Adicionar o widget A seguir a um formulário personalizado
Exiba o widget A seguir em seus formulários personalizados por meio da configuração do acelerador de vendas no Dynamics 365 Sales.
Requisitos de licença e função
| Tipo de requisito | Você deve ter |
|---|---|
| Licença | Dynamics 365 Sales Premium ou Dynamics 365 Sales Enterprise Mais informações: Preços do Dynamics 365 Sales |
| Direitos de acesso | Administrador do Sistema Mais informações: Direitos de acesso predefinidos para o Sales |
O que é o widget Eventos futuros?
O widget Eventos futuros ajuda os vendedores a visualizar e executar ações em atividades em um registro sem perder o contexto ou precisar alternar entre vários aplicativos. As atividades incluem telefonema, email ou reunião do Teams. O widget exibe a atividade atual, a próxima atividade e as atividades concluídas. As atividades são adicionadas a um registro manualmente ou usando uma sequência:
- Em uma sequência, um gerente de vendas cria atividades e as aplica ao registro de acordo com os requisitos de negócios. As atividades na sequência são exibidas no widget Próximo.
- Para atividades manuais, você ou um gerente de vendas pode criar uma atividade na linha do tempo. A atividade é exibida no widget A seguir como uma atividade atual, futura ou concluída, dependendo da data de conclusão. Essa atividade está disponível para você e outros vendedores que têm acesso ao registro.
Adicionar o widget Em seguida
Por padrão, o widget A seguir está disponível apenas nos formulários prontos para uso de clientes potenciais, oportunidades e Sales Insights. Se estiver usando formulários personalizados para leads ou oportunidades, você pode exibir o widget A seguir em seus formulários personalizados, seguindo estas etapas.
Nota
- Você só pode adicionar o widget A seguir a formulários gerenciados.
- Só será possível adicionar o widget A seguir aos aplicativos da Interface Unificada.
Entre no aplicativo Hub de Vendas.
Vá para Alterar área no canto inferior esquerdo da página e selecione Configurações do Sales Insights.
Em Acelerador de vendas, selecione Configurar.
Na seção Escolher conteúdo e layout, selecione o formulário personalizado ao qual deseja adicionar o widget A seguir.
Nota
Aqui, estamos usando o formulário de cliente potencial personalizado como exemplo para adicionar o widget A seguir aos clientes potenciais. Para outros tipos de registro, você pode executar as etapas descritas no procedimento com o seletor de formulário personalizado.
Selecione o ícone Abrir em nova guia (
 ) para abrir a guia Designer de formulários será aberta.
) para abrir a guia Designer de formulários será aberta.No designer de formulários, selecione Componente e, em Layout, adicione uma coluna ao formulário como um espaço reservado para adicionar o widget.
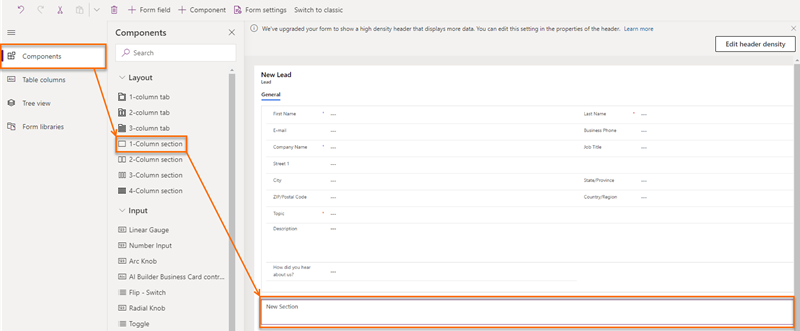
No mapa do site, selecione Exibir>Sequência (próxima).
Observação
Verifique se a coluna de espaço reservado adicionada foi selecionada. Se não foi, o widget será adicionado em um local aleatório no formulário.
Na janela pop-up Editar sequência (A seguir), selecione Concluído.
O widget A seguir é adicionado ao formulário, conforme mostrado na imagem a seguir.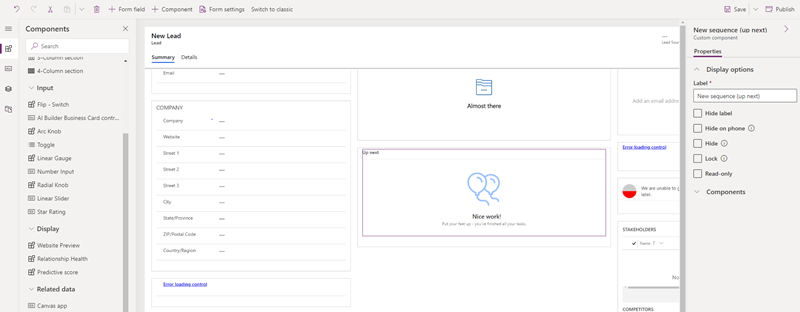
Observação
Para ocultar o rótulo Nova seção, acesse a guia Propriedades do painel de configurações Nova Seção e selecione Ocultar rótulo.
Salve e publique o formulário.
Não consegue encontrar as opções no aplicativo?
Há três possibilidades:
- Você não tem a licença ou função necessária. Verifique a seção Requisitos de licença e função no topo desta página.
- Seu administrador não ativou o recurso.
- Sua organização está usando um aplicativo personalizado. Verifique com o administrador as etapas exatas. As etapas descritas neste artigo são específicas para os aplicativos Sales Professional e Hub de Vendas prontos para uso.
Informações relacionadas
Habilitar e configurar o acelerador de vendas
Conectar-se aos clientes usando um registro ou o widget A seguir
Entenda o widget Eventos futuros