Pré-requisitos para usar recomendações de recurso (versão preliminar)
Aplica-se a: Project Operations para cenários com base em recursos/sem estoque, implantação Lite – transação para faturamento pro forma.
Importante
A funcionalidade observada neste artigo está disponível para usuários determinados como parte de uma versão preliminar. O conteúdo e a funcionalidade estão sujeitos a alterações. Para obter mais informações sobre liberações de versões preliminares, consulte Perguntas frequentes sobre atualizações do serviço Uma versão.
Habilitar o recurso de recomendações de recurso
Para habilitar recomendações de recurso, siga estas etapas.
- Entre no Microsoft Dynamics 365 Project Operations.
- Verifique se você está usando o Project Operations versão 4.91.0.X ou posterior. O recurso de recomendações de recurso só está disponível nessas versões. O Project Operations versão 4.103.0.X ou posterior oferece recomendações multifator. As versões anteriores a 4.91.0.X oferece recomendações baseadas em apenas um fator (Experiência anterior relevante).
- No painel de navegação no lado esquerdo, altere a área para Configurações.
- Na seção Geral, selecione Parâmetros.
- Uma lista de unidades organizacionais deve ser exibida. Dê um toque duplo (ou clique duas vezes) na linha Unidades Organizacionais das colunas que não são links.
- Na página Parâmetros do Projeto, no campo Controle de Recursos, selecione Controle de Recursos.
- Selecione Habilitar Recurso do Mecanismo de Recomendação de Recursos e selecione OK.
Depois de concluir este procedimento, a próxima etapa será ativar quatro fluxos de dados conforme descrito na próxima seção.
Peça para o administrador do sistema ativar fluxos de dados
Depois de habilitar o recurso de recomendações de recurso, o administrador do sistema deverá ativar quatro fluxos de dados. Verifique se o administrador do sistema tem direitos de Administrador Global. Esta etapa obrigatória e única deve ser concluída para cada novo ambiente onde o recurso estiver habilitado. Os quatro fluxos de dados preparam a infraestrutura de dados necessária para gerar as recomendações ideais para qualquer novo membro da equipe do projeto.
Importante
A Microsoft recomenda que você use funções com o menor número de permissões. Isso ajuda a melhorar a segurança da sua organização. Administrador global é uma função altamente privilegiada que deve ser limitada a cenários de emergência quando você não puder usar uma função existente.
Para ativar os fluxos de dados, peça para o administrador do sistema seguir estas etapas.
Entre no ambiente do Project Operations como administrador do sistema.
Abra uma nova guia na mesma janela do navegador e entre no portal do Power Apps como administrador do sistema. Para obter mais informações sobre o portal do Power Apps, consulte Entrada no Power Apps.
Na seção Ambientes no canto superior direito, verifique se o ambiente no qual você está conectado está selecionado.
Para exibir o nome do ambiente, vá até o ambiente, selecione o símbolo de perfil e copie o nome do ambiente no canto superior esquerdo da caixa de diálogo exibida.
No painel de navegação à esquerda, selecione Fluxos de Dados. Se essa opção não estiver diretamente visível, selecione Mais e Fluxos de dados.
Selecione a guia Meus fluxos de dados. Essa guia deve listar os seguintes fluxos de dados (além de eventuais itens preexistentes):
- 1. Recomendação de recurso – KPE diário
- 2. Recomendação de recurso – Indexação de pontuação semanal
- 3. Recomendação de recurso – Resumo semanal do tempo de adição
- 4. Recomendação de recurso – Resumo semanal do tempo de atualização
Se nenhum fluxo de dados estiver visível em Meus fluxos de dados ou Todos os fluxos de dados, consulte a seção Tratamento dos fluxos de dados não encontrados deste artigo.
Importante
Todo fluxo de dados tem um número como prefixo. Os números indicam a ordem na qual os fluxos de dados devem ser ativados. Verifique se eles estão ativados exclusivamente na ordem especificada.
Tratamento dos fluxos de dados não encontrados
Se nenhum fluxo de dados estiver visível em Meus fluxos de dados ou Todos os fluxos de dados, esse problema poderá acontecer por causa da propriedade do fluxo de dados estar com uma conta de administrador do sistema global diferente. Para confirmar a propriedade, siga as etapas.
No painel de navegação esquerdo, selecione Soluções.
Defina o filtro como Todos e selecione a solução com Nome de Exibição como Project Operations (Nome deve ser ProjectService).
Selecione Fluxos de dados, na lista Objetos no lado esquerdo. Uma lista de todos os fluxos de dados permanece visível.
Identifique o Proprietário dos fluxos de dados necessários no recurso.
Se esse proprietário não for um Usuário do Sistema, volte até Página Inicial e selecione Fluxos de dados no painel de navegação esquerdo.
Importante
A alteração da propriedade desses fluxos de dados não é possível quando o proprietário atual é um usuário do sistema que provisionou a atualização automatizada do Project Operations. Nesse cenário, envie um tíquete de suporte para receber assistência imediata.
Vá até Todos os Fluxos de Dados e procure o nome do proprietário identificado na etapa anterior.
Selecione o proprietário na lista exibida para deixar todos os quatro fluxos de dados visíveis.
Selecione o símbolo de estouro (três pontos) para cada fluxo de dados e selecione Alterar Propriedade. Selecione a própria conta como o novo proprietário e confirme.
Depois de concluir essas etapas para todos os quatro fluxos de dados, eles vão permanecer visíveis em Meus Fluxos de Dados e você poderá continuar ativando cada um deles.
Ativar um fluxo de dados
Comece pelo primeiro fluxo de dados, 1. Recomendação de recurso – KPE diário. Selecione o símbolo de estouro (três pontos) e Editar. Você vai até uma página do Power Query que mostra detalhes do fluxo de dados selecionado.
Selecione o parâmetro EnvironmentName. Em seguida, no espaço fornecido para Valor atual, substitua o texto do espaço reservado ({{envName}}) pela URL do ambiente que está sendo usado, sem o "https://" (por exemplo, insira recommend.crm.dynamics.com).
No painel Consultas, selecione o primeiro item depois de EnvironmentName e Name. Esse item deve ter um símbolo de alerta (ponto de exclamação) perto dele. Para o primeiro fluxo de dados, esse item é msdyn_projecttask.
Você recebe a seguinte mensagem de erro: "Credenciais são obrigatórias para se conectar à fonte CommonDataService." Selecione Configurar Conexão.
Se você estiver seguindo essas etapas pela primeira vez, uma caixa de diálogo Conectar à fonte de dados será exibida. Nessa caixa de diálogo, o campo Conexão é definido como Criar uma nova conexão, o campo Origem da Conexão é definido como o nome do ambiente e o campo Tipo de Autenticação é definido como Conta organizacional. (A imagem a seguir mostra um exemplo.) Selecione Entrar e insira novamente as credenciais de usuário do administrador do sistema. Em seguida, depois que a entrada for concluída, selecione Conectar. Se você receber alguma mensagem de erro, selecione Atualizar na barra de ferramentas.
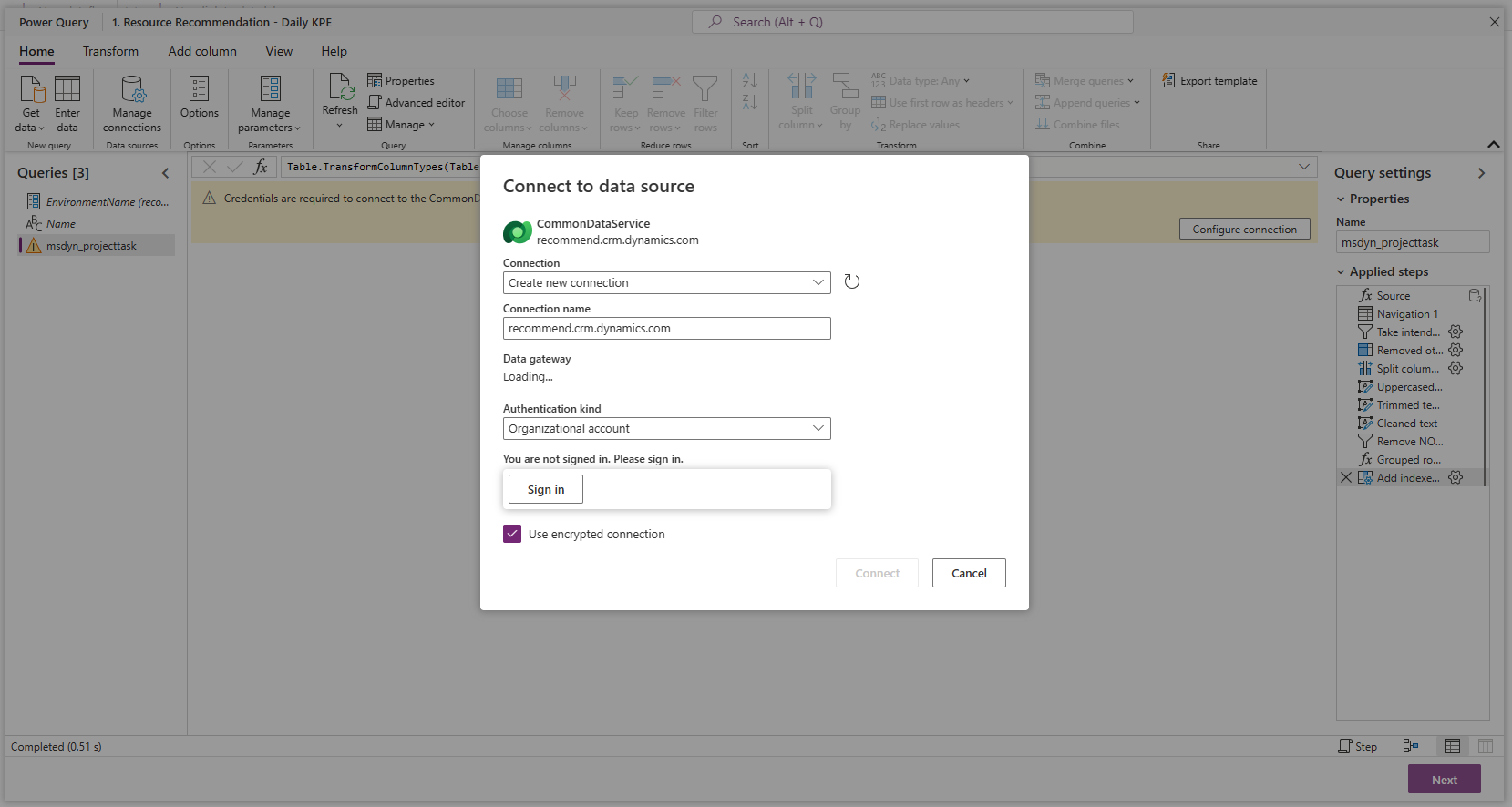
Se você não estiver seguindo essas etapas pela primeira vez, nenhuma caixa de diálogo será exibida, e você poderá selecionar diretamente Conectar.
Selecione Avançar. A página exibida tem um botão Publicar. Esse botão pode demorar até dois minutos para ficar disponível.
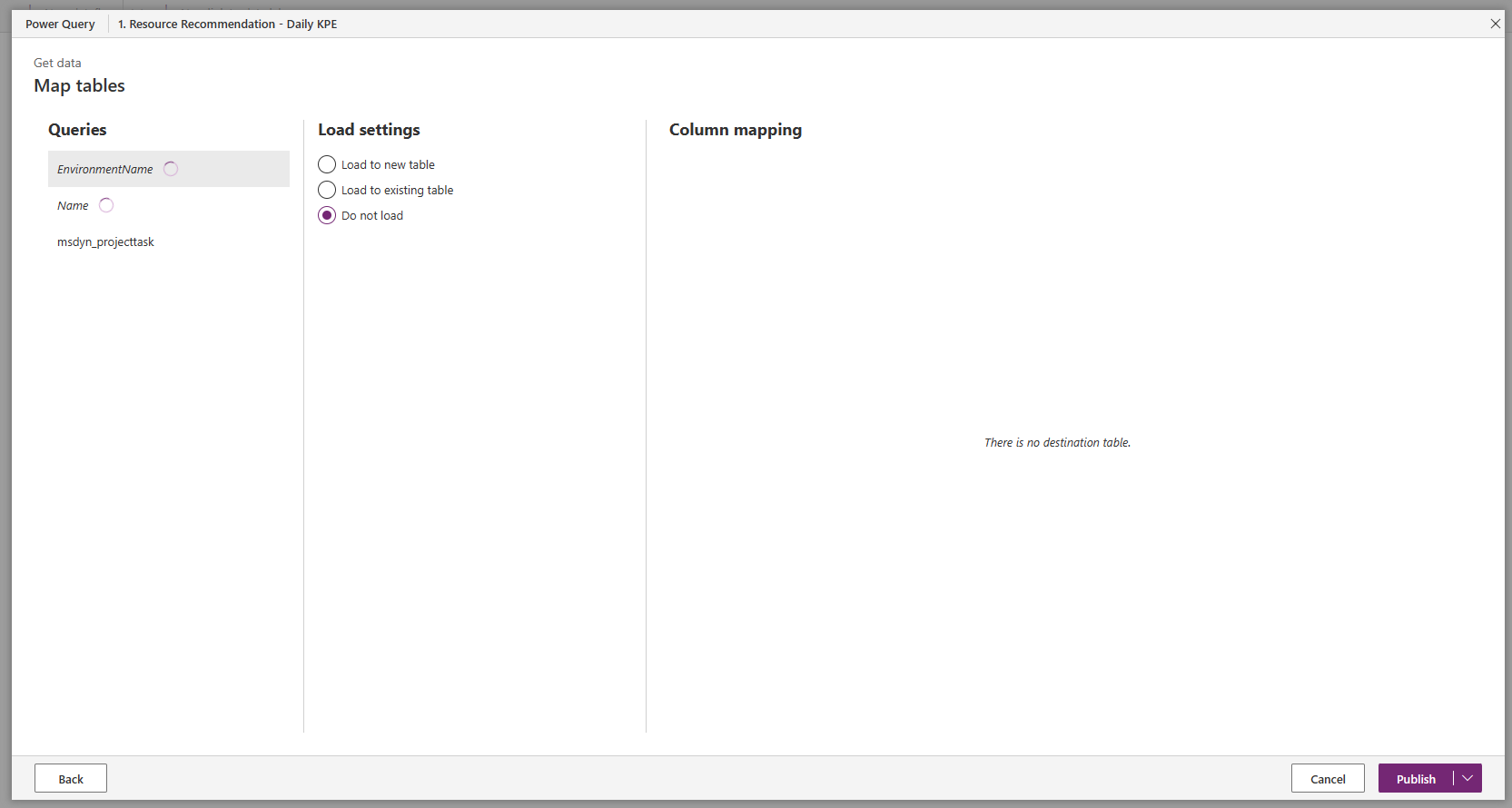
Selecione Publicar. Acontece o redirecionamento de volta para a página Fluxos de dados.
Repita as etapas de 1 a 7 para os fluxos de dados restantes, na ordem do prefixo numérico.
Concluir os pré-requisitos
Quando todo fluxo de dados tiver uma marca de seleção verde na coluna Última atualização, todos os pré-requisitos estarão prontos para usar esse recurso. (A imagem a seguir mostra um exemplo.)
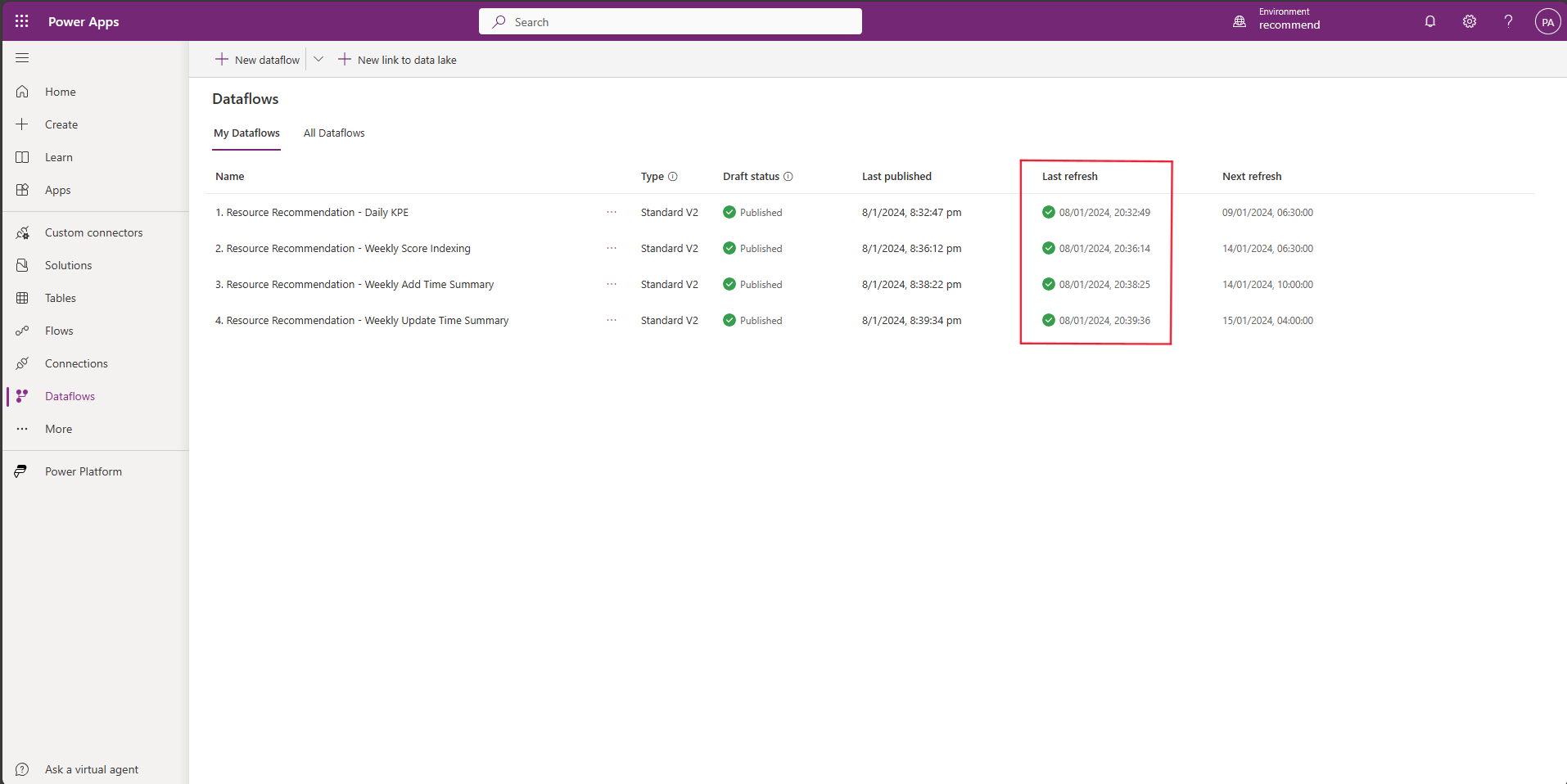
Dependendo do número de projetos e tarefas no ambiente, pode demorar até 24 horas para que todos os fluxos de dados concluam a atualização.
Se algum fluxo de dados deixar de ser atualizado, envie um tíquete de suporte para obter ajuda.
Observação
Se a conta de usuário do administrador do sistema usada para ativar os fluxos de dados pela primeira vez for excluída ou desativada, as etapas anteriores deverão ser repetidas usando credenciais do administrador do sistema novas e ativas.
Para obter mais informações sobre como usar o recurso, consulte Obter recomendações para um membro da equipe do projeto.