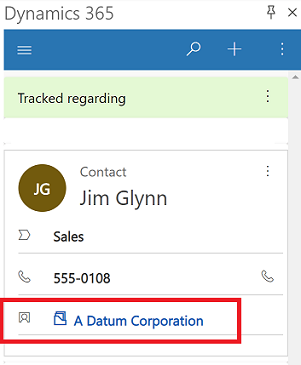Personalizar o cartão de contato referente ao rastreamento
Um criador de aplicativos pode modificar as colunas em um cartão de contato que é usado para rastrear um email ou compromisso usando Definir referente a.
Para modificar essas colunas, um criador de aplicativos precisa editar o formulário Cartão de contato do Aplicativo para Outlook.
No exemplo abaixo, o formulário Cartão de contato do Aplicativo para Outlook tem três colunas chamadas Cargo, Telefone Comercial e Celular. Essas também são as mesmas colunas que um usuário vê no cartão de contato.
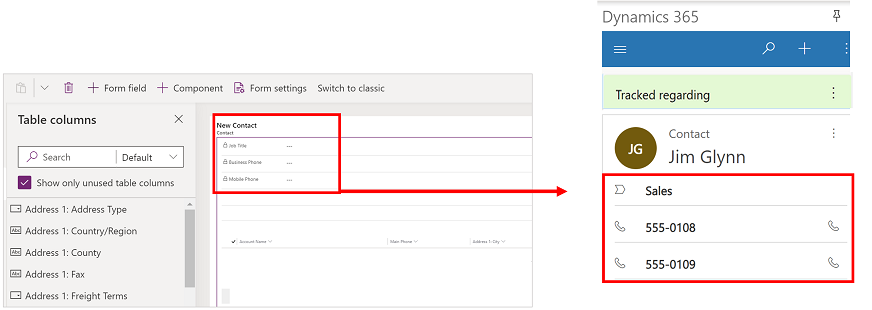
Para substituir a coluna Celular por Nome da empresa, você precisa atualizar o formulário Cartão de contato do Aplicativo para Outlook.
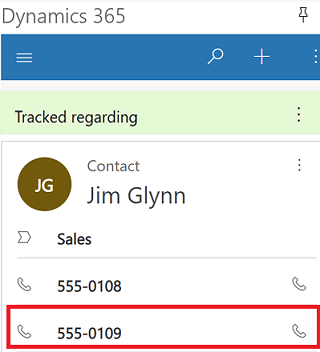
Para modificar as colunas que aparecem no cartão de contato, siga estas etapas:
Entre no Power Apps.
No painel de navegação à esquerda, selecione Dados para expandi-lo e selecione Tabelas.
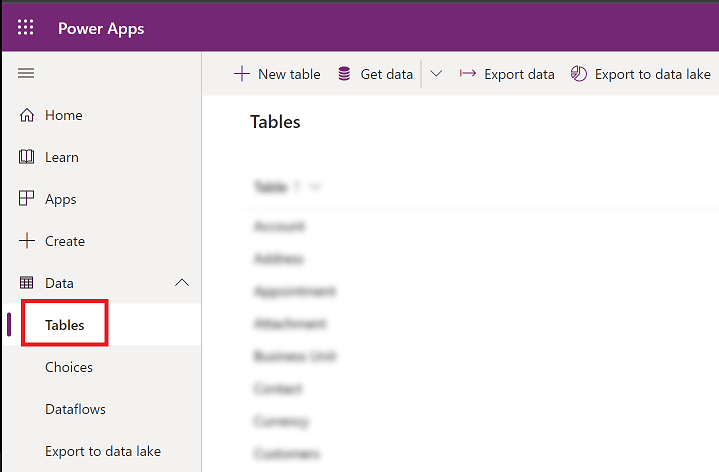
Selecione uma tabela como Contato e então selecione a guia Formulários.
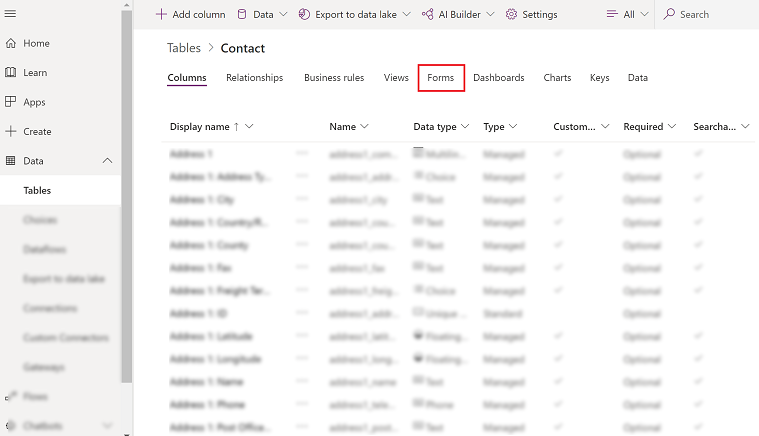
Selecione o formulário Cartão de contato do Aplicativo para Outlook.
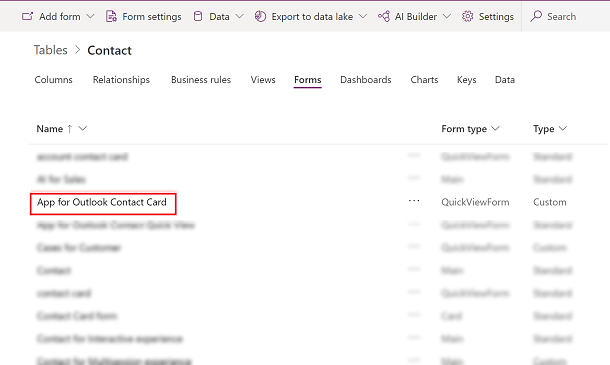
No designer de formulários, arraste Nome da empresa acima de Celular. É importante observar que apenas as três primeiras colunas aparecem na faixa em relação ao cartão de contato. Embora uma subgrade relacionada possa ser adicionada ao formulário de visualização rápida, ela não pode ser renderizada dentro do cartão de contato Referente a.
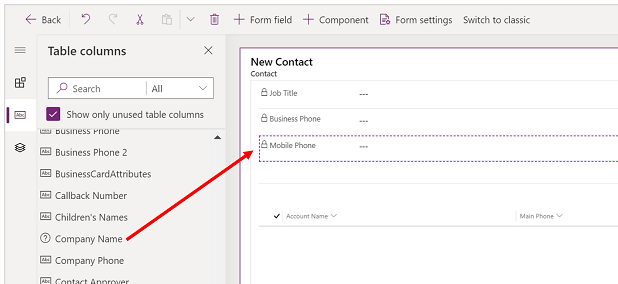
Selecione Salvar>Publicar e feche o editor de formulários.
Na página de soluções, selecione Publicar todas as personalizações e feche a página de soluções.
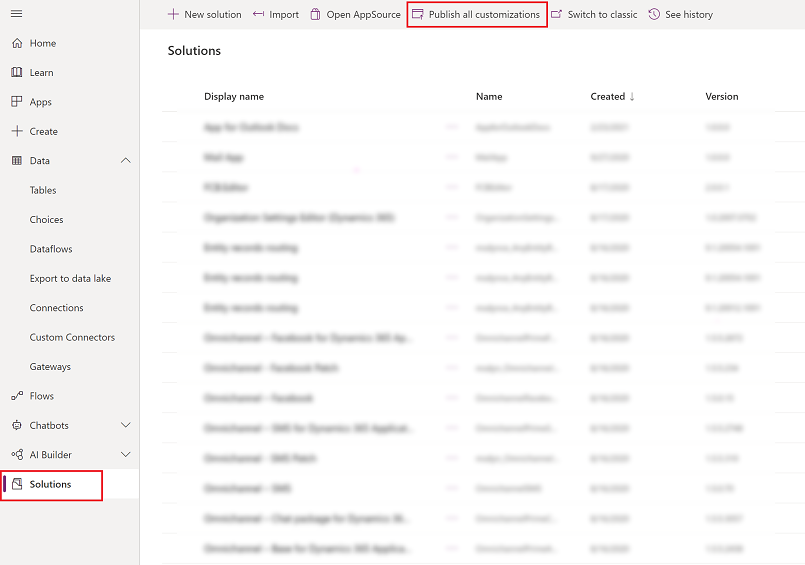
Após concluir os procedimentos acima, clique com o botão direito no cartão de referência de rastreamento e escolha Atualizar. Levará alguns minutos para a sincronização ser concluída e as alterações serem exibidas. Assim que a sincronização for concluída, o nome da empresa agora aparece na parte inferior, em vez do número do telefone celular.