Exemplo 2 de fluxo de trabalho: crie uma coleção de objetos 3D do Dynamics 365 Guides e adicione objetos a ela
Neste exemplo do fluxo de trabalho, vamos usar o Microsoft Power Automate para criar uma coleção de objetos 3D do Microsoft Dynamics 365 Guides. As coleções de objetos 3D aparecem como categorias (por exemplo, Setas ou Ferramentas Genéricas) no kit de ferramentas do Dynamics 365 Guides. Use o Power Automate para criar uma nova categoria para seus objetos 3D e, então, adicionar objetos à coleção por meio do aplicativo baseado em modelo do Guides.
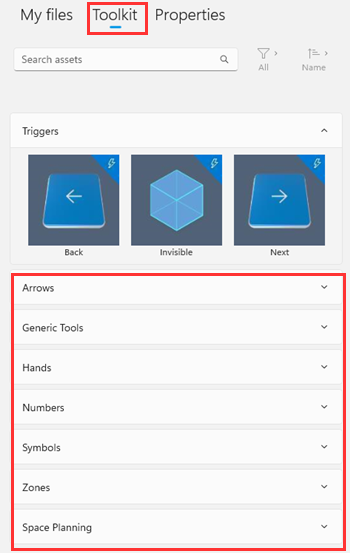
Neste exemplo, você aprenderá a:
Obter a ID pai de uma coleção de objetos 3D
Usar a ID pai ao adicionar um novo registro no Power Automate
Usar o aplicativo baseado em modelo do Guides para adicionar um objeto
Tempo estimado para criar a coleção de objetos 3D: 10 minutos
Pré-requisitos
- Função Criador de Ambiente no Power Platform
Crie uma coleção de objetos 3D no Power Automate
Entre no Power Automate com a mesma conta em que você quer criar a coleção de objetos 3D.
Selecione Criar e selecione Fluxo da nuvem instantâneo para criar um novo fluxo.
Observação
Você também pode definir esse fluxo para ser acionado automaticamente, por exemplo, quando um registro é atualizado.
Dê um nome ao fluxo, selecione Acionar um fluxo manualmente e, depois, selecione Criar.
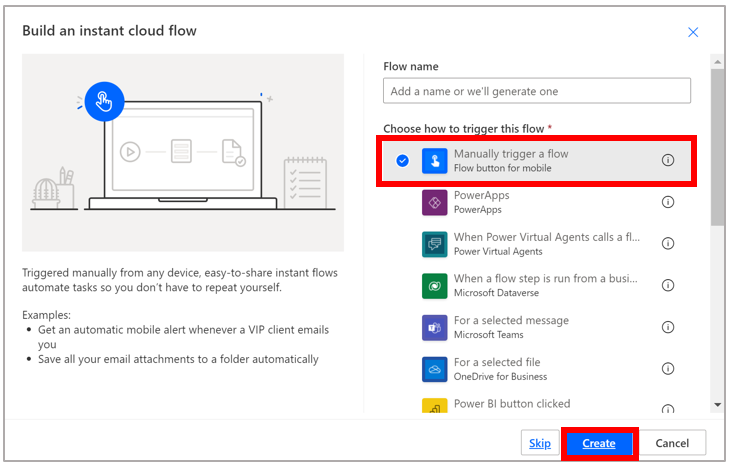
Selecione +>Adicionar uma ação e, em seguida, selecione a ação Adicionar uma nova linha.
Dica
Você pode filtrar a lista de ações do Microsoft Dataverse selecionando o botão do Microsoft Dataverse.
No gatilho Adicionar uma nova linha, no campo Nome da tabela, selecione Coleções de objetos 3D, digite um nome para a sua nova coleção no campo Nome e selecione Mostrar opções avançadas para ver todos os campos relacionados à adição de uma nova linha.
Para obter o valor do campo ID pai da nova coleção, acesse o aplicativo baseado em modelo do Guides, selecione Kit de ferramentas e selecione uma das coleções de objetos existentes. Por exemplo, selecione a coleção Setas.
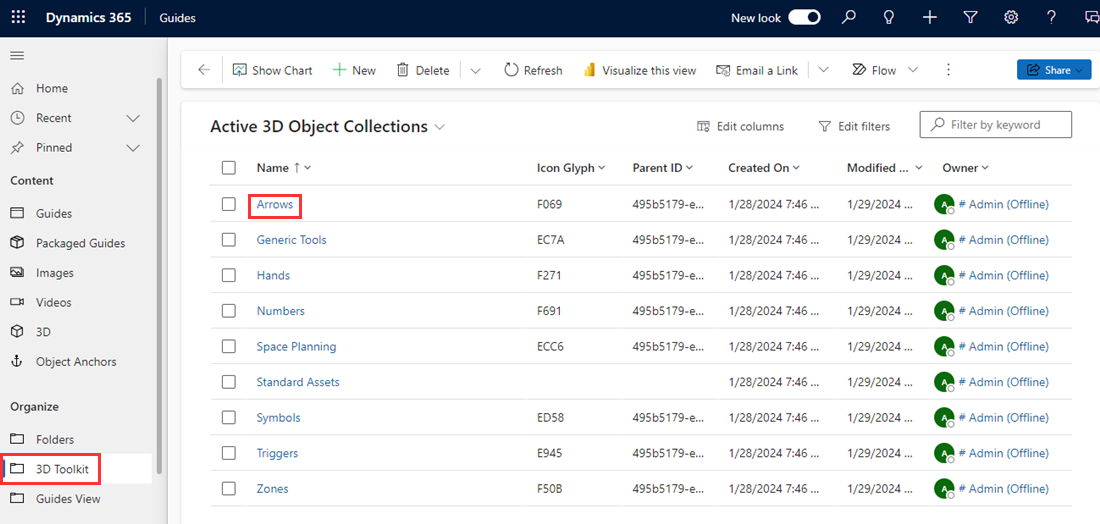
Copie o valor no campo ID pai.
No gatilho Adicionar uma nova linha no Power Automate, cole o texto copiado no campo ID pai.
Preencha outros campos na tela Adicionar uma nova linha:
Campo Seleção Data de Criação de Registro Carimbo de data/hora. Selecione esse valor na lista dinâmica depois de posicionar o cursor no campo. Isso define o campo Criado em no aplicativo baseado em modelo. Razão do status Ativo(a). As tabelas do Dataverse devem ser definidas como ativas, salvo indicação em contrário. Selecione Salvar no canto superior direito da tela.
Para testar o fluxo, no canto superior direito da tela, selecione Testar, Manualmente e Testar.
No painel Executar fluxo, selecione Executar fluxo.
Se o fluxo for bem-sucedido, você verá a nova categoria na tela Coleções de objetos 3D ativas no aplicativo baseado em modelo.
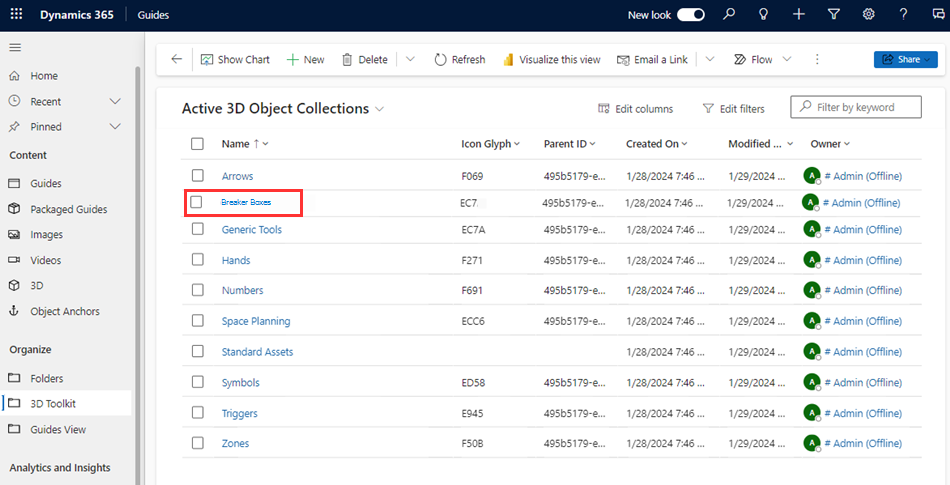
Adicionar um objeto à nova coleção de objetos 3D
Selecione Kit de ferramentas e, depois, selecione a nova coleção.
No canto inferior direito da tela, selecione Adicionar objeto 3D existente.
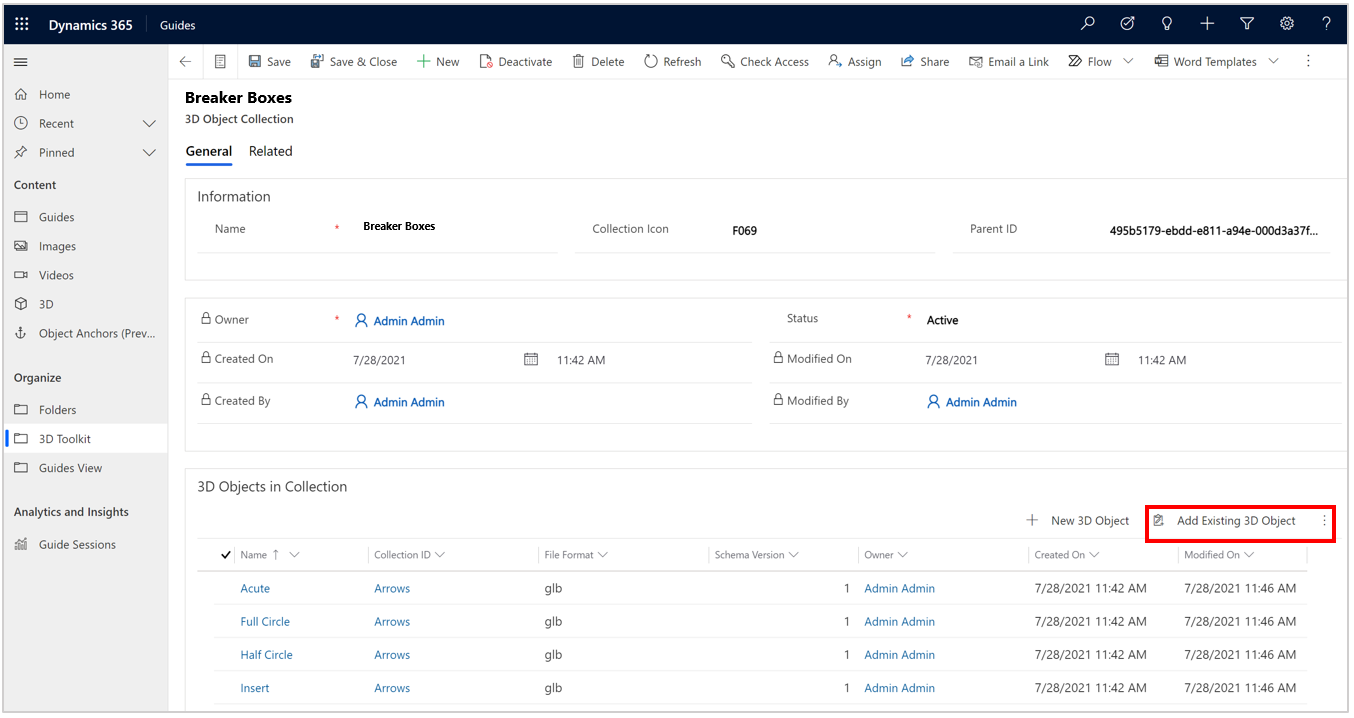
Use a caixa de pesquisa para encontrar o objeto 3D que você quer adicionar à coleção ou selecione-o na lista de Registros recentes. Depois, selecione Adicionar.
Agora, ao abrir o kit de ferramentas no aplicativo para PC, você verá sua nova coleção de objetos 3D e o objeto recém-associado.
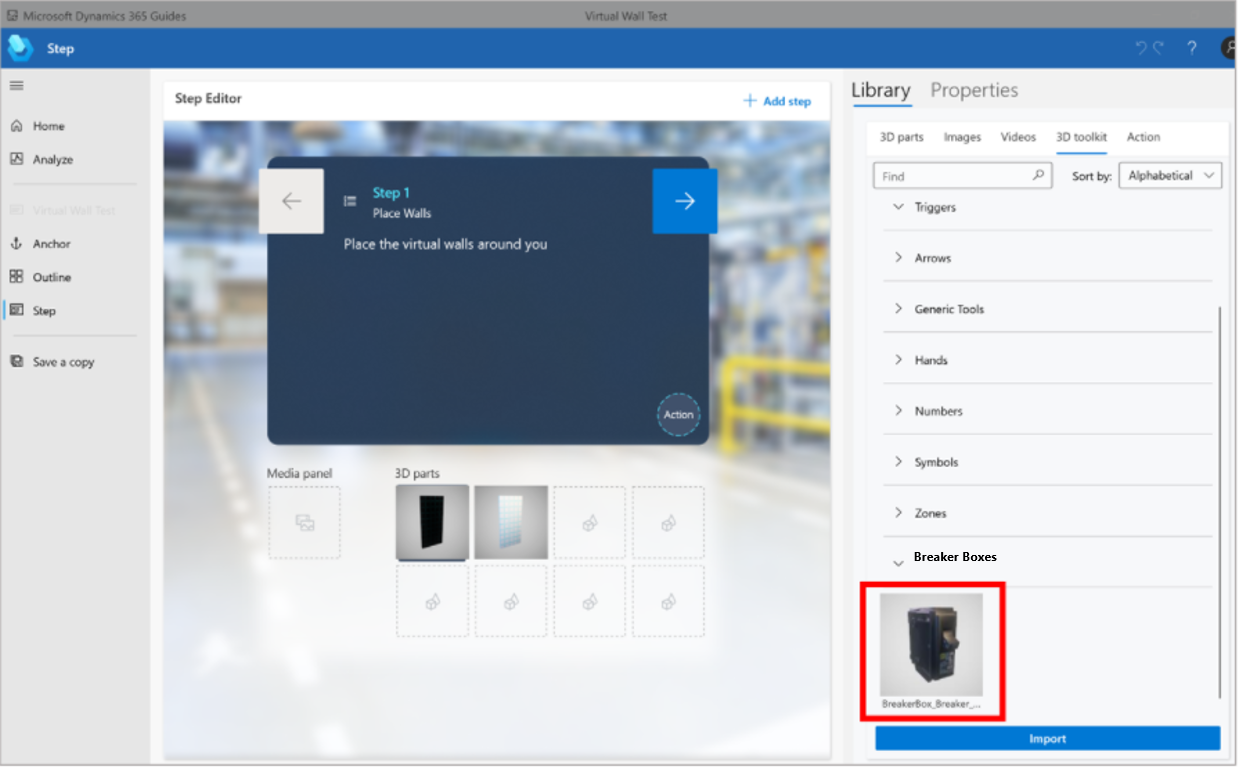
Dica
Para personalização adicional, crie um fluxo do Power Automate que adiciona automaticamente todos os novos objetos 3D enviados pelos usuários da sua equipe a uma coleção de objetos 3D.