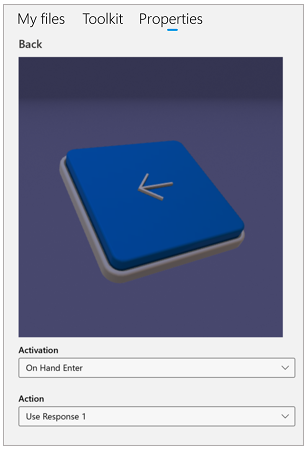Crie um gatilho para navegação por etapas no Dynamics 365 Guides aplicativo para PC
Você pode criar um gatilho que avança automaticamente um operador para a próxima etapa com base na detecção de suas mãos. Isso proporciona uma forma muito natural para que os operadores concluam uma tarefa. Coloque os gatilhos no mundo real onde o trabalho ocorre. O operador não precisa interromper o fluxo de trabalho focando um botão no cartão de instrução depois de concluir cada etapa.
Quando um operador ativa um acionador, ele vê uma Próxima etapa ou Etapa anterior indicação visual onde quer que esteja olhando para que eles saibam que concluíram a etapa. Eles também recebem feedback de áudio para reforço extra.
Dois tipos de gatilhos
Há dois tipos de gatilhos:
Gatilhos visíveis. Dynamics 365 Guides vem com botões Próximo e Voltar pré-configurados que você pode colocar no mundo real. Os operadores selecionam um gatilho visível com a mãos para avançar ou retroceder.
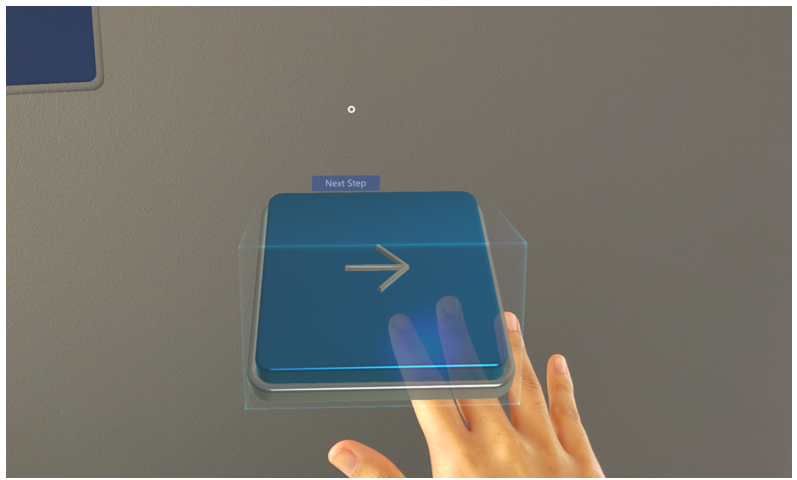
Dica
Você pode adicionar uma linha pontilhada a um gatilho visível para associá-lo a um local específico no mundo real.
Gatilhos invisíveis. Um gatilho invisível avança automaticamente o operador para a próxima etapa quando o gatilho é ativado. Os operadores não veem nenhuma evidência do gatilho até que o ativem, no momento em que eles verão uma caixa verde clara.
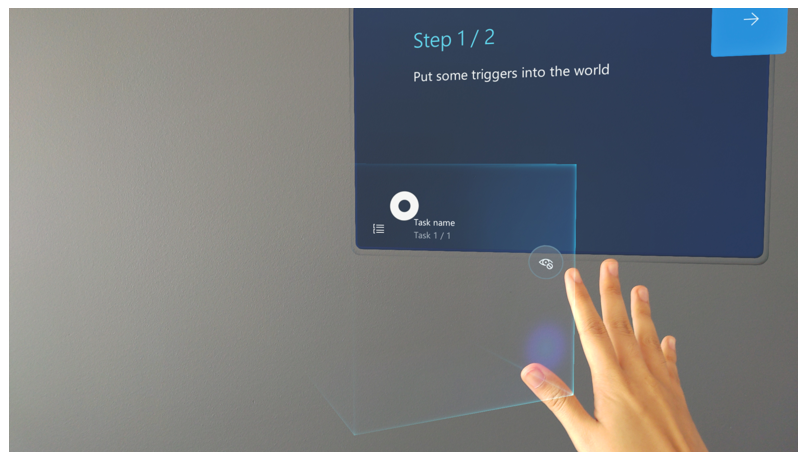
Isto reduz a confusão para o operador e ajuda-o a concentrar-se na tarefa que tem em mãos.
Quando um gatilho é ativado?
Você pode configurar um gatilho para ser ativado quando a mão do operador entrar na área de gatilho ou quando sair da área de gatilho.
Quando usar gatilhos ao entrar
Use gatilhos ao entrar para ações que exigem uma resposta imediata.
Para gatilhos visíveis, use ao entrar e ative o gatilho assim que a mão do operador entrar na área do gatilho.
Ao alertar um operador de que ele executou uma ação incorreta, considere usar uma ramificação para levar o operador a uma etapa corretiva pré-criada. Saiba mais sobre ramificação.
Ao alertar um operador sobre uma preocupação de segurança, considere usar uma ramificação para levar o operador a uma etapa de aviso pré-criada.
Quando usar gatilhos de saída
Use gatilhos ao sair para ações que exigem que um operador faça algo antes de passar para a próxima etapa. Exemplos:
Ao usar uma ferramenta para apertar um fixador, ative o gatilho depois que o operador terminar a ação.
Ao coletar uma ferramenta ou peça necessária para a próxima etapa, ative o gatilho após o operador adquirir a ferramenta ou peça.
Criar um gatilho
Crie um gatilho da mesma forma que cria qualquer outro holograma no aplicativo para PC.
Observação
Você também pode criar um gatilho diretamente no HoloLens aplicativo.
No aplicativo para PC, selecione a guia Toolkit .
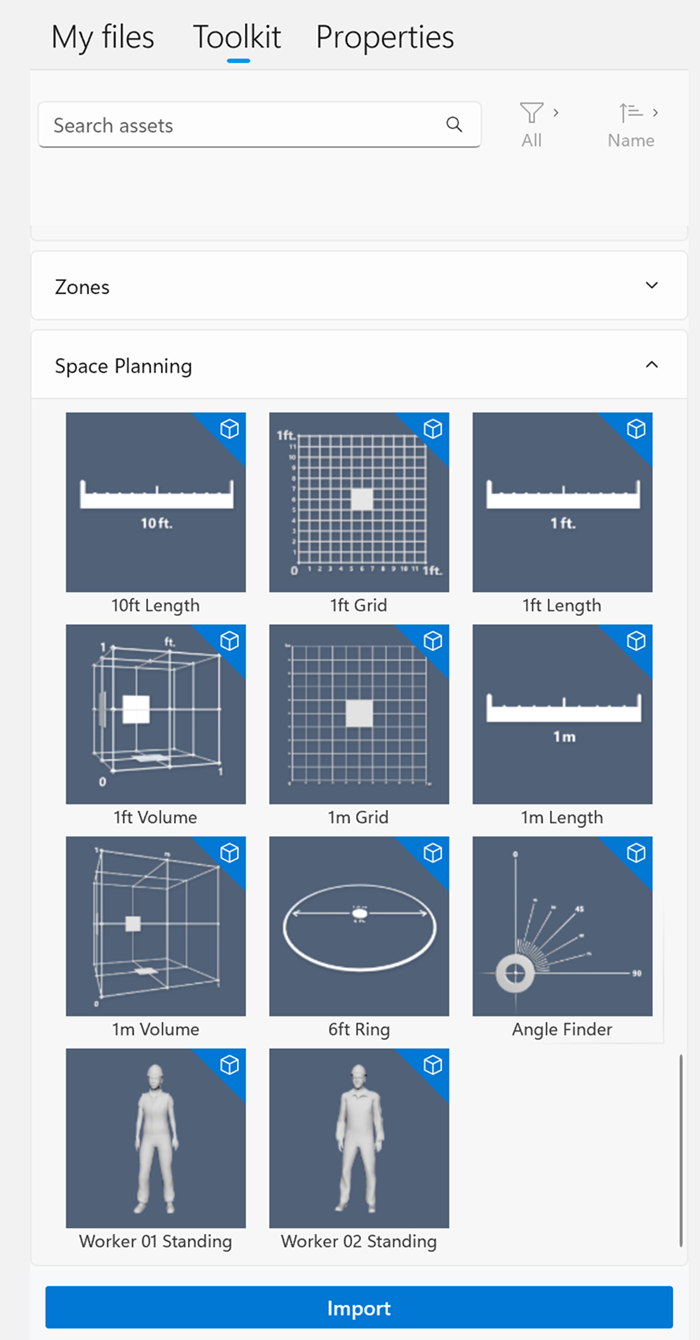
Abra a seção Gatilhos e arraste o tipo de gatilho (Voltar, Invisível ou Próximo) você deseja colocar na lixeira.
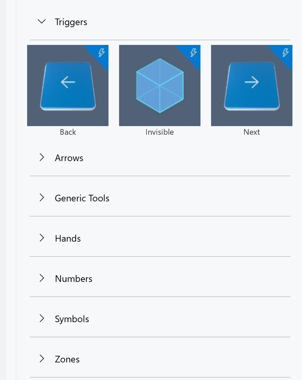
Configurar o gatilho
Após criar seu gatilho, configure-o.
Selecione o gatilho na lixeira. Isso abre a guia Propriedades no lado direito da tela. Use esta guia para visualizar o acionador e para visualizar e definir as propriedades do acionador.
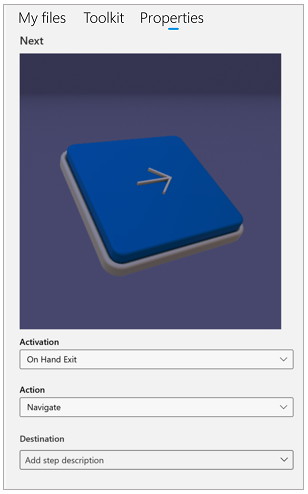
No campo Ativação , selecione uma das seguintes opções:
Na mão Insira para ativar o gatilho assim que o operador colocar a mão na área do gatilho.
Saída On Hand para atrasar a ativação do gatilho até que o operador remova a mão da área do gatilho.
No campo Ação , selecione uma das seguintes opções:
Voltar para levar o operador de volta à etapa anterior do guia.
Próximo para levar o operador para a próxima etapa do guia.
Navegue se quiser levar o operador a uma etapa específica do guia. Depois de selecionar Navegar, você pode selecionar a etapa exata para ir na lista Destino . Usar a opção Navegar permite que o operador ignore diversas tarefas ou etapas em diferentes cenários.
Use a Resposta 1 para configurar o gatilho para navegar até o destino definido para a Resposta 1 em uma etapa de pergunta. Por exemplo, se o destino da primeira resposta for definido como Tarefa 3, configurar o gatilho para Usar resposta 1 significa que o gatilho navegará para Tarefa 3 quando ativado. Se você atualizar o destino da resposta, o gatilho também será atualizado. Saiba mais sobre as etapas e respostas das perguntas.