Gerenciar políticas do Teams suportadas por Dynamics 365 Guides
Dynamics 365 Guides oferece suporte às Microsoft Teams políticas e recursos a seguir. As políticas individuais também se aplicam a chamadas em grupo.
- Política de gravação. Desative as gravações de reuniões e chamadas individuais.
- Política de bate-papo. Desative a capacidade de bater papo em reuniões e chamadas individuais.
- Política de vídeo. Remoção da capacidade de compartilhar chamadas de vídeo (as chamadas são apenas de áudio).
Uma política se aplica apenas a usuários ou grupos, não a um dispositivo ou aplicativo. Se uma política for alterada enquanto um usuário estiver conectado, as alterações na política não serão aplicadas até que ele saia e entre novamente.
Desative a capacidade de gravar chamadas
Quando você desativa a capacidade de gravar chamadas, o botão Gravação não fica disponível.
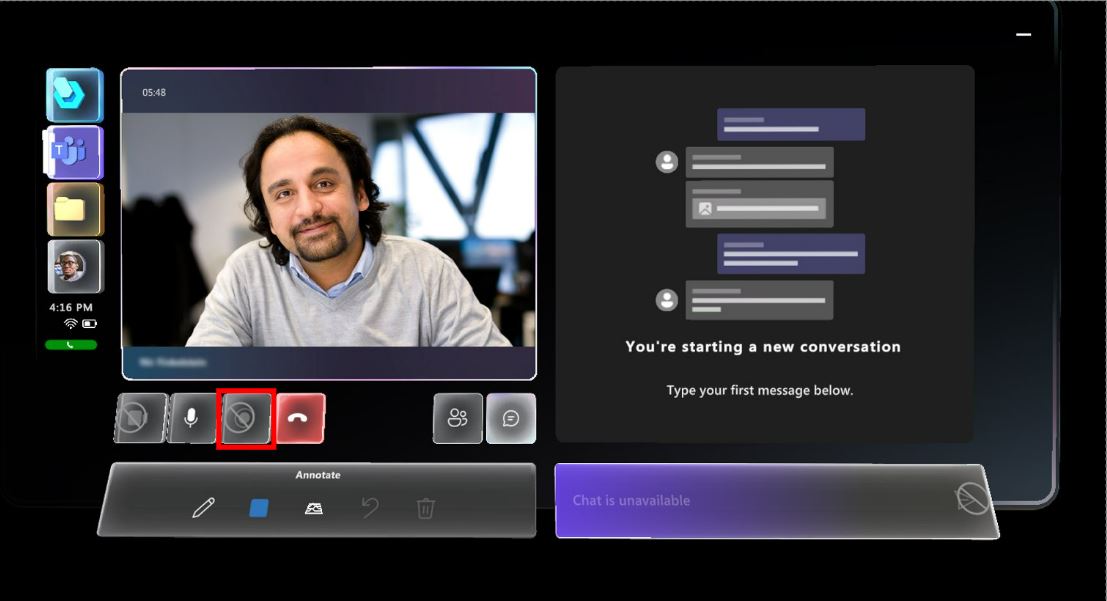
Observação
Por padrão, usuários convidados não podem gravar chamadas.
Desative a capacidade de gravar em reuniões
Vá para https://admin.teams.microsoft.com/.
No lado esquerdo da tela, selecione Reuniões > Políticas de reunião.
Crie uma nova política ou edite uma política existente.
Na seção Gravação e seção de transcrição, desative a configuração Gravação em nuvem .
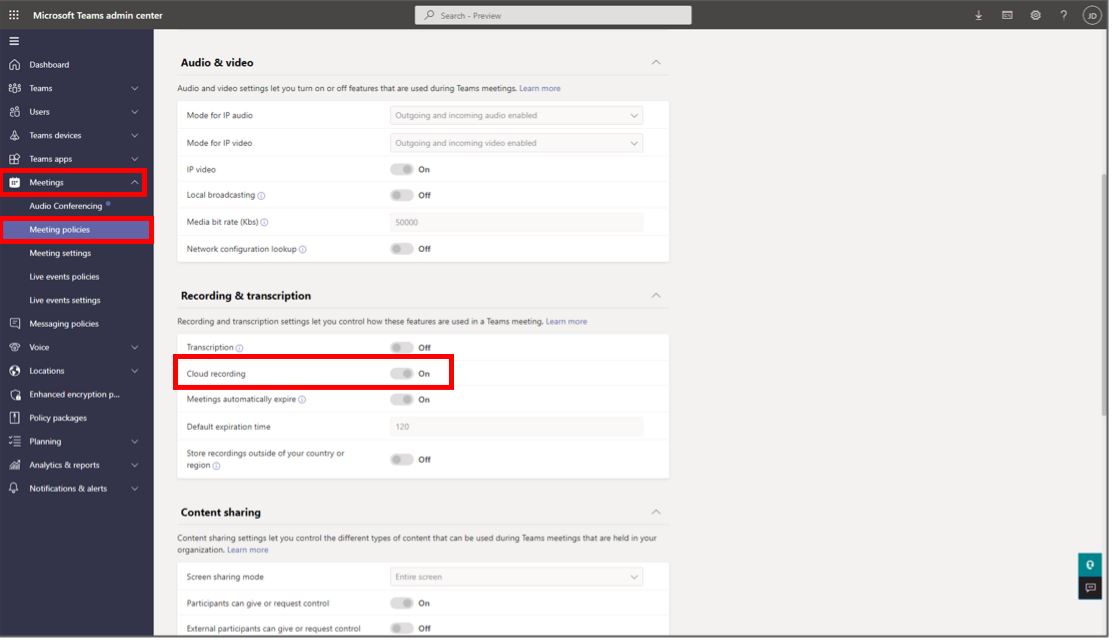
Salve a política nova ou modificada.
Verifique se a política está funcionando conforme esperado na área de trabalho do Teams.
Desative a capacidade de gravar chamadas individuais e em grupo
Vá para https://admin.teams.microsoft.com/.
No lado esquerdo da tela, selecione Voz>Políticas de chamada.
Crie uma nova política ou edite uma política existente.
Desative a configuração Gravação em nuvem para chamadas .
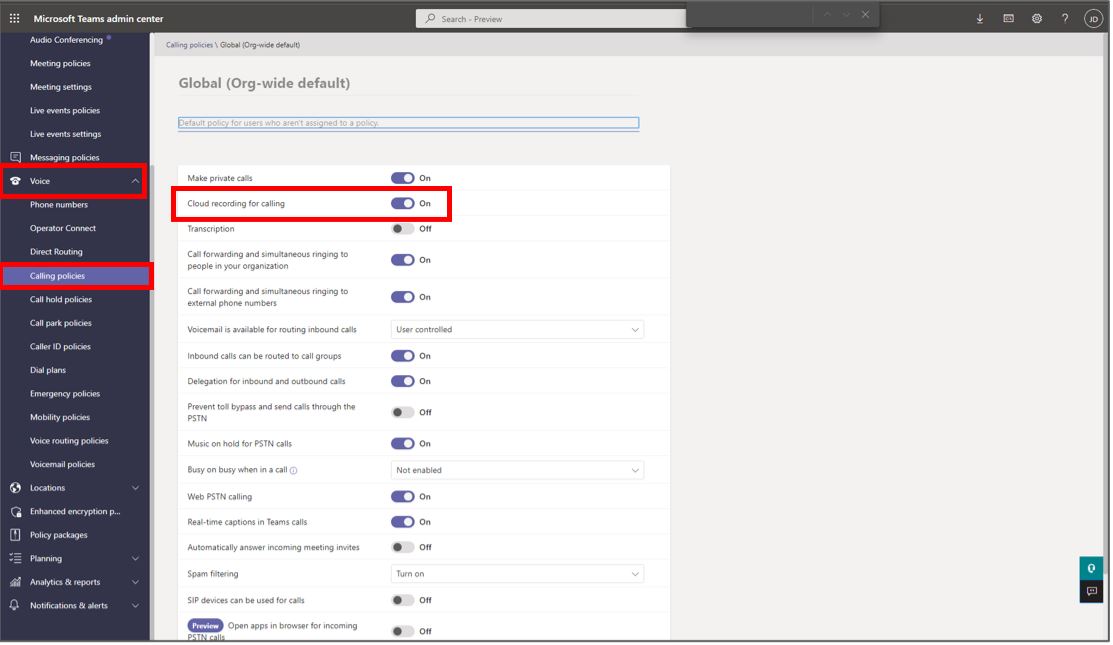
Salve a política nova ou modificada.
Verifique se a política está funcionando conforme esperado na área de trabalho do Teams.
Desative a capacidade de conversar
Quando você desativa o recurso de bate-papo, o HoloLens usuário vê a mensagem "O bate-papo não está disponível" na caixa de mensagens do bate-papo.
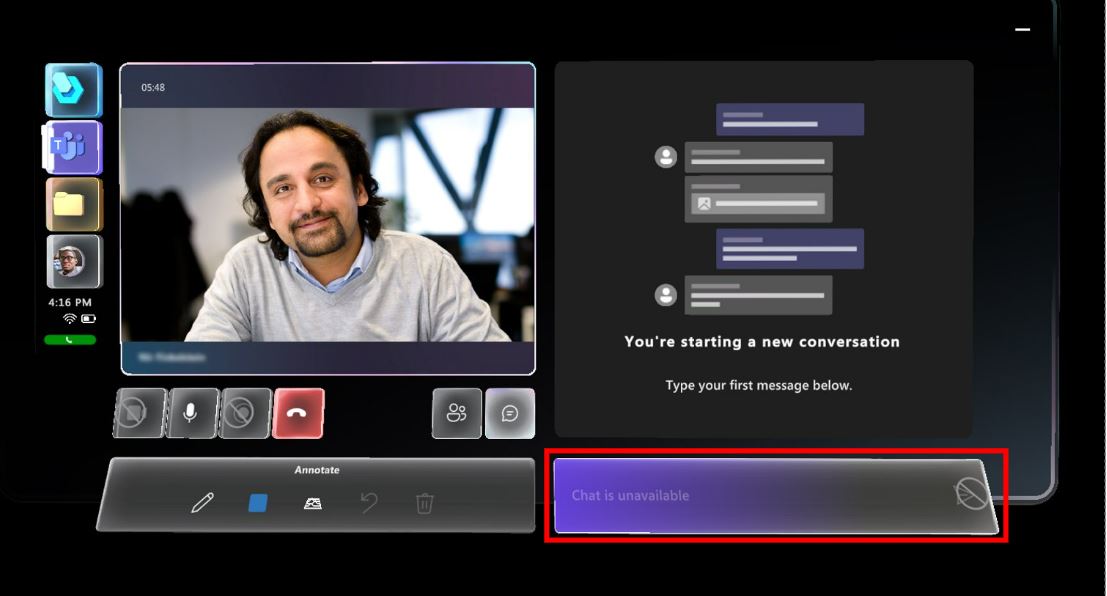
Desative a capacidade de bater papo em reuniões
Vá para https://admin.teams.microsoft.com/.
No lado esquerdo da tela, selecione Reuniões > Políticas de reunião.
Crie uma nova política ou edite uma política existente.
Role para baixo até Participantes e participantes. seção convidados.
No campo Bate-papo em reuniões , selecione Desativar para todos.
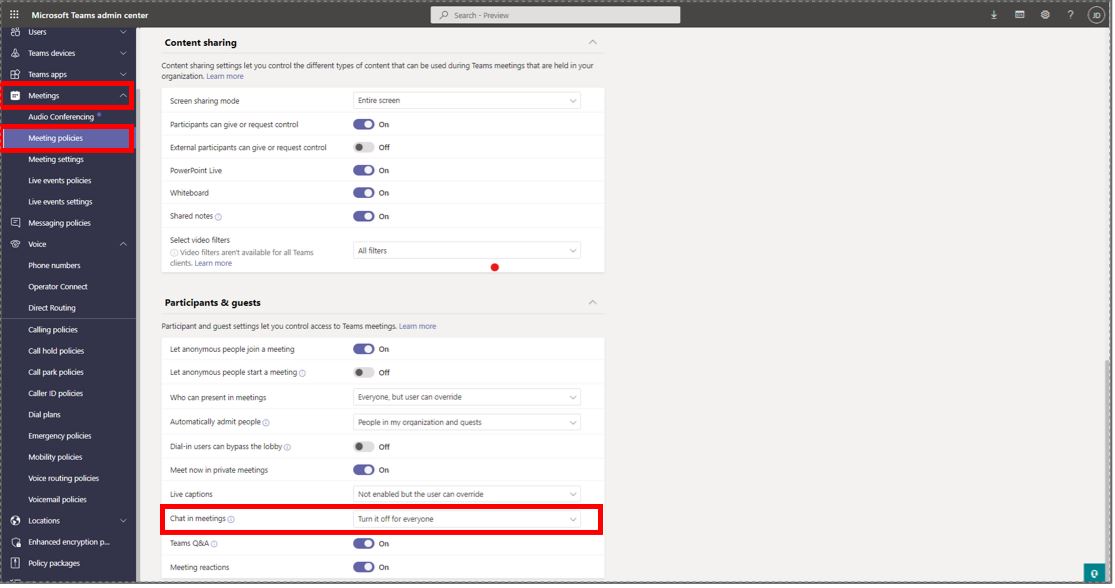
Salve a política nova ou modificada.
Verifique se a política está funcionando conforme esperado na área de trabalho do Teams.
Desative a capacidade de bater papo em chamadas individuais e em grupo
Vá para https://admin.teams.microsoft.com/.
No lado esquerdo da tela, selecione Políticas de mensagens.
Crie uma nova política ou edite uma política existente.
Desative a configuração Bate-papo .
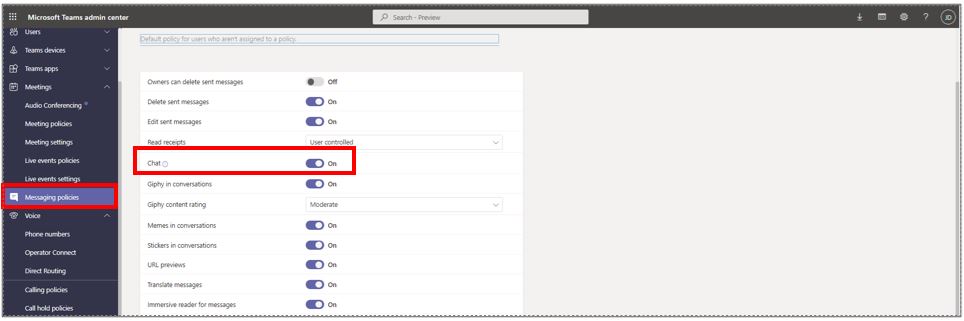
Salve a política nova ou modificada.
Verifique se a política está funcionando conforme esperado na área de trabalho do Teams.
Desative a capacidade de compartilhar vídeo
Quando você desativa a capacidade de compartilhar vídeos, o botão Vídeo não fica disponível.
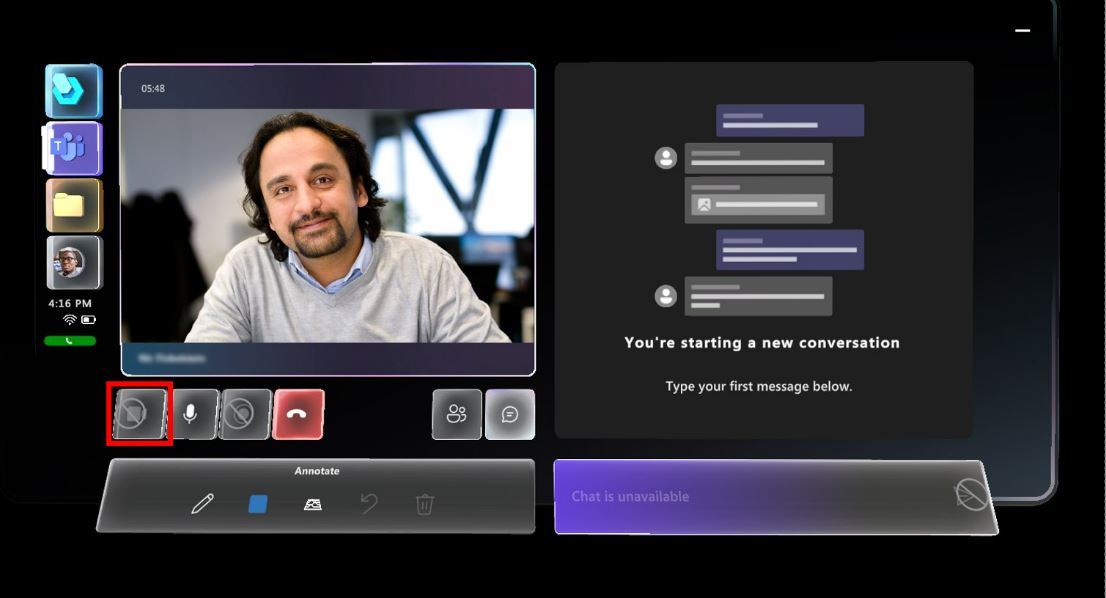
Desligue o vídeo
Vá para https://admin.teams.microsoft.com/.
No lado esquerdo da tela, selecione Reuniões > Políticas de reunião.
Crie uma nova política ou edite uma política existente.
Na seção Áudio e & seção de vídeo:
- No campo Modo para vídeo IP , selecione Não ativado.
- Desative a configuração de vídeo IP .
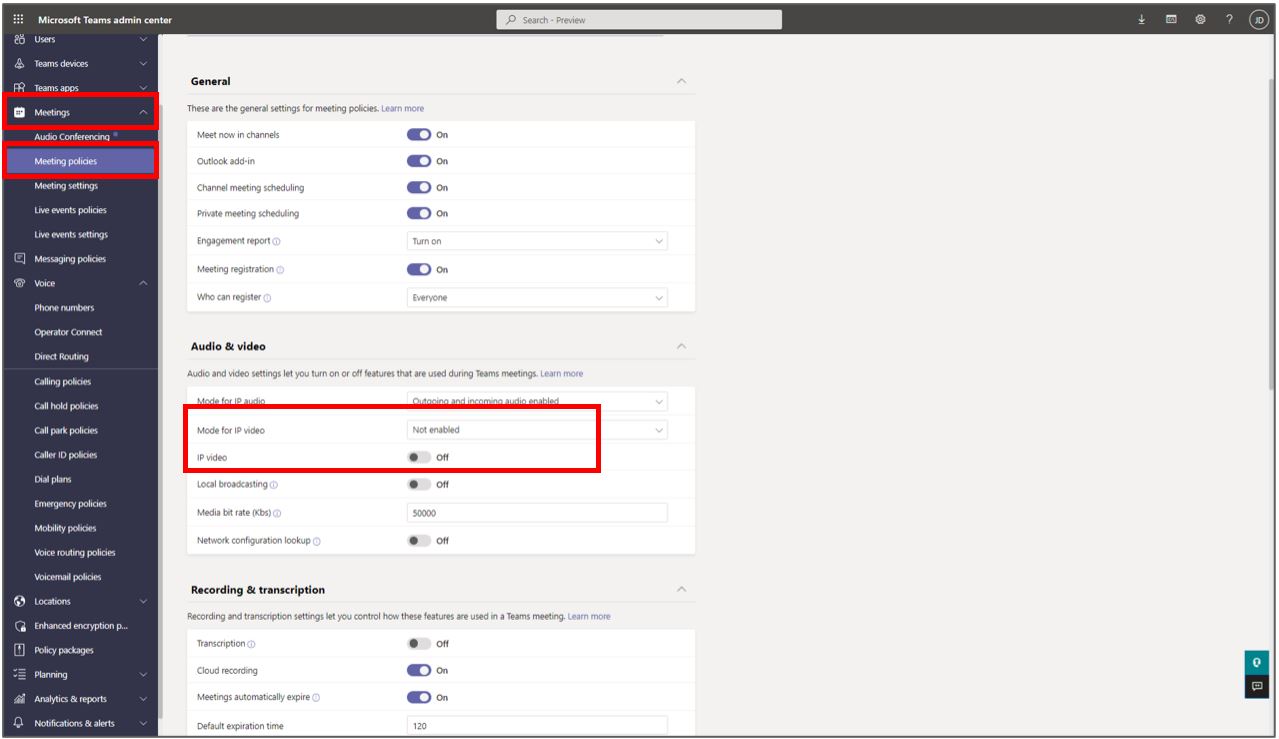
Salve a política nova ou modificada.
Verifique se a política está funcionando conforme esperado na área de trabalho do Teams.
Políticas para usuários convidados
Os usuários que você convida como convidados têm escopo de acesso limitado por design. Por exemplo, os usuários convidados não podem iniciar gravações de chamadas por padrão. Você pode restringir outros recursos de acesso por meio de políticas.
Acessar políticas de convidados
Vá para https://admin.teams.microsoft.com/.
No lado esquerdo da tela, selecione Acesso de convidados.
Crie uma nova política ou edite uma política existente.
Faça suas alterações.
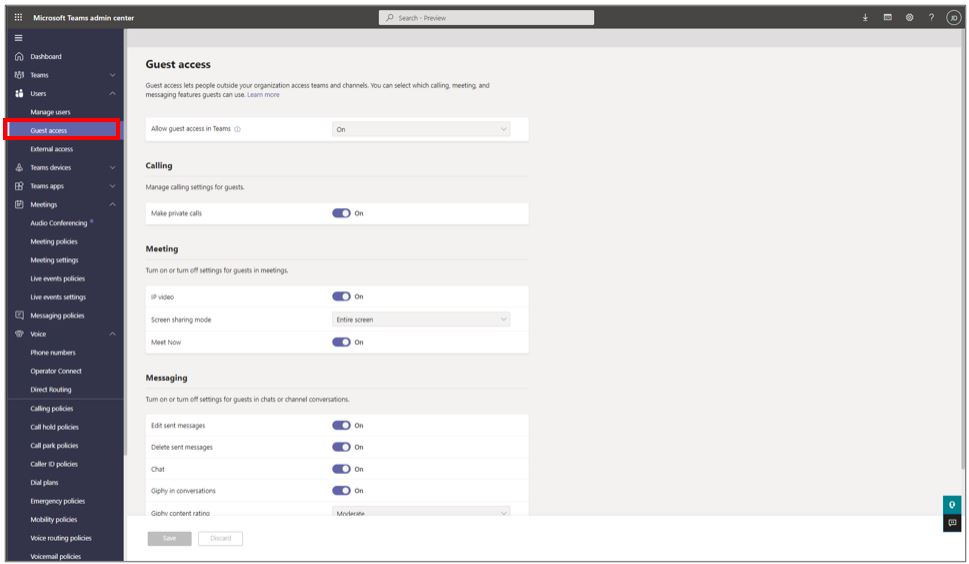
Salve a política nova ou modificada.
Verifique se a política está funcionando conforme esperado na área de trabalho do Teams.