Use o Pixyz Studio para preparar objetos 3D para uso em Dynamics 365 Guides ou em componentes de realidade mista usados em aplicativos criados com Power Apps
Este tutorial descreve um processo geral para usar o Pixyz Studio (2020.1 Atualização 2 r16) para converter ativos paramétricos de design auxiliado por computador (CAD) em arquivos .GLB baseados em polígonos que executam bem na Microsoft Dynamics 365 Guides ou em componentes de realidade mista usados em aplicativos criados com Microsoft Power Apps. (Consulte Otimizar seus objetos 3D para obter informações sobre metas de desempenho.) Lembre-se de que cada ativo e caso de uso é diferente, portanto, talvez seja necessário ajustar o processo adequadamente.
Importante
Este documento foi criado estritamente para fins informativos para demonstrar como o Pixyz Studio (2020.1 Update 2 r16) funciona com Dynamics 365 Guides ou Power Apps. Este documento foi atualizado pela última vez em novembro de 2020. O uso de aplicativos de terceiros está sujeito a termos acordados entre você e os terceiros. A Microsoft Corporation não é afiliada, não é parceira e não endossa ou patrocina a Pixyz ou qualquer um dos produtos da Pixyz. Existem outros aplicativos de criação de conteúdo que você pode usar para preparar seus objetos 3D.
O que é Pixyz Studio?
Pixyz Studio ajuda empresas e usuários 3D a reutilizar seus dados CAD para qualquer cenário de visualização.
Importe um ativo CAD para o Pixyz Studio
Abra o Pixyz Studio e, no canto superior esquerdo da barra de ferramentas, selecione Wizard para iniciar o assistente de importação.
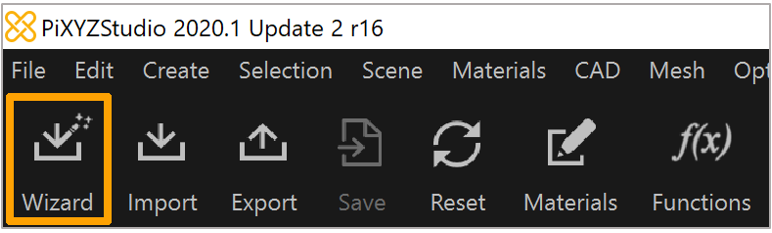
Na caixa de diálogo Assistente de importação , use as configurações a seguir para criar um mosaico de alta qualidade como ponto de partida :
Campo Valor Subvalor Predefinir Padrão Sistema de coordenadas Destro: ativado Sim: desligado Opções de Importação Carregar peças ocultas: desligado Carregar PMI: Desativado Modo de hierarquia: completo Configurações de mosaico CAD de reparo: Ligado, 0,1 mm Qualidade de mosaico, alta Sag máximo: Ligado, 0,1 mm Ângulo máximo: Ligado, 15 graus Atribuição de Materiais Transferir materiais CAD em peças 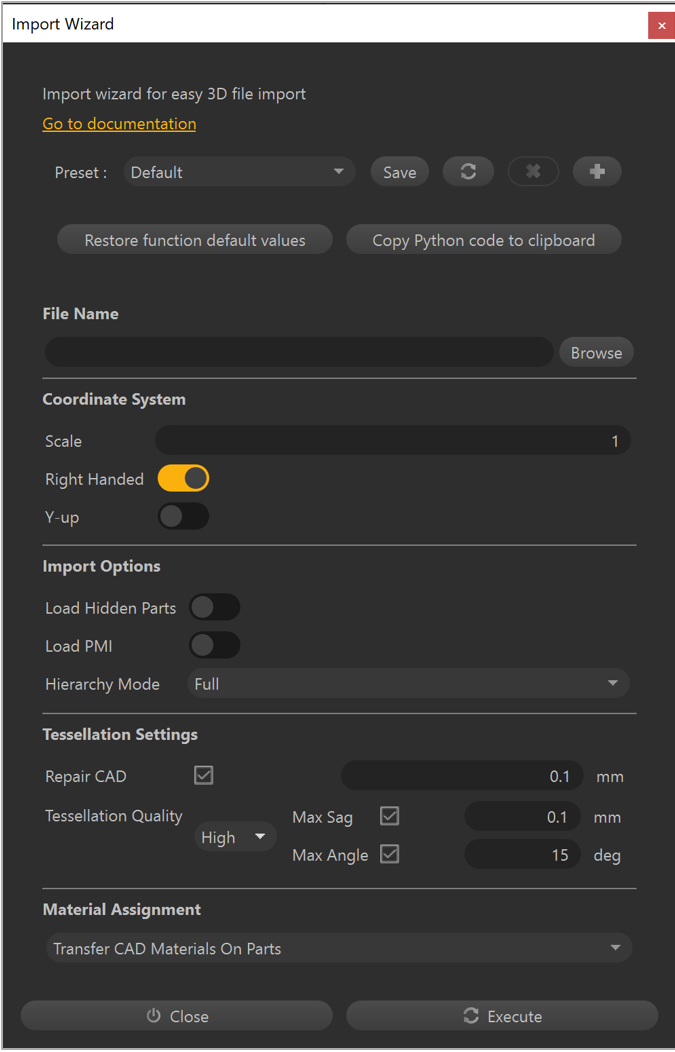
Selecione Executar.
Limpeza de cena
Comece removendo manualmente todas as peças e montagens que não são necessárias para o aplicativo de realidade mista.
No Visualizador ou na Estrutura do Produto (Árvore), selecione Ocorrências.
Pressione Delete no teclado para excluir a seleção da cena.
Observação
Ferramentas no menu Seleção , como Selecionar instâncias, Selecionar semelhantes e Selecionar por tamanho máximo podem ser muito úteis para selecionar rapidamente diversas ocorrências a serem excluídas.
Depois de remover todas as peças e montagens desnecessárias, você pode usar os seguintes comandos para limpar sobras de ocorrências, materiais, texturas e linhas:
• Cena>Excluir ocorrências vazias
• Materiais>Limpar materiais não utilizados
• Materiais>Limpar texturas não utilizadas
• Malha>Excluir linhas
Observação
Se as linhas forem importantes para o seu cenário, você poderá usar Malha>Criar texturas a partir de linhas em linhas coplanares para criar um polígono texturizado para usar em aplicativos de realidade mista. Consulte a documentação do Pixyz para obter mais informações.
Remover recursos
Se houver furos em alguma das peças ou montagens que não sejam necessários para o seu cenário, você poderá removê-los para obter uma economia potencialmente grande de polígonos.
Selecione as peças e montagens que possuem os furos que você deseja remover.
Observação
Se você não fizer uma seleção, Pixyz executará o comando Remover furos em toda a cena.
Selecione Otimizar malha>Remover furos.
Na janela Remover furos , selecione os tipos de furos que deseja remover:
Furos Passantes: Buracos que passam por uma superfície e saem pelo outro lado.
Buracos Cegos: Buracos que entram em uma superfície, mas param no meio do caminho.
Furos de superfície: Buracos que são cortados em uma superfície, mas não têm profundidade.
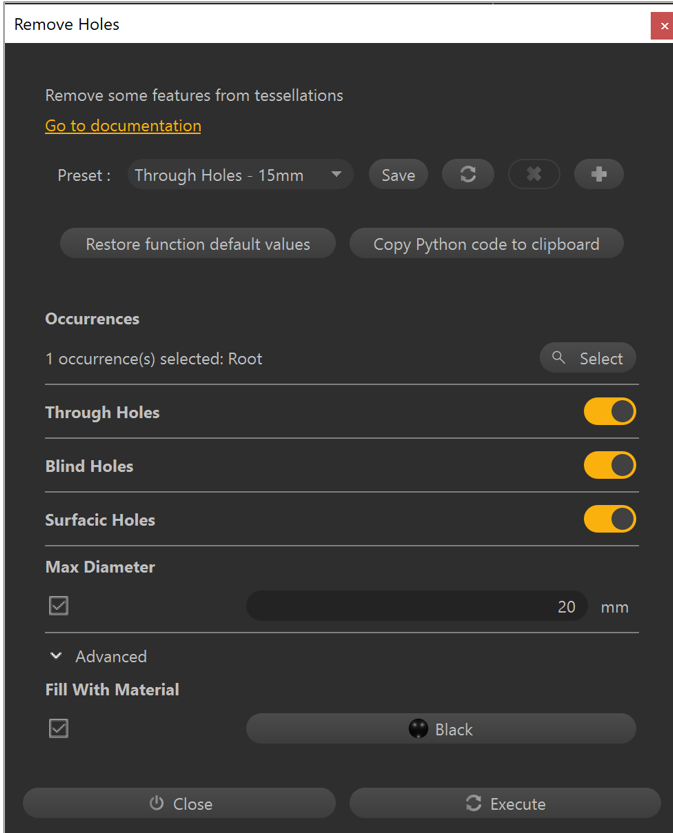
Insira um número (em milímetros) para o campo Diâmetro máximo . Furos com diâmetro abaixo deste valor que correspondam aos tipos definidos serão removidos.
Opcionalmente, marque a caixa de seleção Preencher com material para selecionar um material para preencher os furos. Isso deixa a aparência de um buraco, mas proporciona melhor desempenho devido à redução de polígonos.
Limpeza de hierarquia
Neste ponto, considere se você precisa dividir objetos em pedaços para exportar como arquivos .GLB separados para fins de animação ou para ocultar/exibir progressivamente em aplicativos de realidade mista.
Selecione as peças e montagens que deseja mesclar.
Selecione Cena>Mesclar partes para combiná-las em uma única ocorrência.
Selecione Cena>Excluir ocorrências vazias para remover quaisquer ocorrências deixadas no processo de mesclagem.
Selecione Scene>Rake Tree para nivelar a hierarquia até um nó raiz. Quaisquer ocorrências restantes na cena são crianças.
Dica
Essas operações de mesclagem adicionais no menu Cena também podem ser úteis dependendo do seu cenário:
Mesclar nível final
Mesclar por nível de árvore
Mesclar peças por montagens
Mesclar peças por nome
Mesclar peças por materiais
Otimize sua malha
Para otimizar totalmente sua malha, comece usando o comando Remoção oculta e, em seguida, com base no seu cenário, use o Decimate to Quality ou decimar para o comando .
Comando de remoção oculta
Use o comando Remoção oculta para fazer um teste de visibilidade e determinar quais polígonos podem ser removidos sem afetar a aparência do modelo.
Selecione Otimizar malha>Remoção oculta.
No campo Nível , selecione Polígonos.
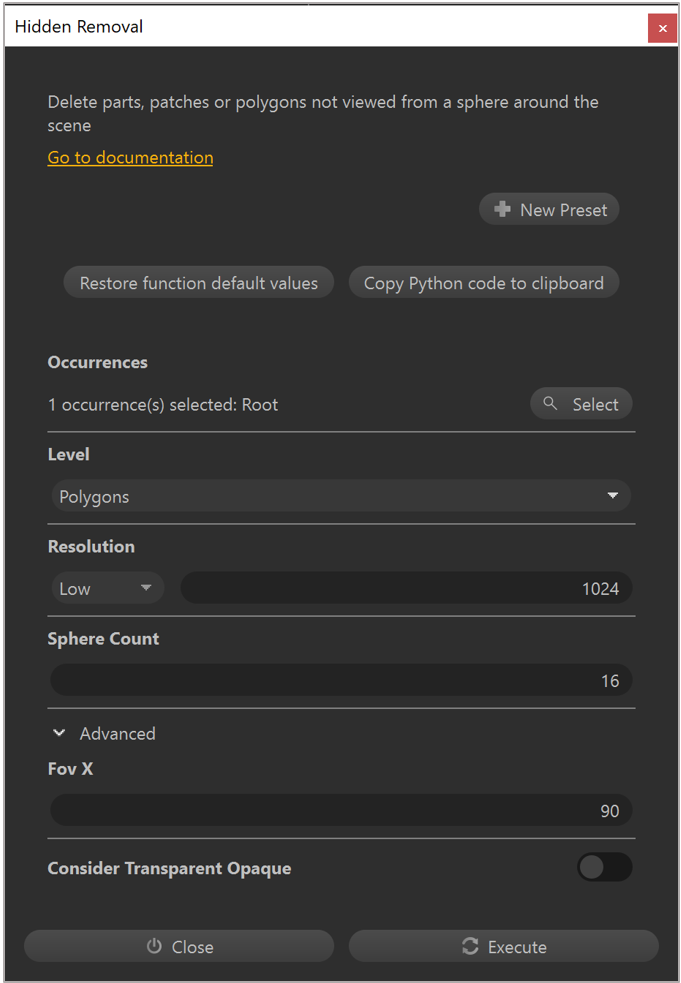
Defina o campo Resolução como Baixa. Essa configuração é suficiente para a maioria dos ativos. No entanto, se o recurso contiver muitos pequenos detalhes importantes, considere aumentá-lo para Médio ou Alto.
Selecione Executar.
Observação
Se você determinou que seu recurso requer várias peças, oculte as peças sobrepostas antes de usar o comando Remoção oculta para evitar a criação de furos em peças adjacentes.
Comando Dizimar para Qualidade
Use o comando Decimate to Quality para reduzir polígonos com base em uma meta de qualidade percebida. Considere como cada parte do ativo será usada na realidade mista:
É o foco da experiência de realidade mista?
Os detalhes são importantes para transmitir as informações na realidade mista?
É para contexto ou suporte visual?
Para usar o comando Decimate to Quality :
Selecione a peça que deseja otimizar.
Selecione Otimizar malha>Decimar para qualidade.
Na janela Decimar , no campo Predefinir , selecione Médio.
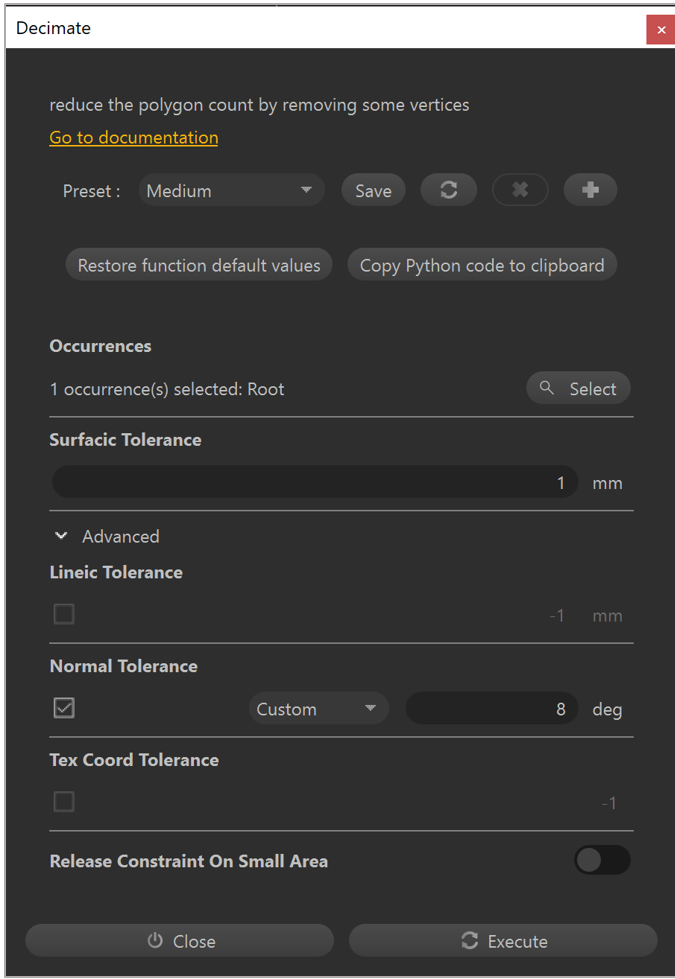
Defina o campo Surfacic Tolerance como 1mm.
Selecione Executar.
Observação
As configurações acima fornecem um bom equilíbrio entre qualidade e redução de polígonos para a maioria dos ativos. Use a predefinição Baixa quando os detalhes forem importantes ou a peça for o foco da experiência de realidade mista. A predefinição Forte funciona bem para suporte visual.
Comando Dizimar para Alvo
Se você deseja uma contagem de polígonos específica, o comando Decimate To Target é uma boa alternativa ao Decimate To Quality comando.
Selecione a peça que deseja otimizar.
Selecione Otimizar malha>Decimar para destino.
No campo Target Triangle Count , insira o número de triângulos que você está segmentando.
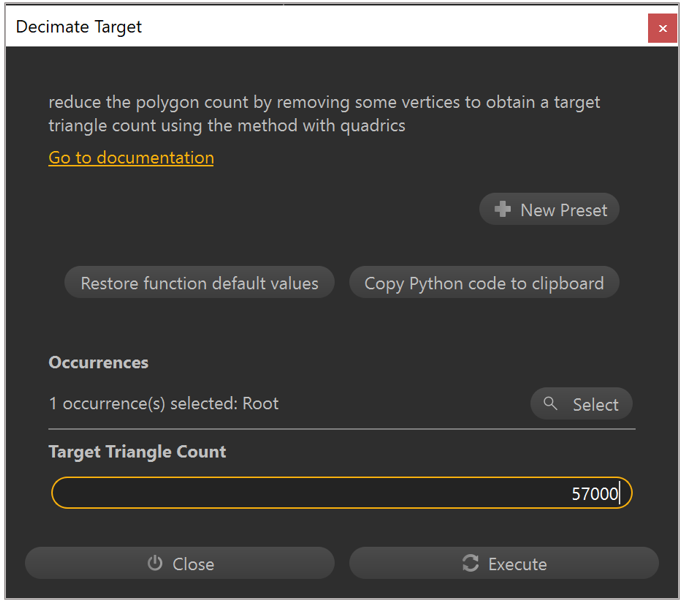
Selecione Executar.
Observação
Se você não fizer nenhuma seleção, o comando Decimate to Target será aplicado a toda a cena.
Reduzir chamadas draw
Além de reduzir a contagem de polígonos e a complexidade da hierarquia, as chamadas de desenho devem ser minimizadas para garantir um bom desempenho em tempo de execução. Materiais com diferentes cores e qualidades de superfície podem ser incorporados em mapas de textura para que objetos complexos possam ser renderizados em uma única chamada de desenho. Você pode fazer isso criando UVs, normais e tangentes, preparando mapas de textura, criando um novo material com base nas texturas e, finalmente, aplicando o novo material.
Importante
Você precisa usar todos os comandos nesta seção para reduzir chamadas de desenho.
Geração UV
Selecione uma peça da sua cena.
Selecione UVs>Gerar UV ao desembrulhar.
Na janela Mapeamento UV automático , defina o campo Canal como 0 (o conjunto UV primário).
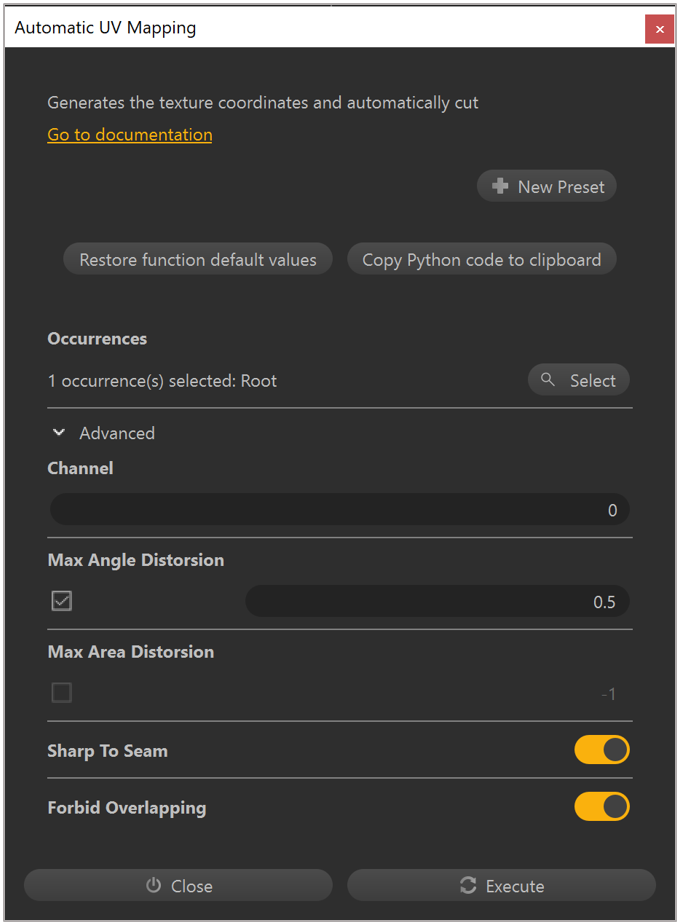
Mova o botão Proibir sobreposição para a posição Ligado para criar um desembrulhamento UV exclusivo, necessário para o cozimento de texturas.
Selecione Executar.
Observação
Ative o Checker na barra de ferramentas superior para visualizar os resultados do desdobramento UV no Visualizador. Selecione UVs>UV Viewer para ver o layout UV.
Crie normais e tangentes
Normais e tangentes são necessárias para a renderização final do modelo, bem como para o processo de preparação de texturas. Execute todas as etapas a seguir, em ordem, para criar normais e tangentes:
Selecione uma peça que já possua layout UV.
Selecione Malha>Criar normais.
Selecione Malha>Orientar normais.
Selecione Malha>Criar tangentes.
Asse mapas de textura
Depois de gerar UVs e criar normais e tangentes, você pode preparar as texturas.
Selecione uma peça que já possua UVs, normais e tangentes.
Selecione Otimizar malha>Construir mapas de textura.
Na janela Bake Maps , selecione o botão + para adicionar um mapa de textura.
Na lista Maps to Bake , selecione Difuso.
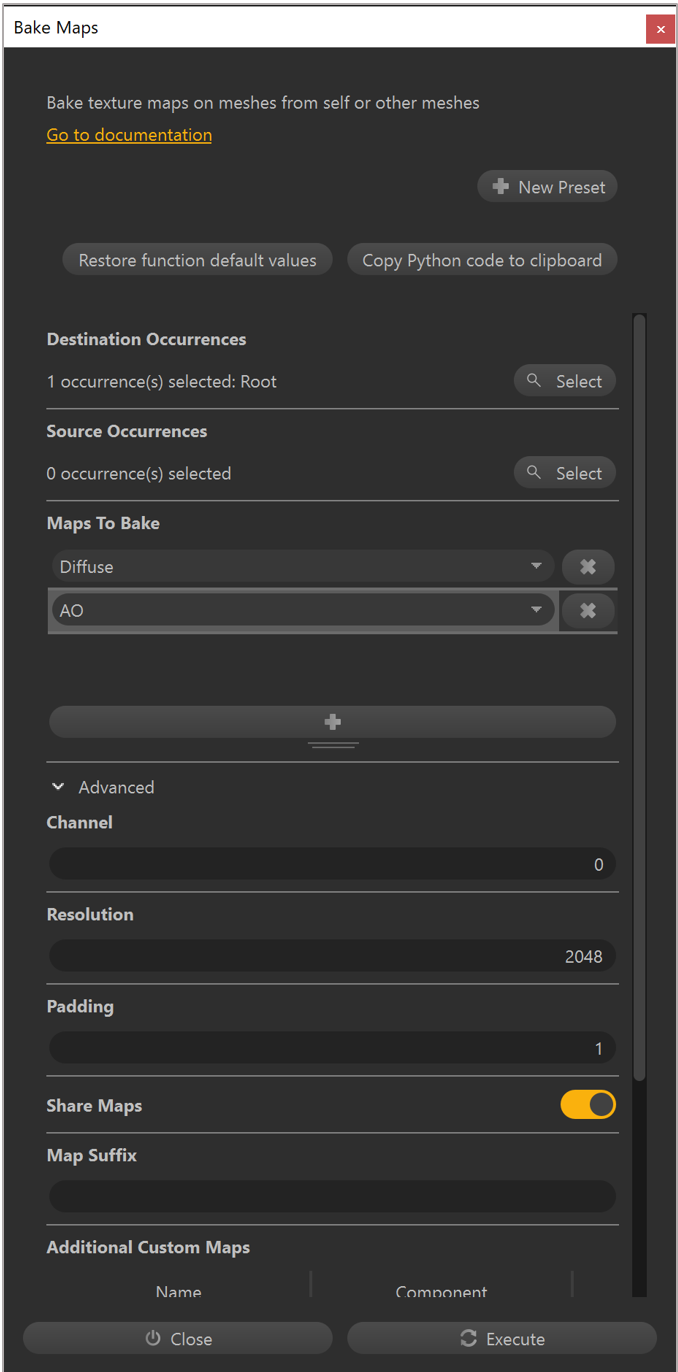
Repita as etapas 3 e 4, conforme necessário, para mais mapas de textura.
Defina o campo Canal como 0 para usar o conjunto UV primário para texturas de cozimento.
Defina o campo Resolução como 2048 para preparar texturas de alta resolução para peças detalhadas.
Selecione Executar.
Observação
Você pode usar uma resolução de textura de 1024 ou 512 em objetos simples para manter o uso de memória de tempo de execução e o tamanho final do arquivo .GLB no mínimo.
Criar e aplicar materiais
Você precisa aplicar mapas de textura preparados a um material de renderização baseada em física (PBR), que pode então ser aplicado ao recurso para renderização compatível com glTF em aplicativos de realidade mista.
Selecione Materiais>Editor de materiais.
Selecione Adicionar.
Na lista Escolher um padrão de material , selecione PBR.
Selecione OK.
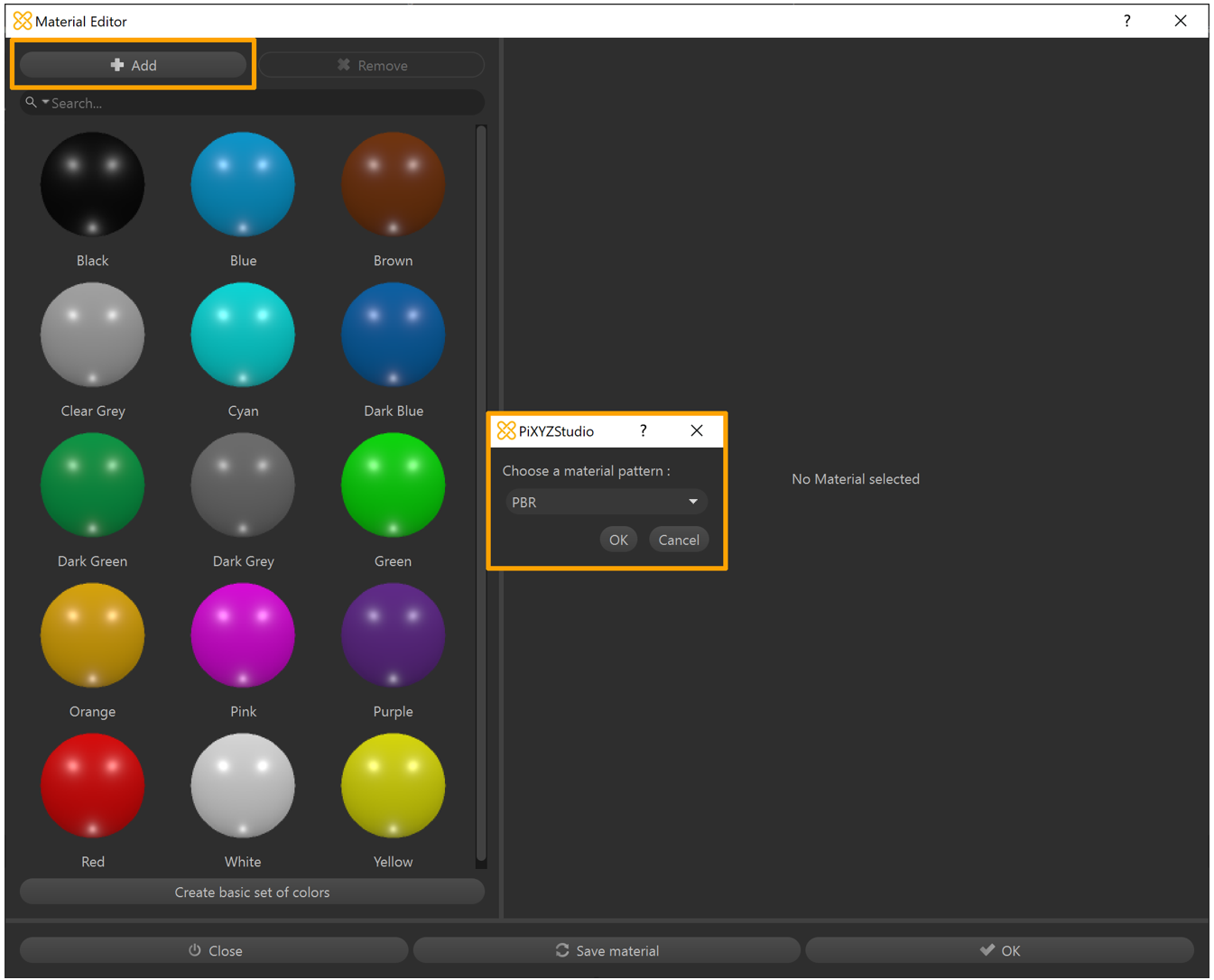
Insira um Nome para o material.
Ao lado de albedo, selecione a lista Cor e altere-a para Textura.
No campo Imagem , selecione Indefinido.
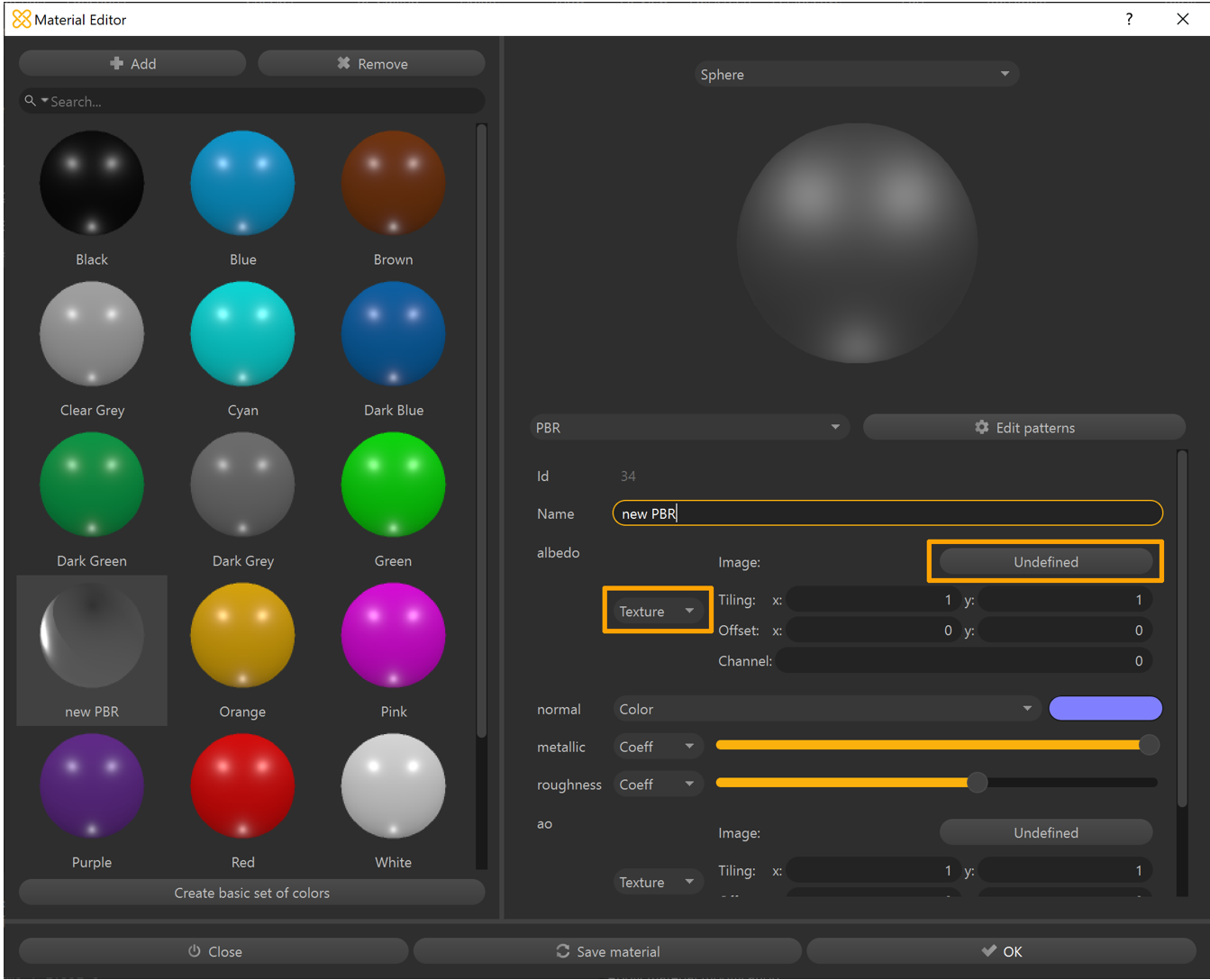
Na janela Biblioteca de Texturas , selecione o mapa de textura Diffuse preparado.
Selecione o botão Selecionar para confirmar a seleção da textura.
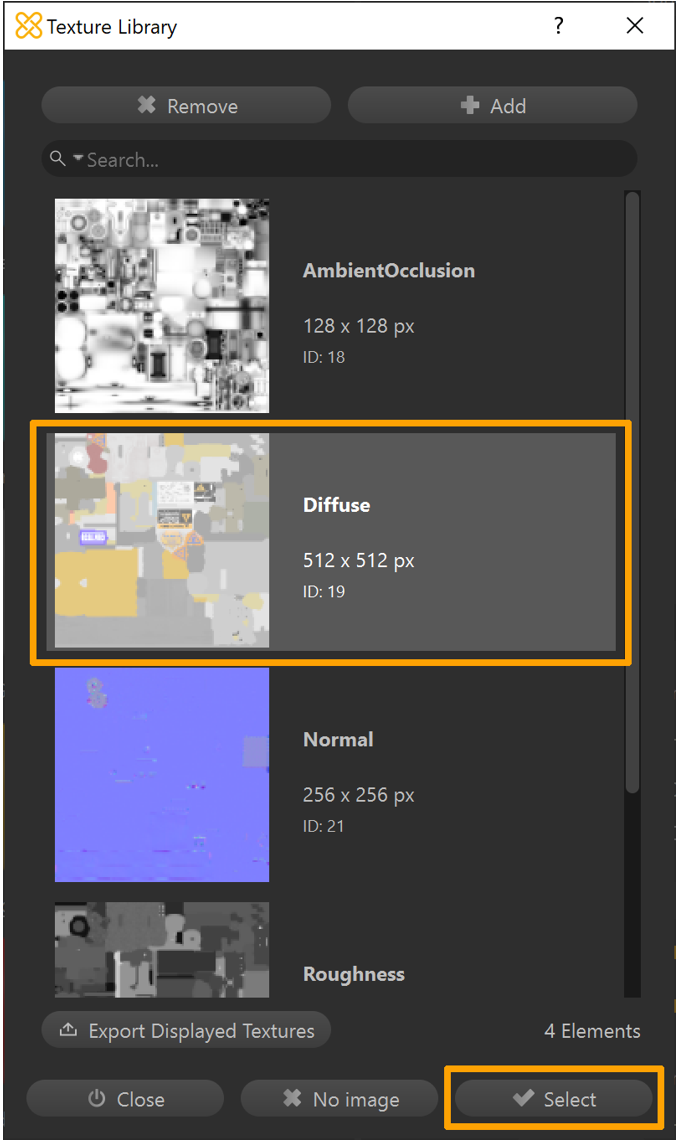
Repita as etapas 6 a 9, conforme necessário, para quaisquer outros mapas de textura.
Selecione Salvar material para adicioná-lo à biblioteca de materiais da cena.
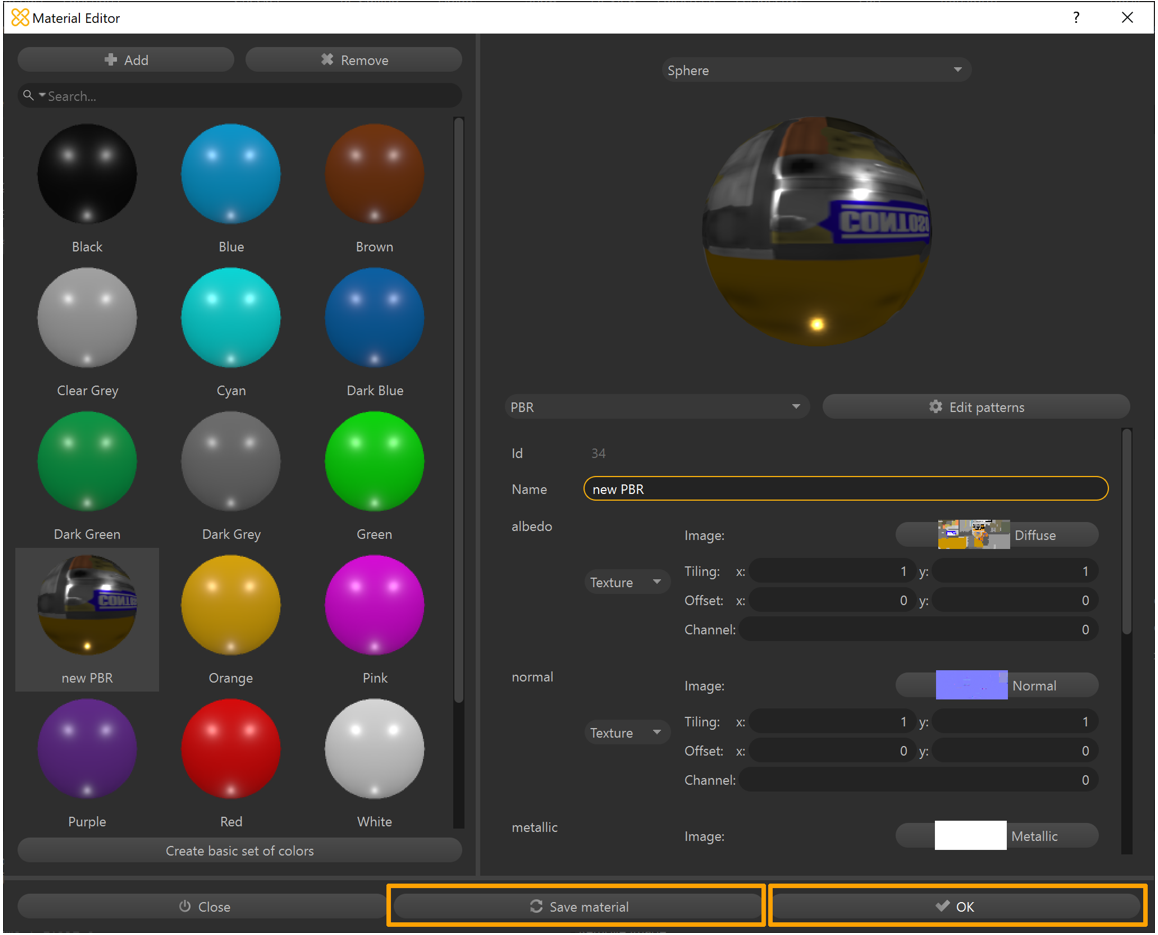
Selecione OK para fechar a janela Editor de material .
Selecione a peça na qual deseja aplicar o material.
Na guia Inspetor , em Propriedades de ocorrência, selecione Sem material botão. (Ignore os materiais na seção Componentes de ocorrência .)
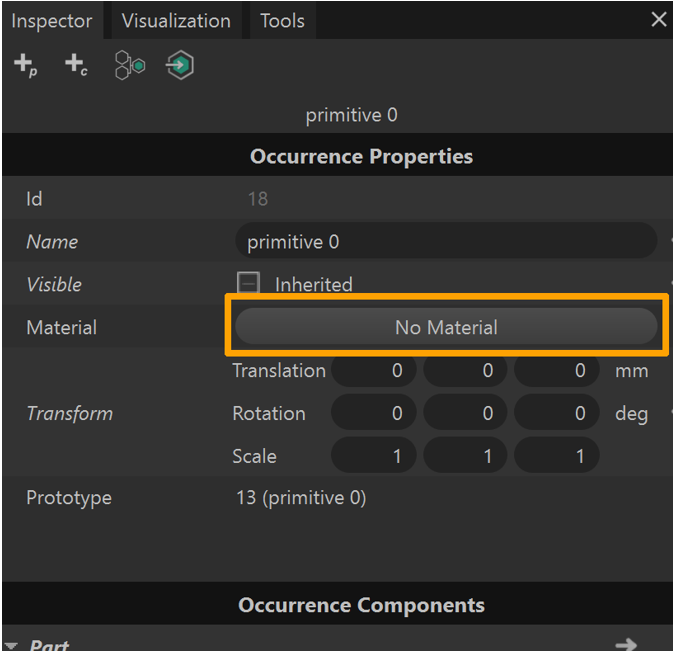
Na janela Seletor de material , selecione o novo material.
Selecione Aplicar.
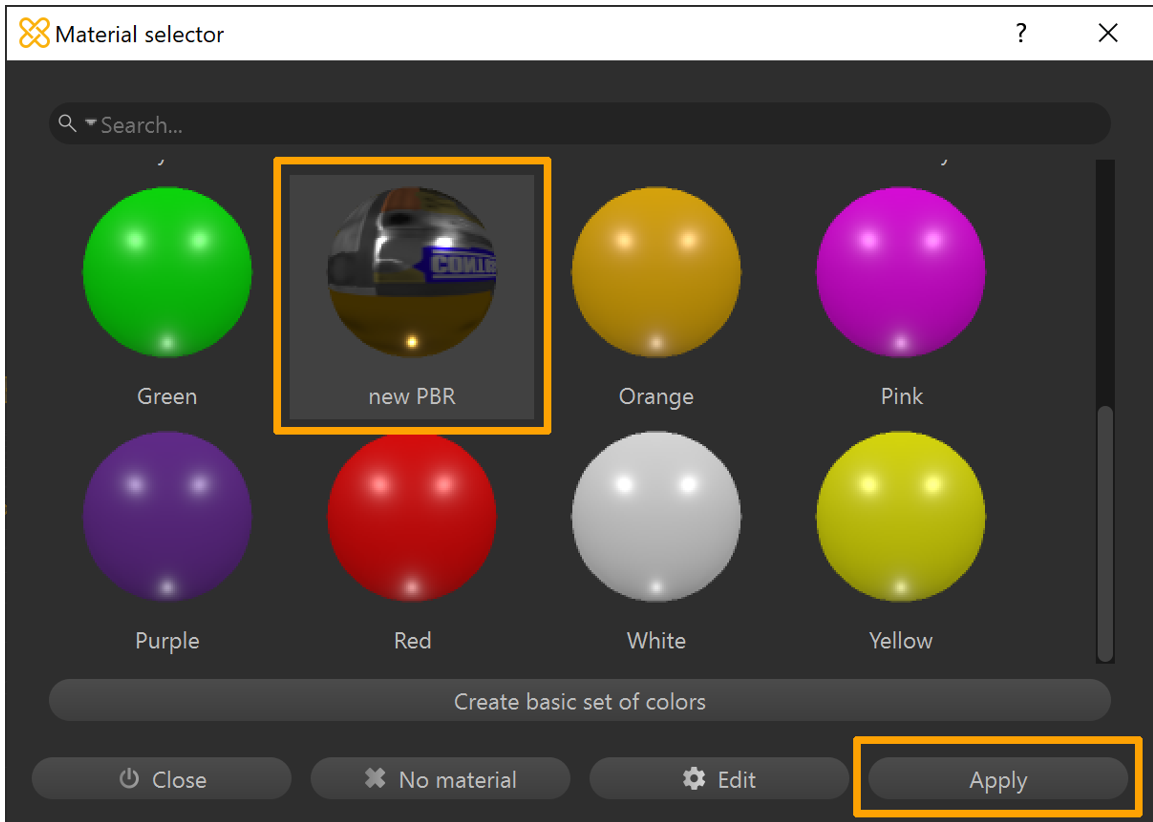
Exporte o modelo para um arquivo GLB
Neste ponto, você tem um modelo totalmente otimizado que está pronto para ser exportado como um arquivo .GLB para uso em aplicativos de realidade mista do Dynamics 365.
Selecione a peça que deseja exportar.
Selecione Arquivo>Exportar seleção.
Selecione um local em seu dispositivo para onde deseja exportar seu arquivo.
Insira um nome para o arquivo.
Selecione GLTF Binary (*.glb) como o tipo de arquivo.

Selecione Salvar.
Repita as etapas 1 a 6, conforme necessário, para exportar várias peças para arquivos .GLB.
Na barra de ferramentas, selecione Exportar.
Observação
Se nada for selecionado, toda a cena será exportada para um único arquivo .GLB.
Visualizar um arquivo GLB exportado
Você pode visualizar os arquivos .GLB resultantes com o Visualizador 3D no Windows, onde é possível visualizar os canais de textura individuais e visualizar estatísticas como contagem de triângulos e chamadas de desenho para confirmar a ativo exportado conforme esperado.
Abra o visualizador 3D.
Arraste e solte um arquivo .GLB na janela de visualização (ou selecione File>Open para procurar um arquivo .GLB).
Selecione a opção Estatísticas e Dados. Aba Sombreamento no lado direito da tela para começar a visualizar diferentes componentes do arquivo .GLB.
Use as caixas de seleção para ativar ou desativar as diferentes visualizações da janela de visualização.
Se seu dispositivo tiver uma câmera, você poderá mover o controle deslizante Realidade mista para a posição Ligado e colocar o recurso para visualizá-lo em seu mundo.
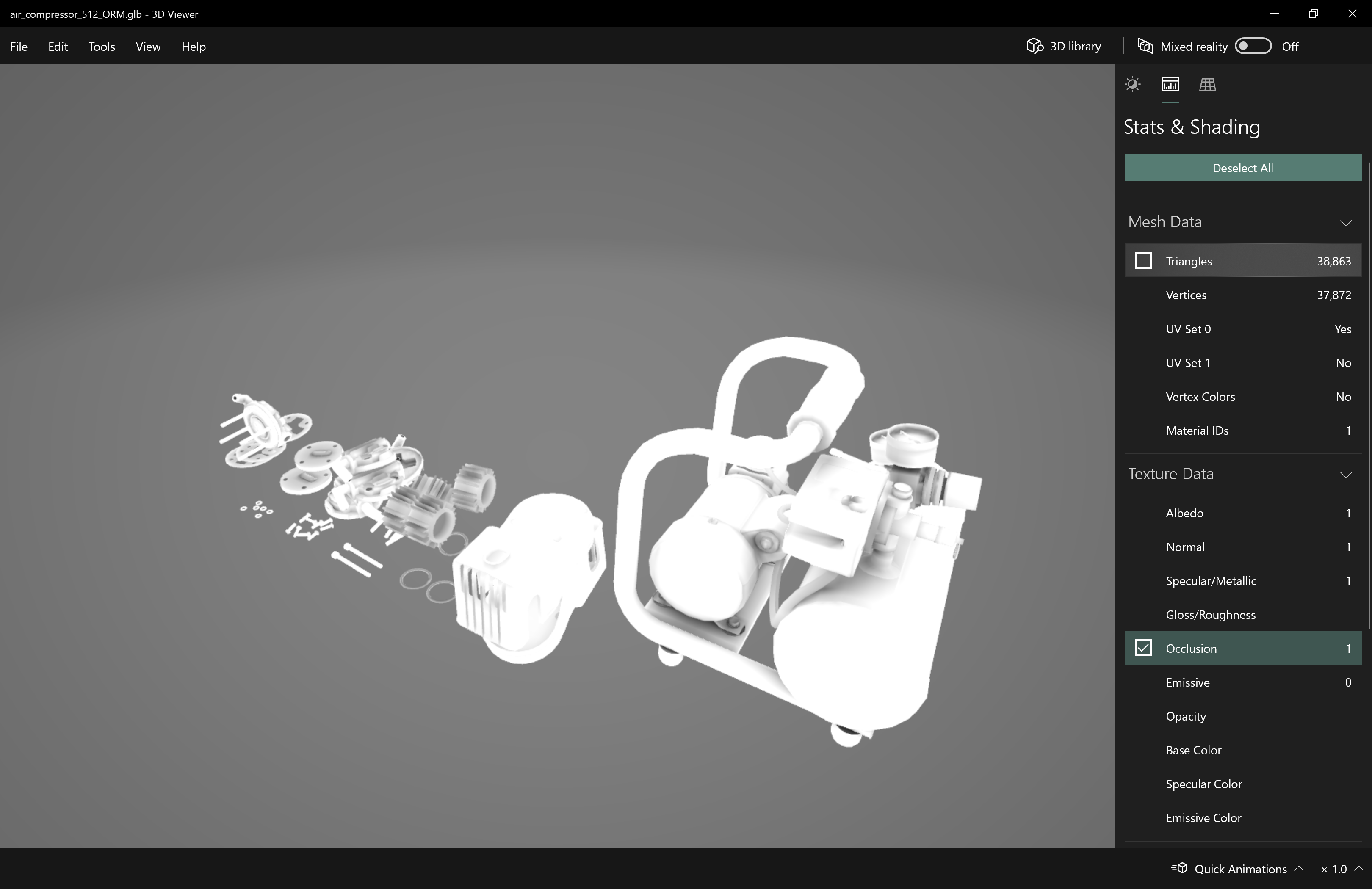
Dica
O Babylon.JS Web Viewer é outra ótima opção se o upload do ativo não for uma preocupação.
Se o ativo exigir mais trabalho de edição ou animação em outro aplicativo de teste, considere usar .FBX como formato de arquivo intermediário. FBX é um formato de troca Autodesk projetado para preservar mais dados de autoria que podem ser exigidos pelo seu aplicativo de teste.
Exibir um objeto 3D em um aplicativo de realidade mista do Dynamics 365
Depois de preparar seus objetos 3D, você poderá aprender mais sobre como usar os seguintes aplicativos do Dynamics 365 para visualizar seus objetos 3D em realidade mista:
Mais informações
Várias capturas de tela neste documento foram tiradas do programa de software Pixyz Studio (2020.1 Atualização 2 r16) para fornecer instruções claras sobre como usar o software Pixyz. Saiba mais sobre o Pixyz Studio.
O uso de qualquer aplicativo de terceiros está sujeito aos termos entre você e o terceiro. A Microsoft Corporation não é afiliada, não é parceira e não endossa ou patrocina o Pixyz ou qualquer um dos produtos do Pixyz. A Microsoft Corporation não é responsável e isenta-se expressamente de qualquer responsabilidade por danos de qualquer tipo decorrentes do uso do Pixyz Studio ou da confiança nestas instruções. Este documento foi criado apenas para fornecer informações gerais aos nossos clientes e não leva em consideração quaisquer planos de negócios individualizados ou especificações ou atualizações do Pixyz Studio que possam ter sido feitas após a data em que o tutorial foi preparado.
O uso neste documento de nomes e imagens de marcas registradas é estritamente para atribuir o aplicativo ao Pixyz Studio e para fins informativos e descritivos, e nenhuma reivindicação comercial de seu uso, ou sugestão de patrocínio ou endosso, é feita pela Microsoft.