Use o Agisoft Metashape para criar objetos 3D para Dynamics 365 Guides e para componentes de realidade mista incluídos em aplicativos criados com Power Apps
Este tutorial orienta você no processo de uso do software de fotogrametria Agisoft Metashape para criar um objeto 3D que você pode usar em Microsoft Dynamics Guias e em componentes de realidade mista incluídos em aplicativos criados com ele Microsoft Power Apps.
Este tutorial foi criado apenas para fins informativos, para mostrar como o Agisoft Metashape funciona com Dynamics 365 Guides e Power Apps. A Microsoft Corporation não é afiliada, não é parceira e não endossa ou patrocina a Agisoft ou qualquer um de seus produtos.
O que é Agisoft Metashape?
Agisoft Metashape é um produto de software independente que processa fotogrametricamente imagens digitais e gera dados espaciais 3D que podem ser usados em aplicações de sistemas de informação geográfica (GIS), em documentação de patrimônio cultural, para produção de efeitos visuais e para medições indiretas de objetos de diversas escalas. Saiba mais sobre o Agisoft Metashape.
Dicas de fotografia
As dicas a seguir ajudarão você a tirar fotos de qualidade para fotogrametria:
Se puder, tire fotos em um local onde a iluminação seja consistente e não projete sombras.
Tente manter sua própria sombra fora de cena.
Certifique-se de que não haja objetos em movimento no fundo ao tirar as fotos.
Se a câmera que você está usando tiver uma configuração de alta faixa dinâmica (HDR), desative o recurso e tente não ajustar a exposição de suas fotografias enquanto captura imagens.
Tire fotos a cerca de um metro de distância enquanto circula o objeto.
Se puder, mantenha uma localização perpendicular em relação ao objeto enquanto tira fotos.
Se o objeto for grande, mova-se lateralmente de uma extremidade à outra e altere a altura a cada passagem, até capturar todas as superfícies.
Definir preferências
Na maior parte, você pode usar as preferências padrão. No entanto, existem algumas alterações que você deve fazer antes de começar.
No menu Ferramentas , selecione Preferências.
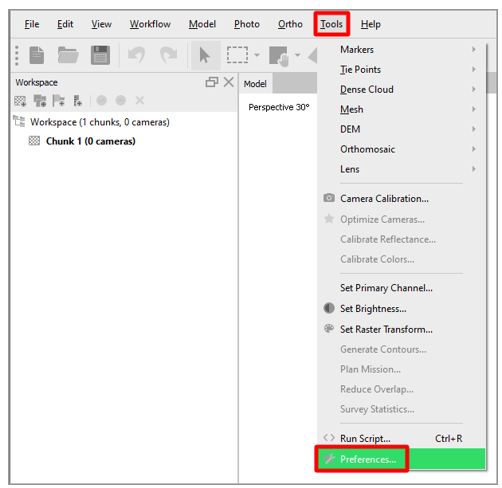
Na caixa de diálogo Metashape Preferences , na guia GPU , marque a caixa de seleção de qualquer unidade de processamento gráfico ( GPUs) que estão disponíveis. Se apenas uma GPU estiver disponível, marque a caixa de seleção Usar CPU ao realizar processamento acelerado por GPU na parte inferior da caixa de diálogo. Ao terminar, selecione Aplicar.
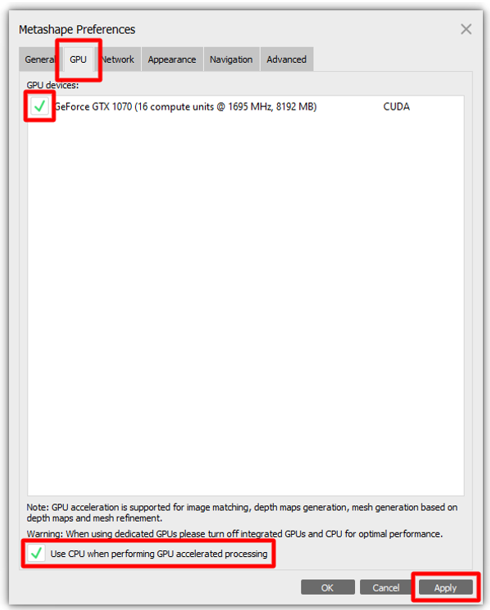
Na guia Avançado , na seção Diversos , siga estas etapas:
Marque a caixa de seleção Ativar subdivisão de nível preciso . Esta opção produz um modelo mais refinado que possui mais triângulos.
Marque a caixa de seleção Ativar suporte VBO . Esta opção oferece uma forma mais refinada de armazenar as informações na estrutura da memória da placa gráfica. O resultado é um modelo poligonal mais detalhado.
Selecione OK para aplicar suas alterações e feche a caixa de diálogo Preferências de metaforma .
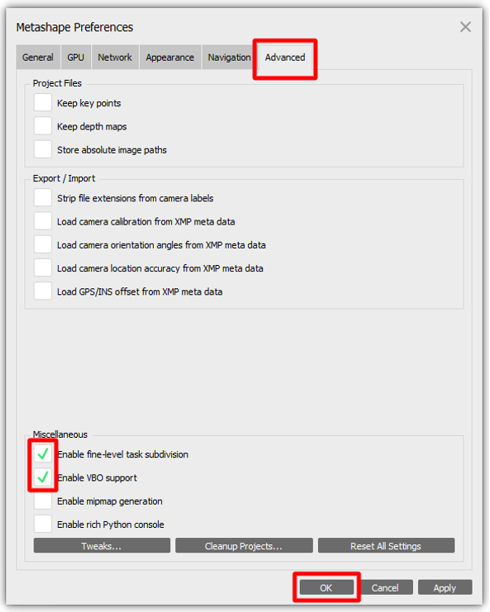
Observação
Se a câmera que você está usando tiver metadados extensos sobre localização, orientação e assim por diante, você também pode experimentar as opções na seção Exportar/Importar de guia Avançado .
Importe suas fotos
Depois de terminar de configurar suas preferências, o primeiro passo é importar as fotos que o Metashape usará para construir o objeto 3D.
No menu Fluxo de trabalho , selecione Adicionar fotos e selecione as fotos a serem importadas.
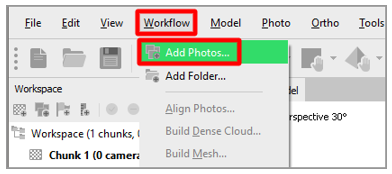
Mascare suas fotos
Você pode "mascarar" quaisquer elementos irrelevantes nas fotos de origem que possam confundir o programa ou produzir resultados indesejáveis. Ao limitar o número de pixels que o aplicativo deve conhecer, você ajuda a reduzir o perfil de memória de cada imagem. O resultado é um objeto 3D melhor. Você pode querer concluir esta etapa de diferentes ângulos em suas fotos. Embora não seja necessário mascarar objetos em todas as fotos, quanto mais fotografias você mascarar, mais preciso será o resultado.
Clique duas vezes em uma imagem para abri-la e selecione uma ferramenta de seleção, como Tesoura Inteligente.
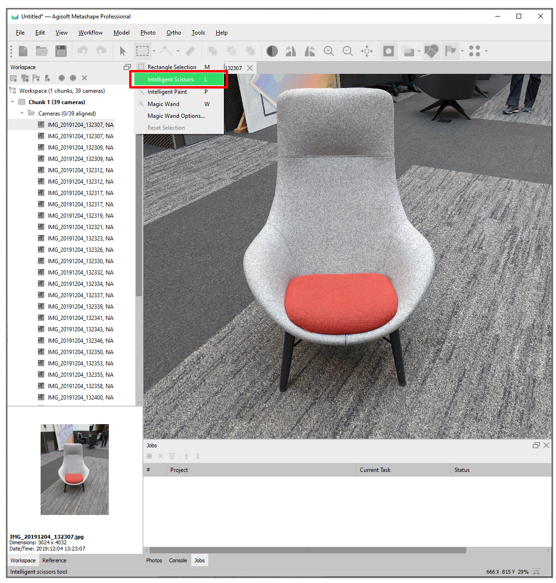
Contorne o objeto do objeto 3D e selecione Adicionar seleção para criar a máscara.

Seu modelo agora deve se parecer com a ilustração a seguir.

Para obter melhores resultados, repita este procedimento em várias fotos, de vários ângulos.

Alinhe as fotos
A fotogrametria usa objetos que estão consistentemente presentes em várias imagens para criar um mapa de onde se pensa que a câmera estava quando a foto foi tirada. Para esta etapa do processo, você usa o comando Alinhar fotos .
No menu Fluxo de trabalho , selecione Alinhar fotos.
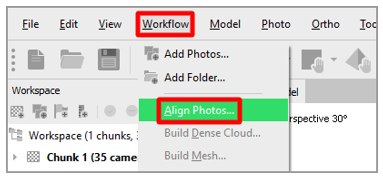
Na caixa de diálogo Alinhar fotos , use as configurações padrão (veja a ilustração a seguir) ou altere as configurações conforme necessário. Ao terminar, selecione OK.
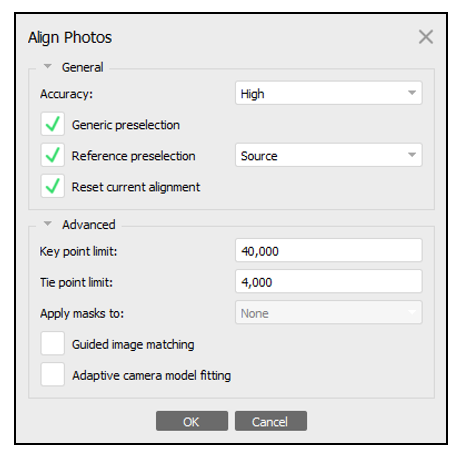
Selecione o menu Modelo para visualizar os resultados. Seu modelo agora deve se parecer com a ilustração a seguir.
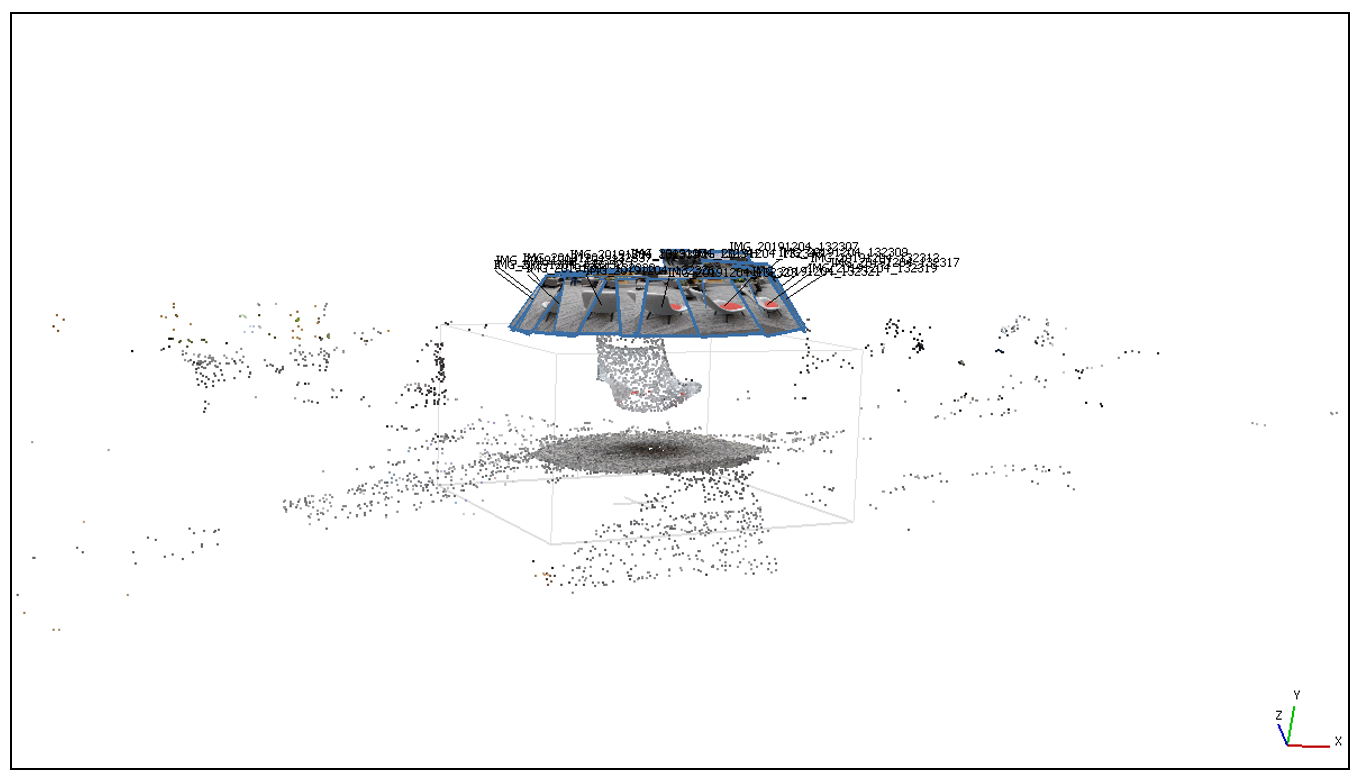
Alinhe a região
Depois de terminar de alinhar as fotos, você pode usar a caixa delimitadora para cortar o tamanho do seu objeto 3D.
Observação
Esta etapa não é obrigatória, mas acelera as próximas etapas.
Na barra de ferramentas, selecione a ferramenta Redimensionar região .
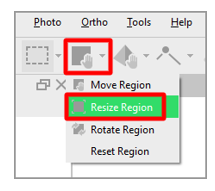
Arraste as esferas na borda da região para selecionar a área que deseja converter.
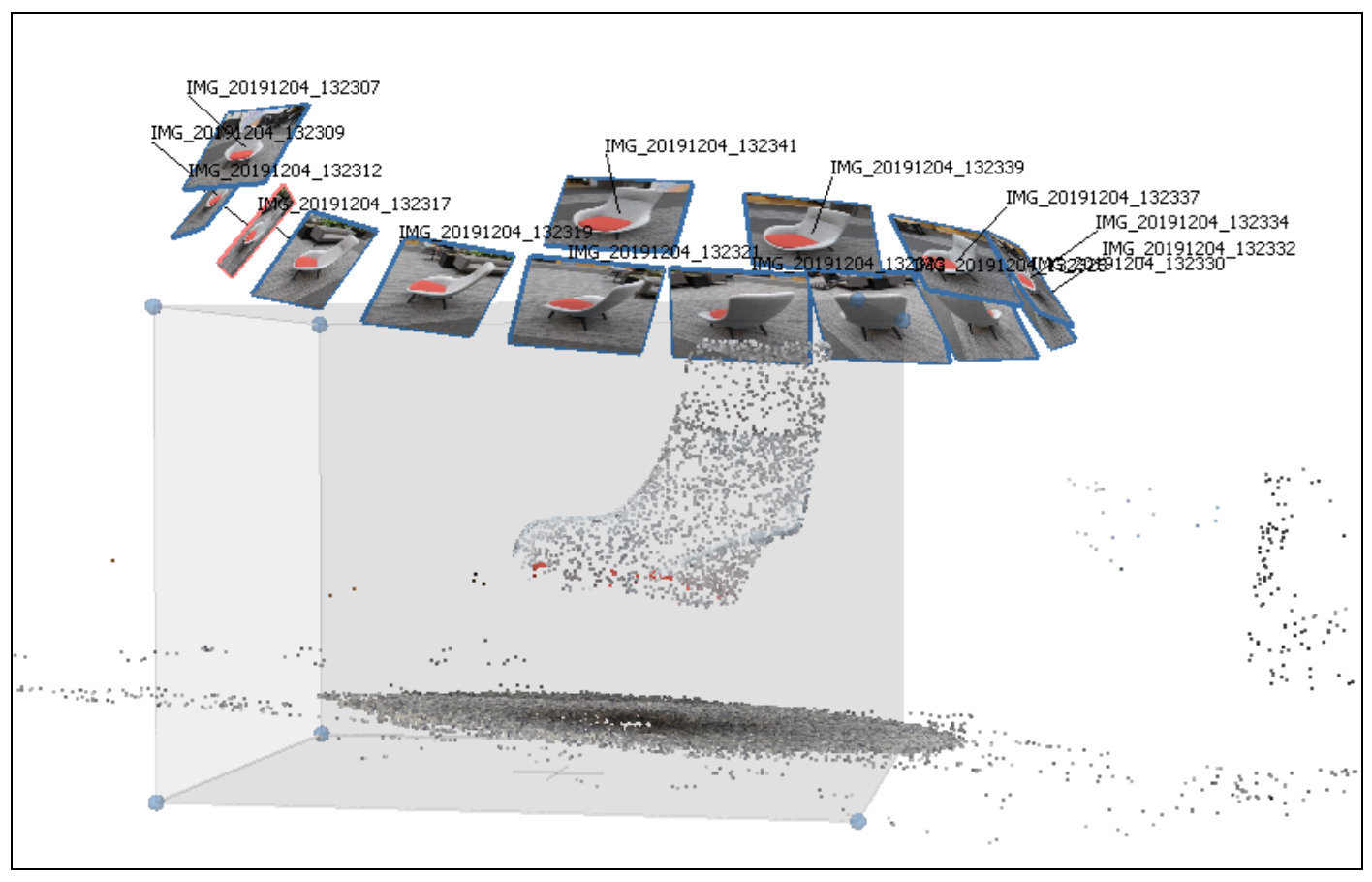
Construa uma nuvem de pontos densa
A próxima etapa é gerar uma nuvem de pontos. Você pode então usar a nuvem de pontos para gerar dados poligonais que são usados para formar uma malha. Ao aumentar o número de pontos gerados a partir das fotos alinhadas, você ajuda a definir uma representação 3D precisa da superfície.
No menu Fluxo de trabalho , selecione Criar nuvem densa.
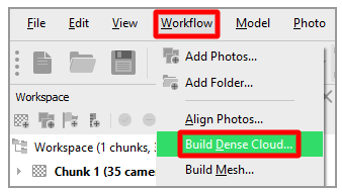
Na caixa de diálogo Build Dense Cloud , use as seguintes configurações:
Qualidade: Selecione Média.
Observação
Se você tiver um computador potente, poderá definir o campo Qualidade como Alta. No entanto, para muitas operações, a configuração Médio produz resultados de qualidade.
Filtragem profunda: selecione Agressivo.
Calcular cores de pontos: Marque a caixa de seleção.
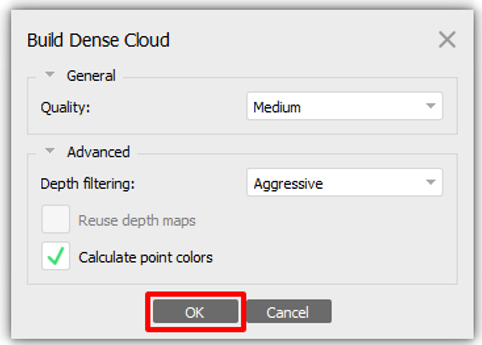
Essas configurações são boas para começar. Experimente outras opções para ver os diferentes resultados que elas produzem. Seus resultados podem variar, dependendo do assunto e das características da superfície do objeto com o qual você está trabalhando.
Ao terminar, selecione OK.
Construa a malha
O próximo passo é construir a malha.
No menu Fluxo de trabalho , selecione Criar malha.
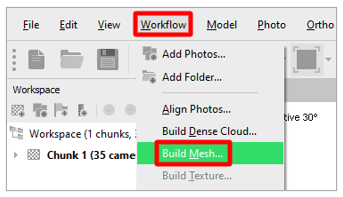
Na caixa de diálogo Build Mesh , use as seguintes configurações:
Dados de origem: Selecione Nuvem densa.
Tipo de superfície: Selecione Arbitrário (3D).
Contagem de rostos: selecione Médio (89.796).
Interpolação: Selecione Ativado (padrão).
Calcular cores de vértices: Marque a caixa de seleção.
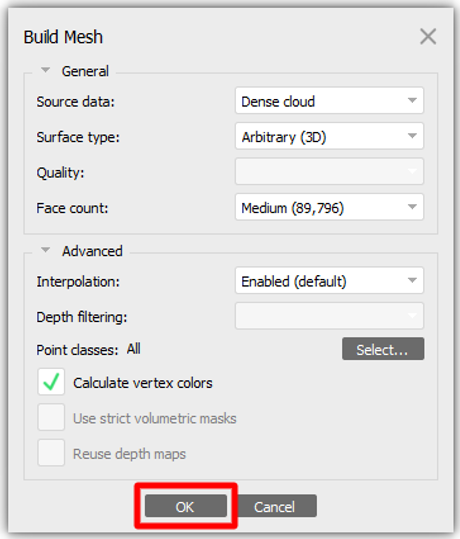
Observação
Essas configurações funcionam para casos gerais. Experimente outras opções para encontrar a melhor combinação para suas necessidades. Talvez você queira alterar a configuração Contagem de rostos para corresponder aos requisitos de desempenho da plataforma de destino.
Quando terminar, selecione OK para converter a nuvem de pontos em um objeto 3D.
Examine os resultados e siga uma destas etapas:
Se você estiver satisfeito com os resultados, vá para o procedimento Exportar o objeto 3D mais adiante neste tutorial.
Se você quiser um nível mais alto de detalhes de superfície, passe para o próximo procedimento, Construir a textura.
Se você não gostar do formato do objeto, talvez queira adicionar mais máscaras às áreas que estão faltando detalhes.
Construa a textura
Ao adicionar um mapa de textura ao seu objeto 3D, você pode aumentar significativamente a fidelidade visual, mas também manter o desempenho.
Observação
Esta etapa é opcional.
No menu Fluxo de trabalho , selecione Construir textura.
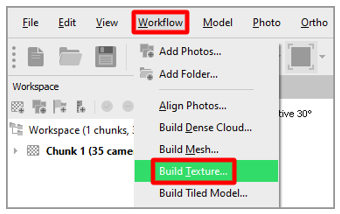
Use as configurações padrão (veja a ilustração a seguir). Ao terminar, selecione OK.
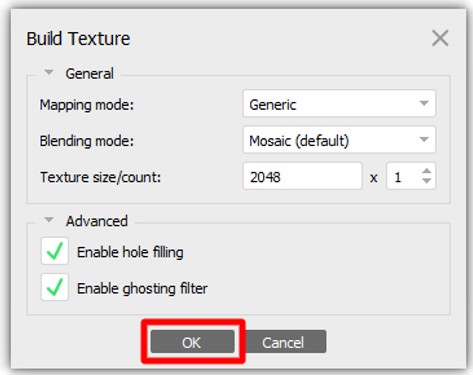
Observação
Dependendo da plataforma que você está almejando, talvez você queira reduzir o tamanho da textura.
Exporte o objeto 3D
A última etapa é converter o modelo para o formato de arquivo GLB, para que você possa usá-lo em Dynamics 365 Guides e Power Apps.
No menu Arquivo , selecione Exportar>Exportar modelo.
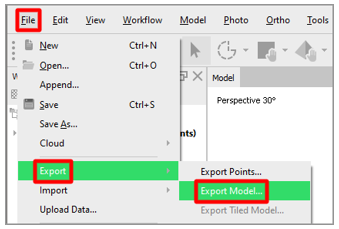
Na caixa de diálogo Salvar como , especifique um nome e um local para o objeto 3D. Em seguida, no campo Salvar como tipo , selecione GlTF binário (*.glb). Ao concluir, selecione Salvar.
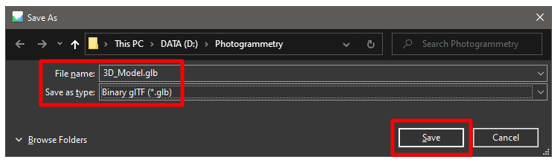
Na caixa de diálogo Exportar modelo , no grupo de campos Exportar textura , recomendamos que você selecione PNG. Deixe as outras configurações padrão.
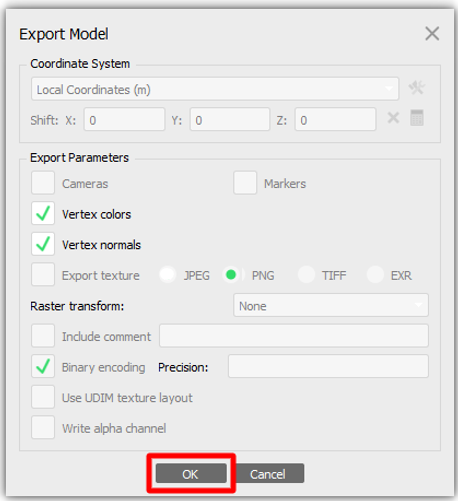
Ao terminar, selecione OK.
O modelo agora está concluído e pronto para ser usado em Dynamics 365 Guides e Power Apps.
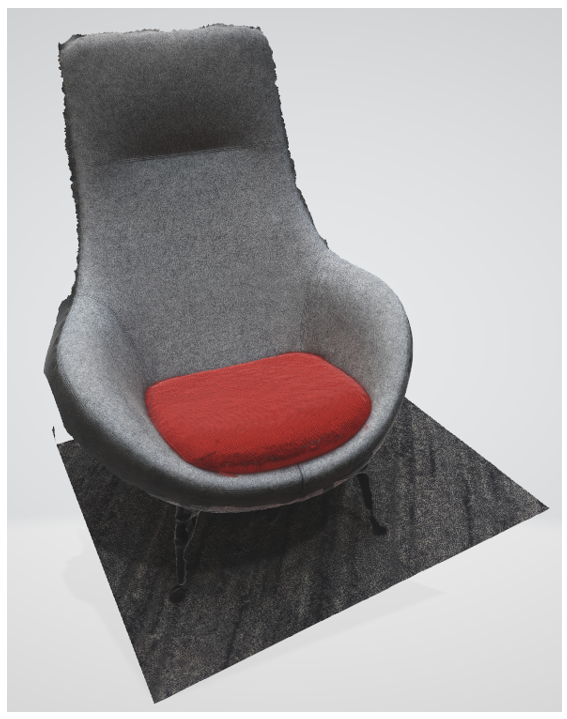
Visualize um objeto 3D em Dynamics 365 Guides ou Power Apps
Depois de preparar um objeto 3D, use os links a seguir para saber mais sobre como usar o modelo em Dynamics 365 Guides ou Power Apps:
Mais informações
As capturas de tela neste tutorial foram tiradas do programa de software Agisoft Metashape para fornecer instruções claras sobre como usar o software Agisoft. Saiba mais sobre o Agisoft Metashape.
A Microsoft Corporation não é responsável e isenta-se expressamente de qualquer responsabilidade por danos de qualquer tipo decorrentes do uso do Agisoft Metashape ou da confiança nestas instruções. Este documento foi criado apenas para fornecer informações gerais aos nossos clientes e não leva em consideração quaisquer planos ou especificações de negócios individualizados.
O uso neste documento de nomes e imagens de marcas registradas é estritamente para fins informativos e descritivos, e nenhuma reivindicação comercial de seu uso, ou sugestão de patrocínio ou endosso, é feita pela Microsoft Corporation.