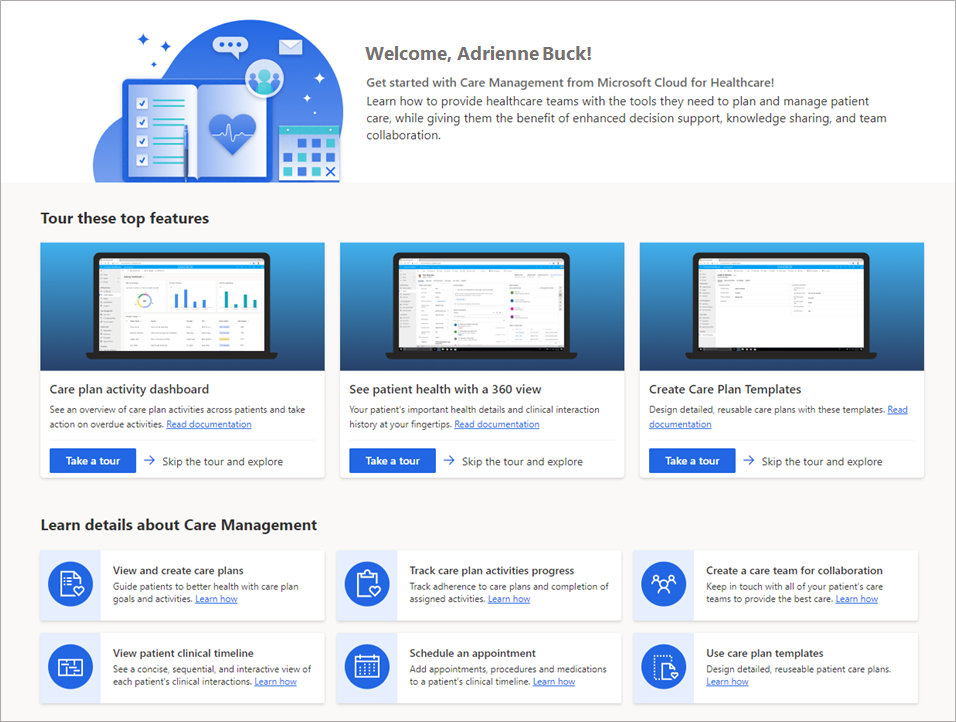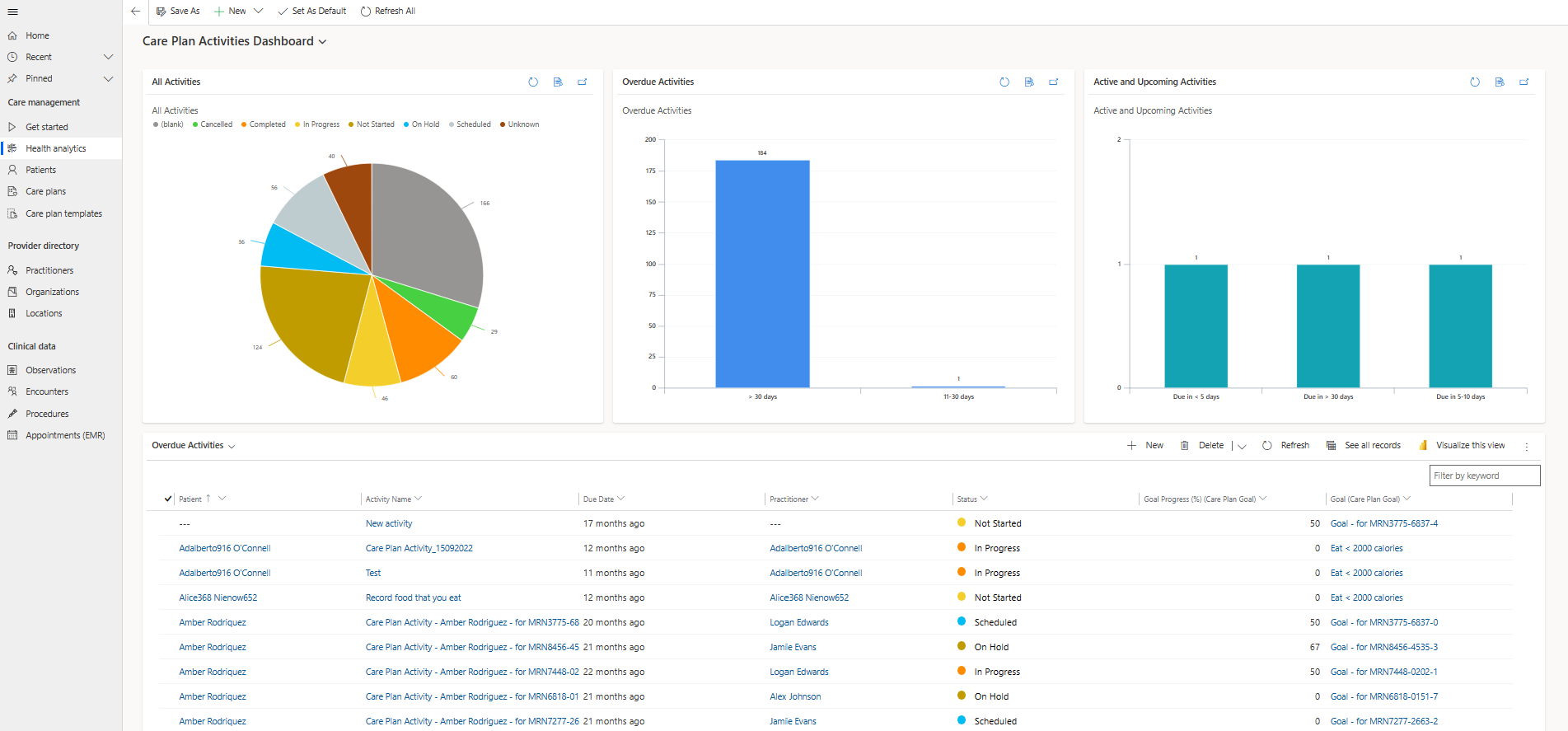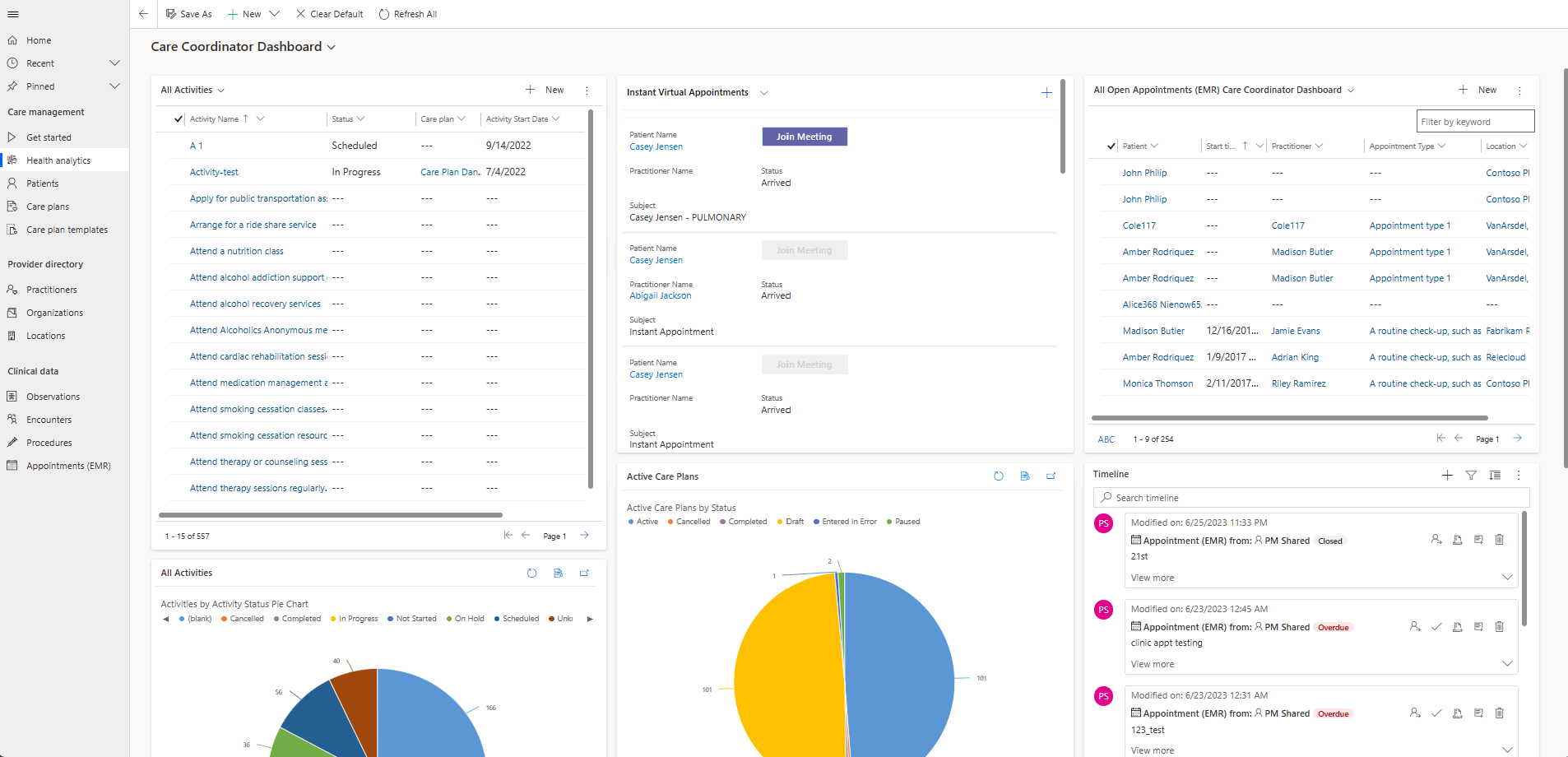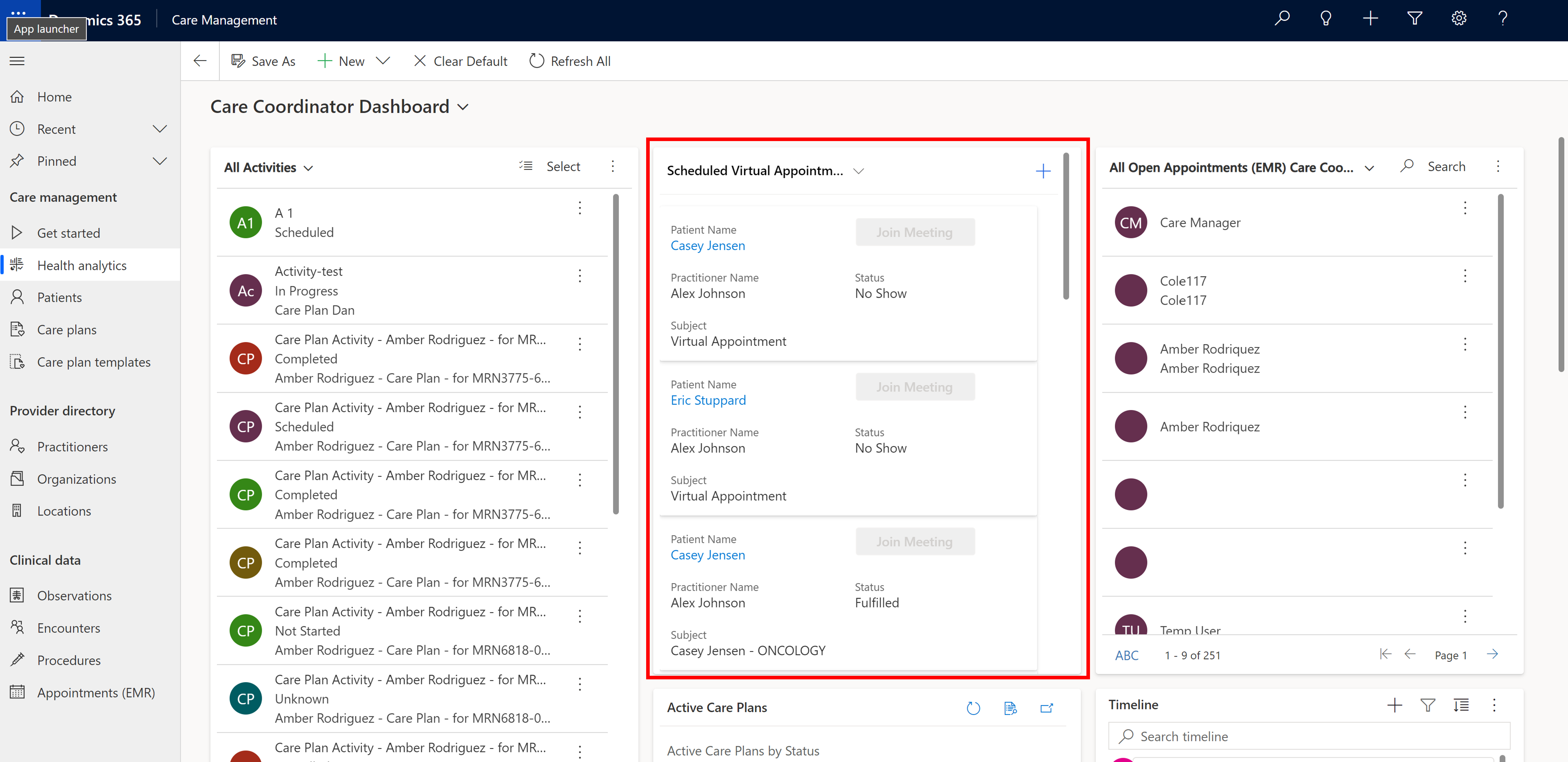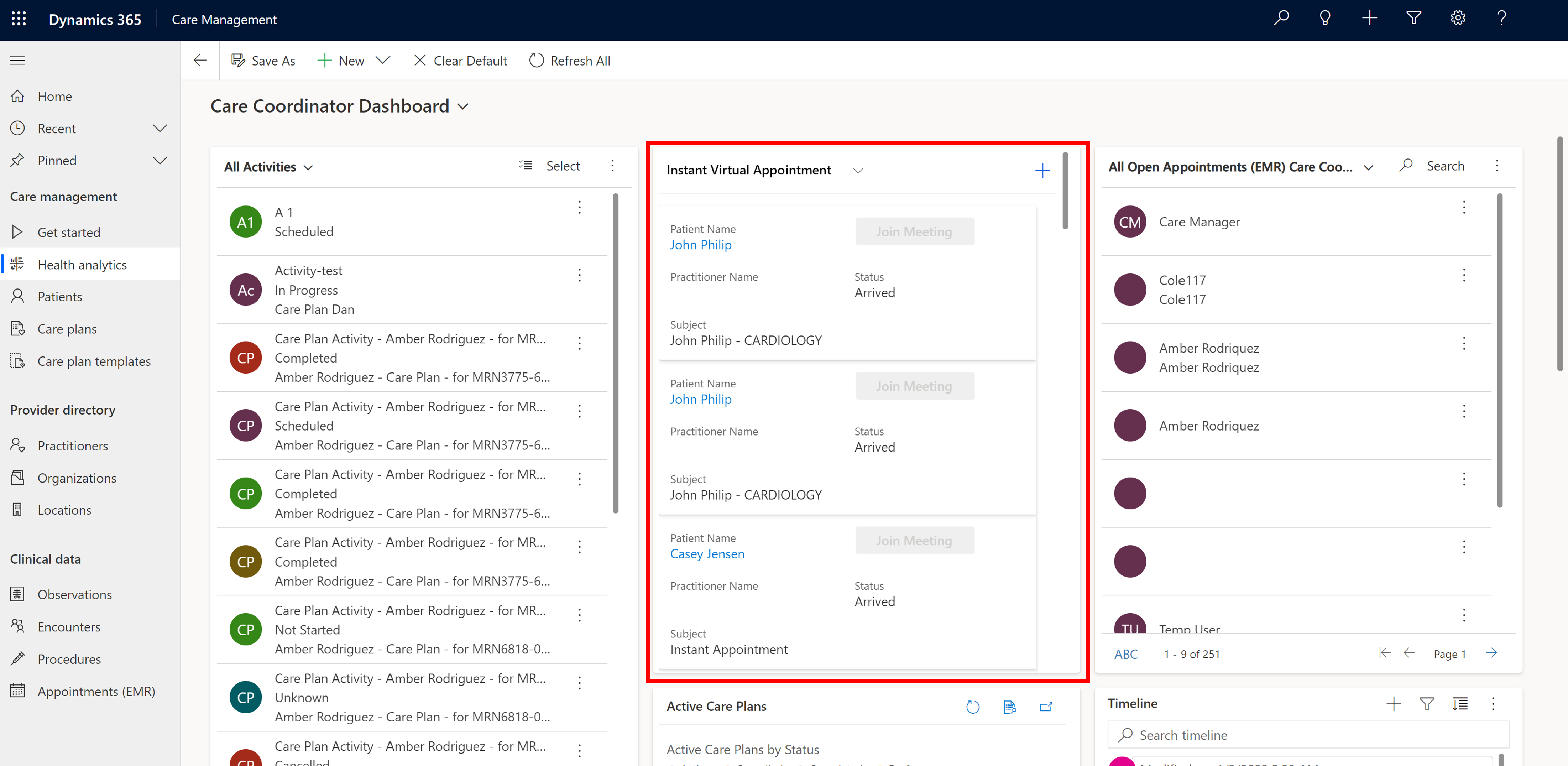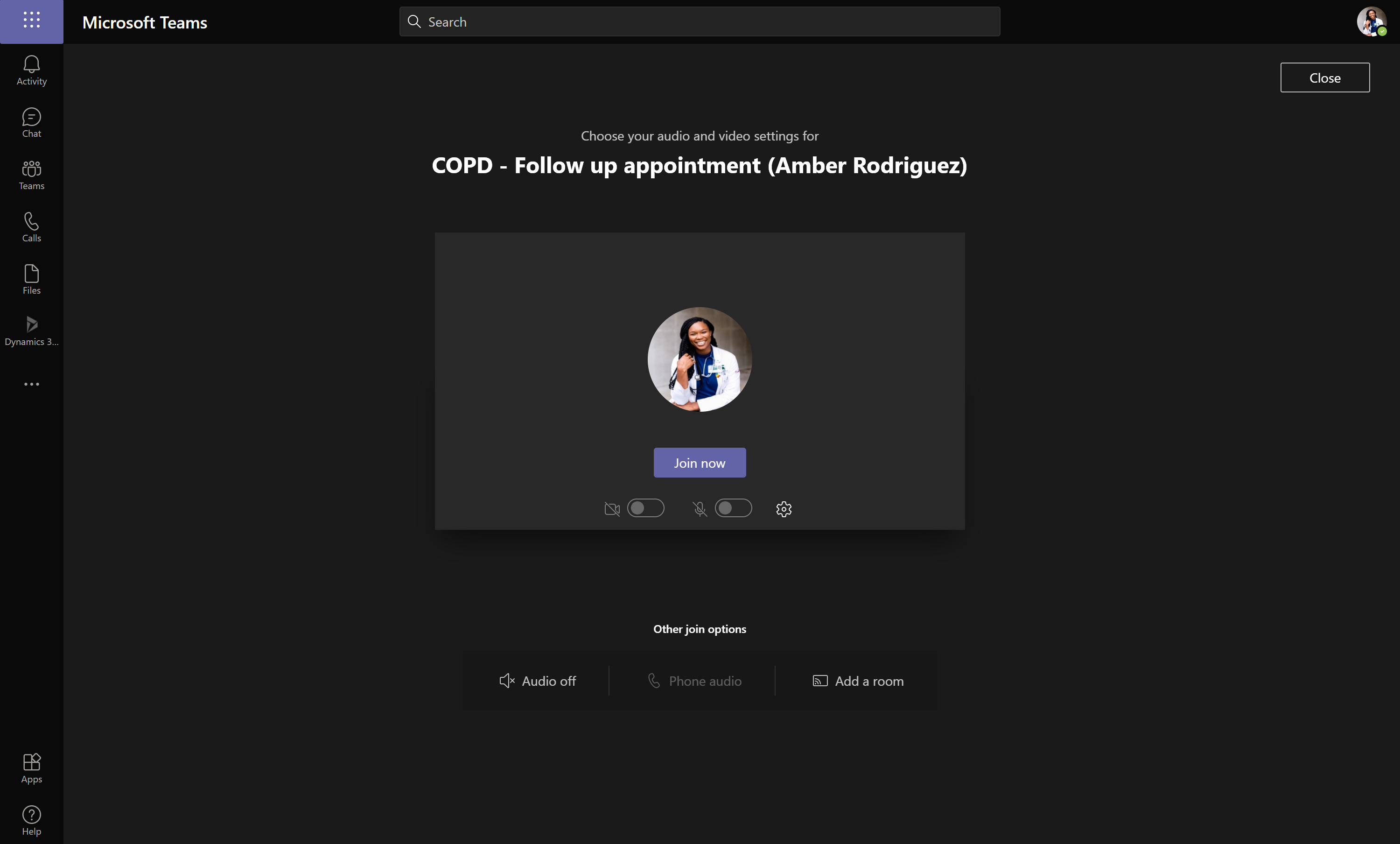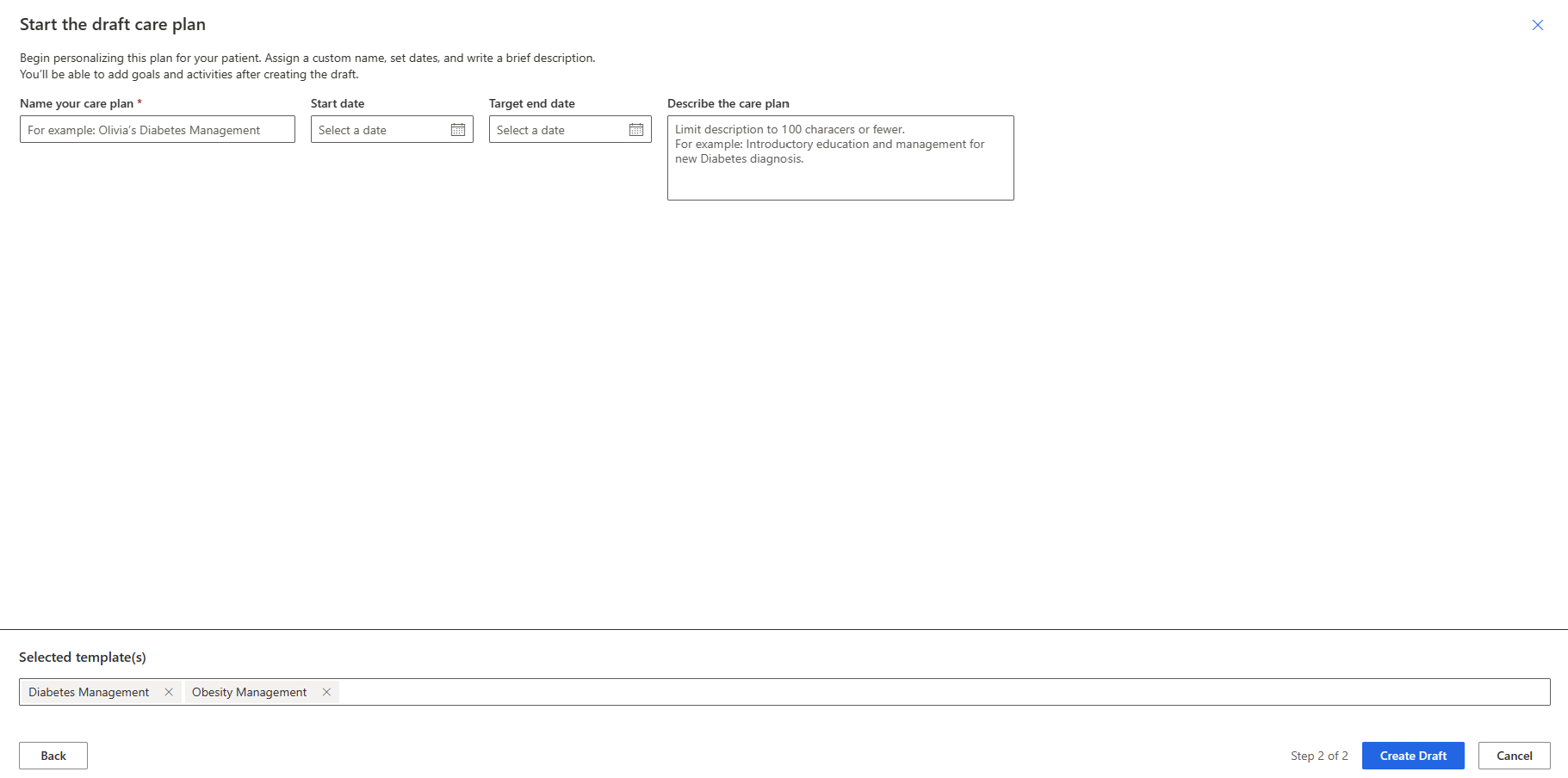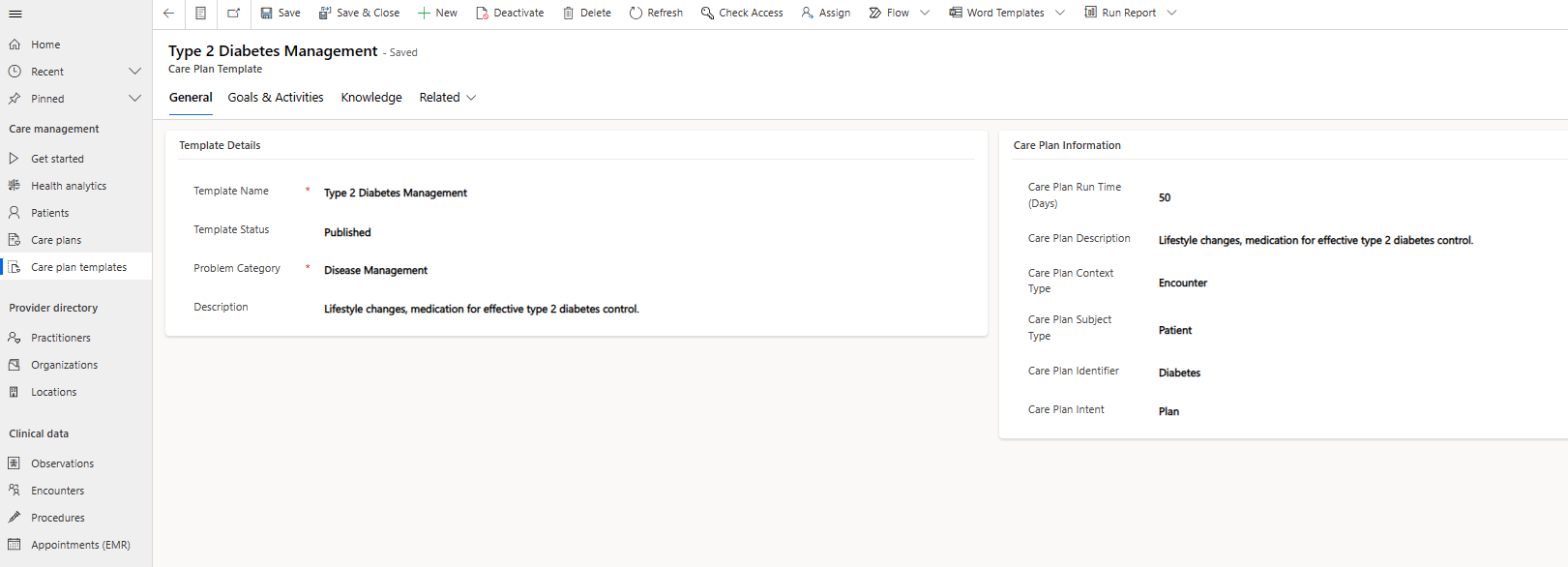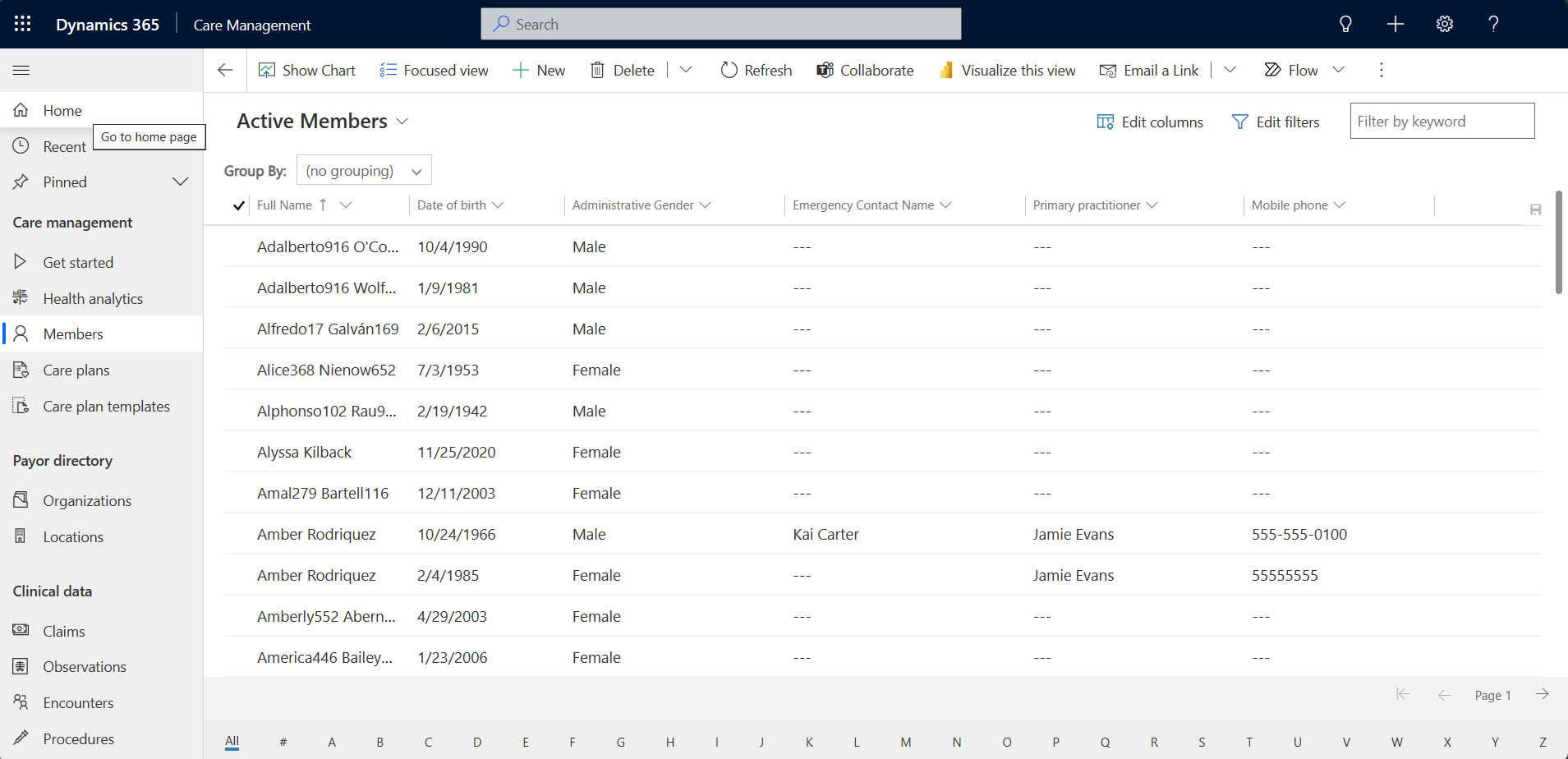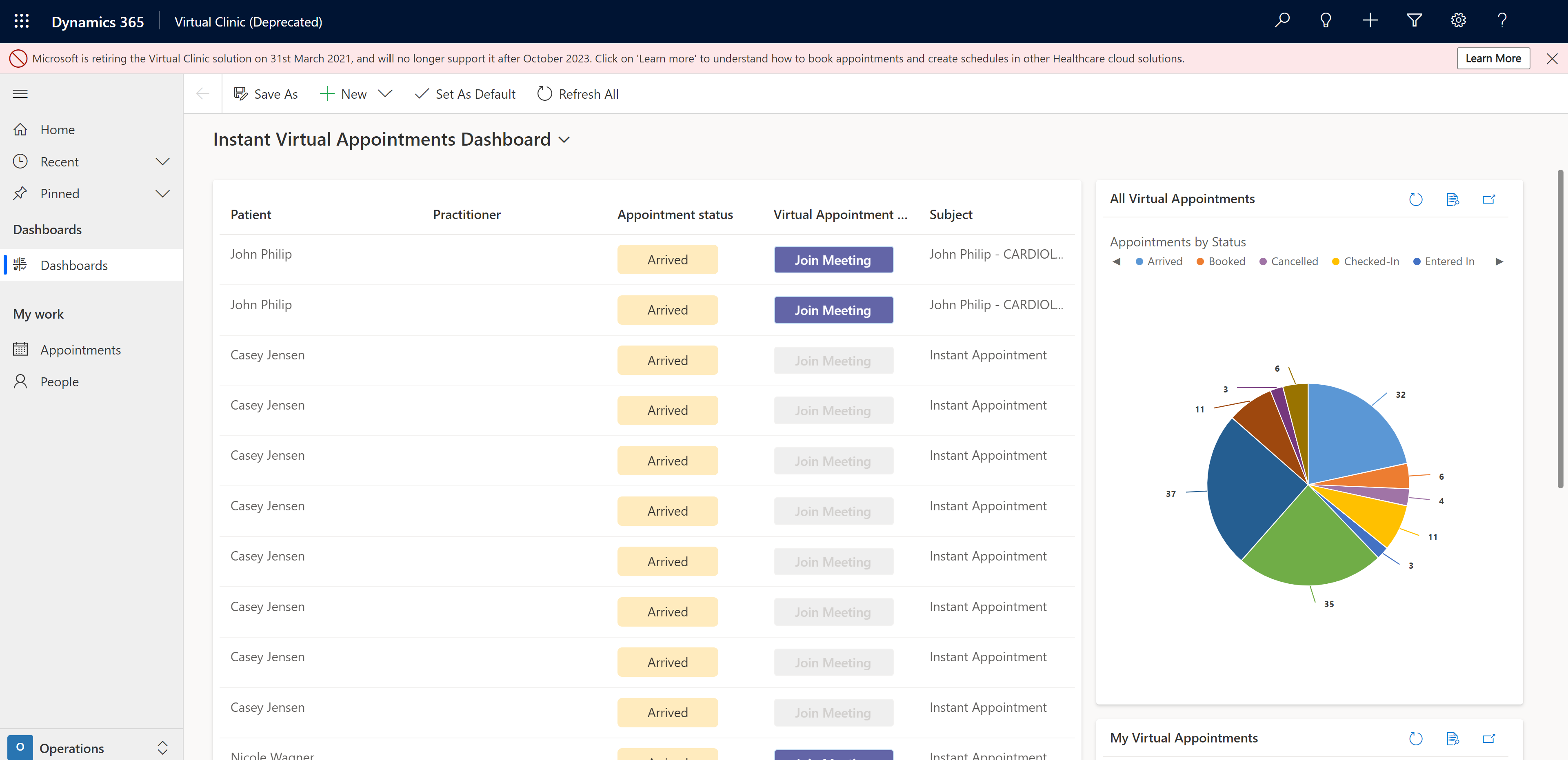Gerenciamento de Cuidados: coordenar planos de tratamento e equipes de saúde
O gerenciamento de cuidados fornece com eficiência informações oportunas e direcionadas para facilitar a coordenação de cuidados contínua e centrada no paciente. Ele também simplifica a criação de planos de tratamento, a personalização do plano de tratamento e as equipes de cuidados com precisão.
Os principais recursos para o gerenciamento de cuidados incluem:
- Linha do tempo clínica: veja uma exibição concisa, sequencial e interativa das ocorrências clínicas do paciente. Para obter mais informações, acesse Linha do tempo clínica no quadro do paciente unificado.
- Planos de tratamento: crie e atribua planos de tratamento e automatize a adesão para melhorar a coordenação do tratamento do paciente. Para obter mais informações, consulte Planos de tratamento.
- Equipes de Saúde: exiba e colabore com as equipes de saúde para fornecer o melhor atendimento ao paciente. Para obter mais informações, acesse Equipes de saúde no quadro do paciente unificado.
- Painel Análises de Saúde: exiba gráficos acionáveis para ajudar você a coordenar e gerenciar planos de tratamento. Para obter mais informações, consulte Análises de saúde.
- Clínica virtual (desativado): forneça aos membros da sua equipe de saúde a possibilidade de realizar compromissos virtuais com os pacientes. Para obter mais informações, consulte Clínica Virtual.
O Gerenciamento de Cuidados cria um aplicativo baseado em modelo no Microsoft Power Platform para fornecer recursos específicos de serviços de saúde. Para saber como implantar e configurar o gerenciamento de cuidados, acesse Implantar soluções do Microsoft Cloud for Healthcare e Configurações pós-implantação para soluções de saúde.
Para acessar o aplicativo Gerenciamento de Cuidados após a implantação, selecione Gerenciamento de Cuidados na home page do Microsoft Dynamics 365.
Começar agora
O gerenciamento de cuidados oferece uma experiência de introdução que inclui tours guiados e links para documentação de recursos e roteiros de aprendizagem. Essa experiência ajuda você a integrar novos usuários e destacar novos recursos para os usuários existentes. Os administradores podem habilitar ou desabilitar essa experiência para os usuários.
Ela também mostra opções de personalização e mais recursos para ajudar na integração.
Fazer um tour guiado
A página Introdução oferece vários tours guiados para ajudar você a começar a usar o gerenciamento de cuidados. Para começar seu tour guiado, selecione Fazer um tour para um recurso de seu interesse.
Análises de saúde
O painel Análises de Saúde oferece diferentes exibições para ajudar você a coordenar e gerenciar planos de tratamento. Ela inclui os seguintes painéis:
Painel de Atividades do Plano de Tratamento: esse painel mostra gráficos e dados acionáveis para gerentes e coordenadores de saúde. O painel inclui gráficos de:
- Número de atividades do plano de tratamento ativo por status
- Atividades vencidas por intervalo de tempo
- Atividades futuras por intervalo de tempo
Os gráficos oferecem controles, como Atualizar, Exibir Registros e Expandir Gráfico.
Painel do Coordenador de Tratamento: esse painel mostra detalhes ativos do plano de tratamento, compromissos e uma linha do tempo personalizada.
Painéis para compromissos virtuais
O Painel do Coordenador de Tratamento no aplicativo Gerenciamento de Cuidados fornece mais dois painéis para compromissos virtuais – Compromissos Virtuais Agendados e Compromissos Virtuais Instantâneos. Esses painéis permitem que você acesse diretamente consultas agendadas ou instantâneas. Os dois painéis usam um componente de código personalizado criado usando o Power Apps component framework, que fornece uma exibição das visitas virtuais. Essas consultas virtuais foram agendadas previamente no Acesso para Paciente ou na funcionalidade de agendamento no Centro de Atendimento a Pacientes.
Compromissos Virtuais Agendados: esse painel exibe uma lista das consultas agendadas. A exibição do painel mostra a hora de início, o nome do paciente, o nome do médico e o status do compromisso. Ele também oferece um botão de compromisso virtual que você pode selecionar para ingressar em uma consulta.
Importante
Você pode selecionar somente compromissos com o status Reservado para iniciar uma consulta.
Compromissos Virtuais Instantâneos: esse painel exibe uma lista atualizada de pacientes à medida que eles entram na fila para um compromisso virtual no portal Acesso para Paciente. A exibição do painel mostra a hora de início, o nome do paciente e o status do compromisso. Ele também oferece um botão de compromisso virtual que você pode selecionar para ingressar em uma consulta.
Agendar compromissos
Você pode usar uma das duas opções a seguir para agendar um compromisso:
No painel de compromissos virtuais agendados, selecione o ícone + para agendar um novo compromisso.
Na exibição da linha do tempo clínica do paciente, selecione + Novo e, em seguida, selecione a opção Compromisso (EMR) na lista suspensa.
Experiência de entrada no compromisso virtual
Existem várias maneiras de ingressar em um compromisso virtual, de acordo com a preferência do cuidador. Os painéis e registros de compromissos fornecem opções que permitem aos cuidadores ingressarem em um compromisso. No entanto, o comportamento do Microsoft Teams varia de acordo com o tipo de cliente do Teams usado pelo cuidador.
Aderir ao cliente de desktop do Microsoft Teams
Ao usar ao cliente de desktop do Microsoft Teams, o botão Ingressar na reunião iniciará uma janela em tamanho real do Teams. Para exibir contextualmente o registro do paciente enquanto conversa com ele, mova a janela recém-aberta para o lado da tela.
Observação
Para obter a melhor experiência, use dois monitores.
Ingressar na reunião do Microsoft Teams em um navegador
Quando você usa o Microsoft Teams em um navegador, selecionar o botão Ingressar na reunião pode solicitar que você selecione um método para ingressar na experiência de reunião. Para obter a melhor experiência, continue usando o navegador. Essa seleção abre uma janela diretamente no navegador e o Teams solicitará que você ingresse na reunião.
Pacientes
Na seção Pacientes do aplicativo de gerenciamento de cuidados, você pode filtrar a exibição para ver Pacientes Ativos.
Na exibição Pacientes Ativos, selecione um registro de paciente para exibir os detalhes do paciente ou selecione Editar para editar os detalhes. O formulário Paciente será aberto e mostrará informações básicas do paciente. Ele também tem links para o resumo da exibição unificada e o perfil do paciente, a linha do tempo clínica, os planos de tratamento e as equipes de saúde. Você pode personalizar este formulário de acordo com suas práticas de atendimento aos pacientes.
| Seção | Descrição |
|---|---|
| Resumo do quadro do paciente unificado | Oferece um quadro holístico e completo da jornada de saúde de um paciente. Essa visão completa abrange vários aspectos, incluindo o histórico médico e de interação, além de informações não clínicas sobre o paciente. Para obter mais informações, consulte Resumo do paciente. |
| Perfil | A guia de perfil, somente no formulário clínico, contém informações complementares e não clínicas sobre o paciente. Para obter mais informações, consulte Perfil do paciente. |
| Linha do tempo clínica | Exibe o registro cronológico dos eventos médicos de um paciente. Esses registros incluem condições, consultas, medicações e tratamentos, testes de diagnóstico, consultas especializadas, alergias e planos de tratamento. Para obter mais informações, consulte Linha do tempo clínica. |
| Planos de tratamento | Crie e gerencie planos de tratamento ao paciente, atividades de plano de tratamento e metas de planos de tratamento. Para saber mais, acesse Planos de tratamento. |
| Equipes de saúde | Facilita a colaboração contínua e o compartilhamento de informações entre as equipes de atendimento. Com a coordenação do tratamento, os prestadores podem orquestrar o tratamento de forma eficaz, levando a melhores transições de cuidados e à redução de erros médicos. Para obter mais informações, consulte Equipes de Saúde. |
Planos de tratamento
A criação e o gerenciamento do plano de tratamento são parte integrante do gerenciamento de cuidados. Para otimizar o processo, reformulamos e simplificamos a experiência de controle do plano de tratamento.
Planos de tratamento: a experiência aprimorada do plano de tratamento oferece uma interface nova, simplificada e otimizada para realizar atividades de criação de planos de tratamento.
Para criar um plano de tratamento em branco:
Navegue até a guia Planos de tratamento do paciente.
No conjunto de opções + Novo plano de tratamento, selecione Em branco.
Insira os detalhes no novo formulário de plano de tratamento.
Selecione Salvar ou Salvar e Fechar para salvar o plano de tratamento.
Para criar um plano de tratamento usando um modelo:
Navegue até a guia Planos de tratamento do paciente.
No conjunto de opções + Novo plano de tratamento, selecione A partir do modelo.
É possível visualizar a lista de modelos publicados disponíveis para seleção.
Selecione os modelos necessários e insira os detalhes do plano de tratamento.
Selecione Criar Rascunho para salvar o plano de tratamento.
Metas do plano de tratamento: com a experiência aprimorada, você pode exibir e criar metas do plano de tratamento na interface do plano de tratamento.
- Expanda o plano de tratamento.
- Selecione + Nova Meta para abrir um formulário e inserir detalhes para a meta do plano de tratamento.
- Selecione Salvar ou Salvar e Fechar para salvar a meta do plano de tratamento.
Atividades do plano de tratamento: com a experiência aprimorada, você pode exibir e criar atividades do plano de tratamento na interface do plano de tratamento.
- Expanda qualquer meta em Metas e atividades.
- Selecione + Atividade para abrir um formulário e inserir detalhes para as atividades do plano de tratamento.
- Selecione Salvar ou Salvar e Fechar para salvar a atividade do plano de tratamento.
Modelos de plano de tratamento
Na seção Modelos de plano de tratamento, você pode criar modelos que simplificarão a criação de um plano de tratamento.
Para criar um modelo de plano de tratamento, selecione + Novo na barra de comandos, insira todas as informações necessárias e selecione Salvar. Você pode adicionar modelos de meta do plano de tratamento associados e modelos de atividade do plano de tratamento na guia Metas e Atividades.
Você também pode importar modelos de planos de tratamento diretamente para o Microsoft Cloud for Healthcare. Na barra de comandos, selecione Importar Modelos. Essa ação abre uma caixa de diálogo que permite importar um modelo de plano de tratamento.
Diretório de provedores
No Diretório de provedores, você pode exibir, criar e gerenciar profissionais, contas organizacionais e registros de local.
Profissionais
Na seção Profissionais , você pode filtrar a exibição para ver os Profissionais Ativos.
Em Profissionais Ativos, selecione um registro para exibir os detalhes do profissional. Essa ação abre um formulário que exibe informações básicas do profissional, interações com o paciente e detalhes clínicos (incluindo compromissos e procedimentos).
No formulário do profissional, selecione Relacionado para ver as atividades e categorias que você pode optar por exibir no formulário.
Organizações
Na seção Organizações, você pode filtrar a exibição para exibir diferentes tipos de conta, como Contas Ativas e Todas as Contas.
Para exibir os detalhes da conta, selecione uma conta listada e, depois, selecione uma guia na barra de título. Você também pode selecionar uma conta listada na coluna Nome da Conta para abrir a conta diretamente.
Criar uma conta para uma organização:
- Selecione Novo na barra de comandos criar uma conta para uma organização.
- Selecione a seta na seção nova conta para escolher o tipo de conta.
- Na guia Resumo, insira um nome de conta e preencha as informações desejadas para a conta.
- Selecione Salvar ou Salvar e Fechar para salvar a conta.
Locais
Na seção Locais, é possível exibir os registros de local para uma organização médica.
Na lista de registros de local, selecione um registro para exibir os detalhes da localização. Você também pode selecionar a guia Relacionado para adicionar uma atividade ou categoria relacionada como uma guia no formulário.
Para criar um registro de local para uma organização médica:
- Selecione + Novo na barra de comandos.
- Na guia Geral, insira um nome para o local e preencha as informações desejadas para o local.
- Selecione Salvar ou Salvar e Fechar para salvar o local.
Dados clínicos
Na categoria Dados clínicos, é possível criar e gerenciar observações de pacientes, consultas, procedimentos de pacientes e compromissos.
Observações
Na área Observações, selecione uma exibição como Observações Ativas ou Observações Inativas para exibir a lista de observações dos pacientes. Selecionar um registro de observação abrirá um formulário que exibe os detalhes da observação.
Também é possível criar um registro de observação na área Observações.
Consultas
Na área Consultas, você pode selecionar diferentes exibições para ver uma lista de consultas com pacientes em diferentes estados, como Consultas Ativas e Consultas Inativas. Você pode selecionar um registro listado para exibir os detalhes e também criar registros de consulta.
Procedimentos
A área Procedimentos exibe a lista de procedimentos do paciente, categorizados e filtrados por seu estado de procedimento. Você também pode exibir os detalhes de cada registro e criar registros de procedimento.
Compromissos
A área Compromissos (EMR) exibe a lista de compromissos do paciente, categorizados e filtrados por seu estado de compromisso. Você pode exibir os detalhes de cada compromisso e também criar compromissos do paciente.
Gerenciamento de cuidados para pagadores
O Microsoft Cloud for Healthcare fornece aos pagadores acesso a recursos personalizados de gerenciamento de cuidados. Essa funcionalidade os capacita a supervisionar e otimizar com eficiência o atendimento prestado aos seus membros. Os pagadores também podem acompanhar as tendências de saúde e implementar intervenções proativas para melhorar os resultados de saúde.
Além de oferecer suporte aos recursos de gerenciamento de cuidados existentes, a experiência atualizada do pagador também oferece os seguintes recursos:
- Um novo direito de acesso chamado Gerente de Cuidados para o controle e o gerenciamento do acesso aprimorados dentro do sistema de gerenciamento de cuidados.
- Alterações no mapa do site personalizadas para alinhamento com casos de uso específicos dos pagadores.
- Exibições e formulários refinados para fazer referência aos indivíduos como Membros.
- Exibições e formulários refinados para fazer referência a organizações e contas como pagadoras.
Os administradores podem controlar a experiência do provedor e do pagador para os usuários. Para saber como configurar a experiência do pagador, acesse Configurar o gerenciamento de cuidados para pagadores.
Membros
Na seção Membros do aplicativo de gerenciamento de cuidados, você pode filtrar a exibição para ver Membros Ativos e Membros Inativos.
Na exibição Membros Ativos, selecione um registro para exibir os detalhes do membro ou selecione Editar para editar os detalhes. Selecionar um registro de membro abrirá um formulário que contém informações básicas do membro e links para o resumo, o perfil e os detalhes clínicos do membro. Você pode personalizar esse formulário de acordo com suas práticas de atendimento aos membros.
Diretório de pagadores
No Diretório de pagadores, você pode exibir, criar e gerenciar contas organizacionais e registros de local.
Clínica Virtual
Observação
Desde outubro de 2023, a solução Clínica Virtual está oficialmente desativada. A solução não tem mais suporte e não estará disponível para implantação no Centro de Soluções do Microsoft Cloud.
Todos os recursos da Clínica Virtual estão integrados aos aplicativos Gerenciamento de Cuidados e Administração de Serviços de Saúde.
A Clínica Virtual é um aplicativo baseado em modelo que permite aos usuários acessar consultas agendadas e instantâneas. Essas consultas são compromissos criados no portal Acesso para Paciente ou por meio da opção de agendamento de consultas no Centro de Atendimento a Pacientes. A Clínica Virtual permite que você execute as seguintes ações:
- Exibir painéis que fornecem uma lista de consultas virtuais agendadas e instantâneas.
- Ingresse em consultas virtuais diretamente em um painel.
- Acesse os detalhes do compromisso de uma visita virtual.
- Acessar o quadro holístico do paciente e as ferramentas de Gerenciamento de Cuidados incorporadas durante uma consulta.