Evitar o truncamento de texto na hierarquia de posições e exportar para o Visio
Aplica-se a estes aplicativos do Dynamics 365:
Recursos Humanos
Emissão
Quando um cliente exibe a hierarquia de cargos no Microsoft Dynamics 365 Human Resources, os nomes de pessoas e cargos estão truncados. Portanto, pode ser difícil realizar uma captura de tela, ou imprimir e distribuir a hierarquia.
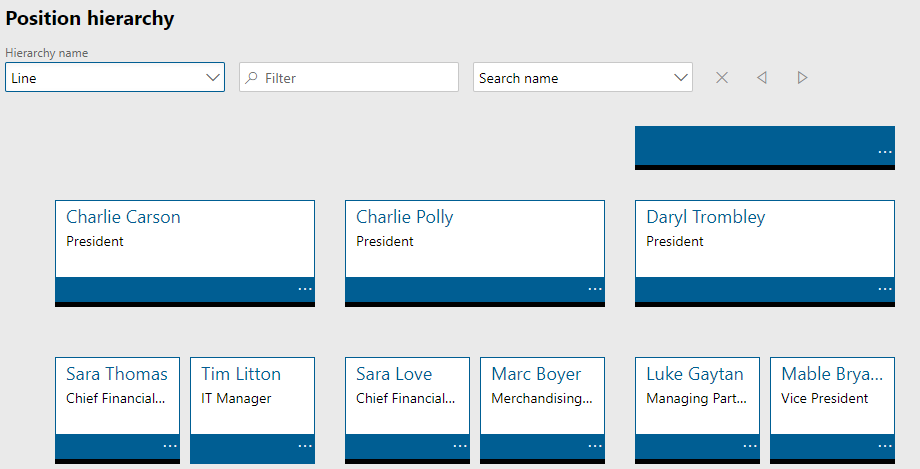
Causa
Esse comportamento é por design.
Resolução
Infelizmente, os usuários não podem alterar facilmente o tamanho do texto. Entretanto, você pode exportar uma hierarquia de posição do Human Resources e depois importá-la para o Microsoft Visio. Embora o seguinte artigo tenha sido escrito para o Microsoft Dynamics AX 2012, o processo ainda se aplica ao Human Resources: Exportar uma hierarquia de cargos para o Microsoft Visio.
Rastrear essas etapas para exportar para Visio.
No Human Resources, abra a página de lista Posições.
Para incluir mais informações no diagrama de estrutura organizacional, adicione os campos à lista Posições, de forma que esteja disponível quando você usar o Assistente de cronograma organizacional posteriormente neste procedimento.
No Painel de Ação, selecione o botão Abrir no Microsoft Office e, em Exportar para o Excel, selecione Cargos. Alternativamente, pressione Ctrl+T.

Salve o arquivo Excel que é exportado.
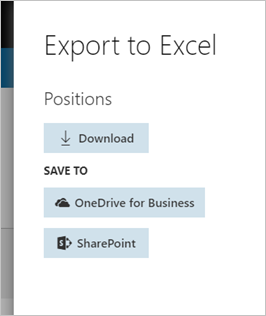
Em Visio, selecione Visio - Criar novo, e selecione a categoria de modelo Empresarial.

Selecione Assistente de gráfico organizacional, e depois selecione Criar.

Selecione Informações que já estão armazenadas em um arquivo ou banco de dados, e depois selecione Avançar.

Escolha Um texto, Org Plus (*.txt), ou arquivo Excel e depois selecione Avançar.

Navegue para selecionar o arquivo Excel exportado que contém a hierarquia de posição, e depois selecione Avançar.

Defina o campo Nome como Posição, defina o campo Relatar a como Relatar a posição, e depois selecione Avançar.

Selecione os campos que precisam ser mostrados em cada nó, e depois selecione Avançar.

Adicione a coluna Posição para a lista Campos de dados de forma, e depois selecione, Avançar.
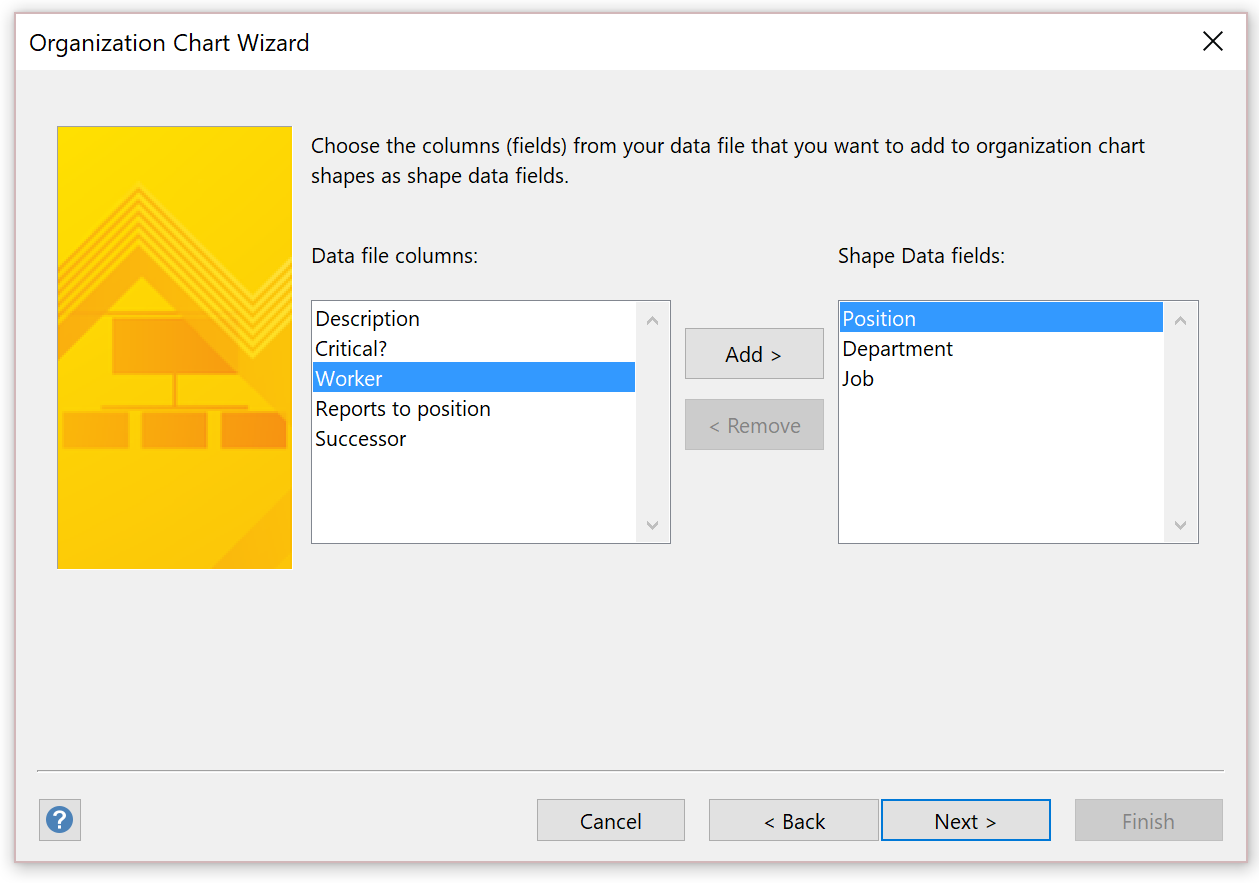
As imagens não estão disponíveis atualmente. Portanto, na página seguinte, selecione Avançar.
Selecione Desejo que o assistente interrompa automaticamente meu gráfico de organização entre páginas.
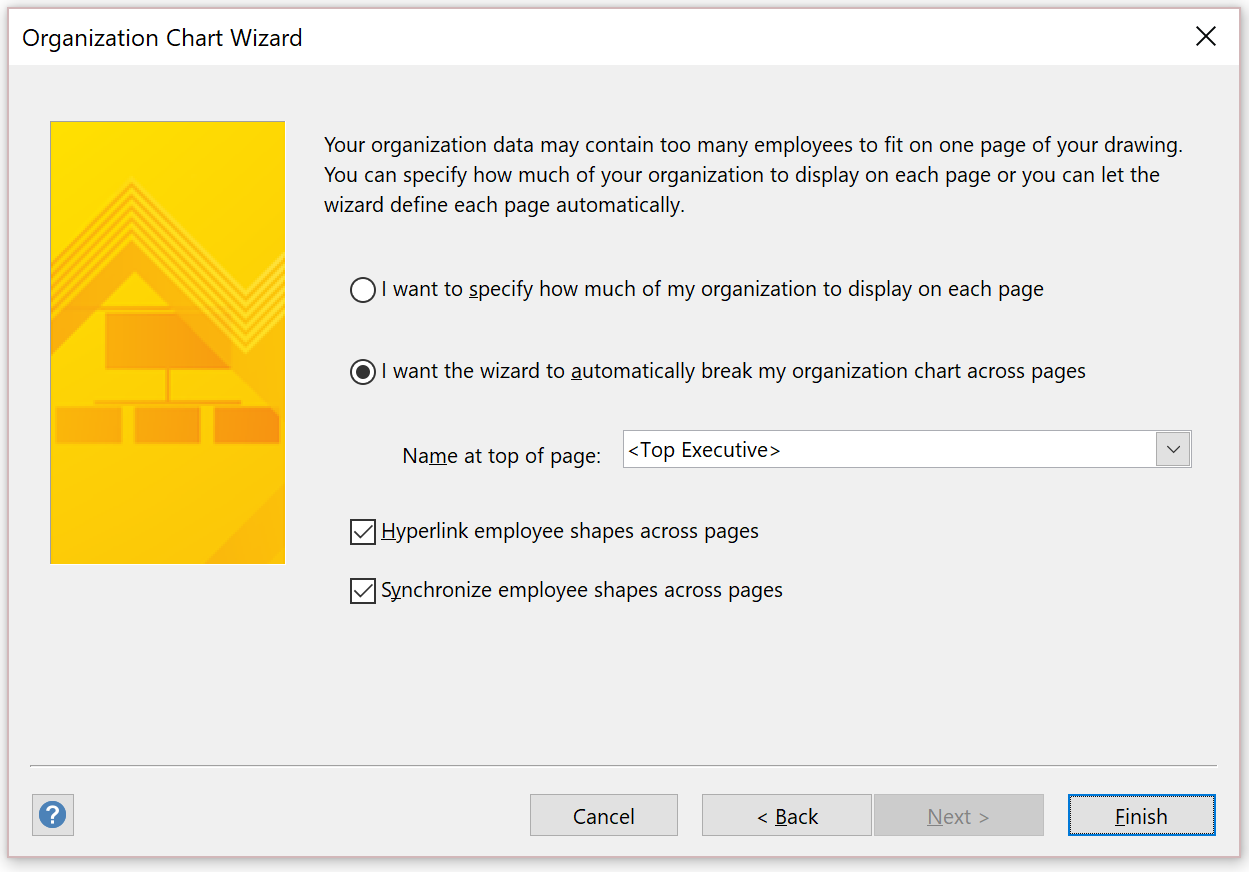
Selecione Concluir.
Se houver qualquer posição que não seja a estrutura, você será solicitado a incluí-la no diagrama.
O diagrama gerado em Visio mostra cada gerente em uma planilha separada.
Com base nos campos que você selecionou para incluir no diagrama, cada nó mostra as informações apropriadas quando o arquivo Visio é gerado.
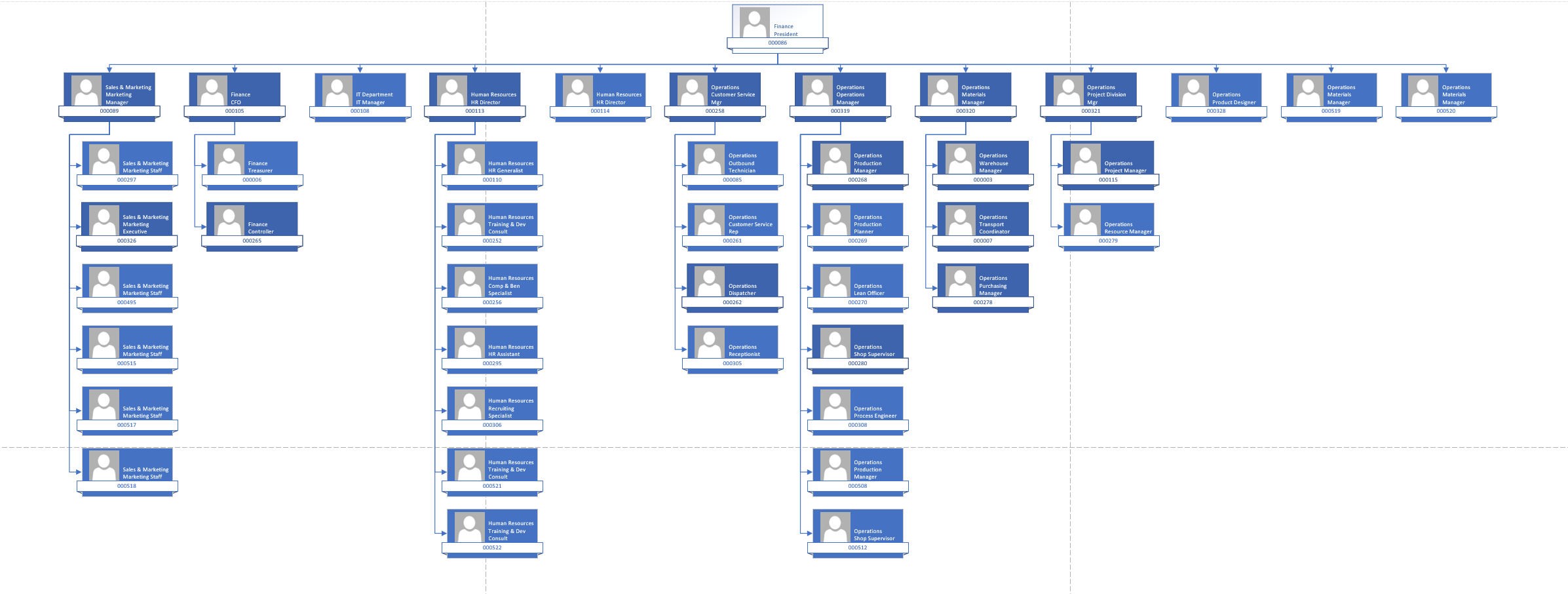
Opção adicional
No Human Resources, você também pode usar o espaço de trabalho Pessoas para exibir algumas informações relativas à hierarquia.