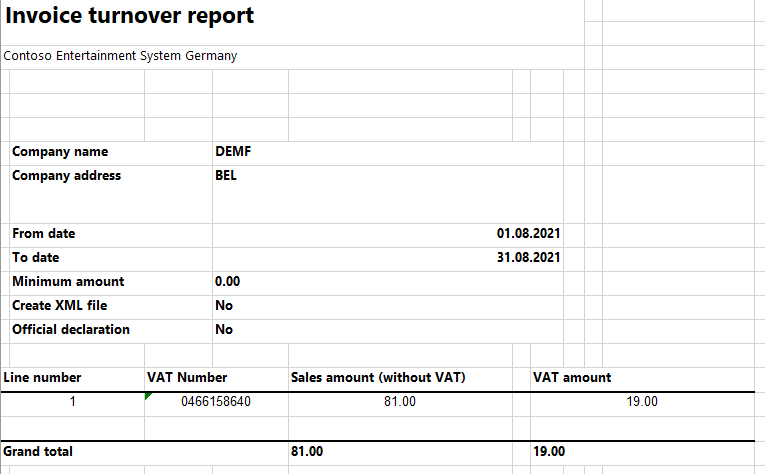Annual VAT listing of domestic sales
The Invoice turnover report is sent to the authorities once per year. It's used to report the turnover for Belgian VAT-obliged customers, if that turnover exceeds a specific amount. The report includes invoices from customer transactions where the customers have an enterprise number that is formatted according to the guidelines of the Belgian authorities.
The following fields are shown on the Invoice turnover report:
- VAT sum
- Turnover sum
- Declarant reference
- Number of clients
- Replaced declaration (if necessary)
- Company's VAT number
- Company's name
- Company's Post code
- Company's country ISO code
- Declaration period
- Customer's VAT number
- Customer's turnover
- Customer's VAT amount
Setup
Preliminary steps
Import the latest version of the following Electronic reporting (ER) configurations:
- Invoice turnover report model
- Invoice turnover report (BE)
For more information, see Download ER configurations from the Global repository of Configuration service.
Create registration types for company codes
You must create two registration types for company codes: one for the VAT ID and one for the enterprise number.
- Go to Organization administration > Global address book > Registration types > Registration types.
- On the Action Pane, select New to create the registration type for the VAT ID.
- In the Enter registration type details dialog box, in the Name field. enter a name for the new registration type. For example, enter VAT ID.
- In the Country/region field, select BEL.
- Select Create.
- On the Action Pane, select New to create the registration type for the enterprise number.
- In the Enter registration type details dialog box, in the Name field, enter a name for the new registration type. For example, enter ENTNUM.
- In the Country/region field, select BEL.
- Select Create.
Match the registration types with registration categories
- Go to Organization administration > Global address book > Registration types > Registration categories.
- For the registration type for the VAT ID, select the VAT ID registration category.
- For the registration type for the enterprise number, select the Enterprise ID (COID) registration category.
Set up a VAT ID and enterprise number for your company
- Go to Organization administration > Organizations > Legal entities.
- In the grid, select your company.
- On the Action Pane, select Registration IDs.
- On the Registration ID FastTab, select Add.
- In the Registration type field, select one of the registration types that you created earlier.
- Enter your company's VAT ID or enterprise number, depending on the registration type that you selected in the previous step.
- Repeat steps 4 through 6 for the other registration type that you created earlier.
Set up a VAT ID and enterprise number for all your company's Belgian customers
- Go to Accounts receivable > Customers > All customers.
- On the Action Pane, select Registration IDs.
- On the Registration ID FastTab, select Add.
- In the Registration type field, select one of the registration types that you created earlier.
- Enter your customer's VAT ID or enterprise number, depending on the registration type that you selected in the previous step.
- Repeat steps 3 through 5 for the other registration type that you created earlier.
Create number sequence codes for the Invoice turnover report
- Go to Organization administration > Number sequences > Number sequences.
- Create a number sequence.
- On the Segments FastTab, remove all the lines, and then select Add.
- In the Segment field, select Alphanumeric.
- In the Value field, enter #########.
- On the General FastTab, in the Setup section, set the Continuous option to Yes.
- Go to General ledger > Ledger setup > General ledger parameters.
- On the Number sequence tab, in the Number sequence code field for the Annual sales list ID reference, select the number sequence that you just created.
Generate the Invoice turnover report
Go to Tax > Inquiries and reports > Sales tax reports > Invoice turnover report – Belgium.
In the Invoice turnover report dialog box, set the following fields.
Field Description From date Select the start date of the report. To date Select the end date of the report. Amount The minimum amount to include on the report. This amount is the total invoiced amount by the customer, excluding VAT. Generate file Set this option to Yes to generate an .xml file. File name Enter a name for the reporting file. Generate report Set this option to Yes to generate an .xlsx file. Report file name Enter a name for the .xlsx file. Official declaration Set this option to Yes to indicate that this report is final. Replaced Invoice turnover declaration If you must replace a report, enter the number of the replaced declaration. Format mapping Select Invoice turnover report (BE) to generate the Invoice turnover report.
Example
In Microsoft Dynamics Lifecycle Services (LCS), in the Shared asset library, download the latest version of the following ER configurations:
- Invoice turnover report model
- Invoice turnover report (BE)
Go to Organization administration > Global address book > Registration types > Registration types, and follow these steps:
- On the Action Pane, select New.
- In the Enter registration type details dialog box, in the Name field, enter VAT ID.
- In the Country/region field, select BEL.
- Select Create.
- On the Action Pane, select New.
- In the Enter registration type details dialog box, in the Name field, enter ENTNUM.
- In the Country/region field select BEL.
- Select Create.
Go to Organization administration > Global address book > Registration types > Registration categories, and follow these steps:
- On the Action Pane, select New.
- In the Registration type field, select VAT ID.
- In the Registration category field, select VAT ID.
- On the Action Pane, select New.
- In the Registration type field, select ENTNUM.
- In the Registration category field, select Enterprise ID (COID).
Go to Organization administration > Global address book > Addresses > Address setup, and follow these steps:
- On the ZIP/postal codes tab, select New.
- In the Country/region field, select BEL.
- In the ZIP/postal code field, enter B-1014.
- On the Action Pane, select Save.
Go to Organization administration > Organizations > Legal entities, and follow these steps:
- In the grid, select DEMF.
- On the Addresses FastTab, select Edit.
- In the Edit address dialog box, in the Country/region field, select BEL.
- In the ZIP/postal code field, select B-1014.
- On the Tax registration FastTab, in the Tax registration number field, enter 0466.158.640.
- On the Action Pane, select Registration IDs.
- On the Registration ID FastTab, select Add.
- In the Registration type field, select ENTNUM.
- In the Registration number field, enter BTW BE 0466.158.640.
- Select Add.
- In the Registration type field, select VAT ID.
- In the Registration number field, enter BE 0466.158.640.
Go to Tax > Setup > Sales tax > Tax exempt numbers, and follow these steps:
- On the Action Pane, select New.
- In the Country/region field, select BEL.
- In the Tax exempt number field, enter BTW BE 0420.429.375.
Go to Accounts receivable > Customers > All customers, and follow these steps:
- In the grid, select DE-010.
- On the Addresses FastTab, select Edit.
- In the Country/region field, select BEL.
- On the Invoice and delivery FastTab, in the Sales tax section, in the Tax exempt number field, select BTW BE 0420.429.375.
- On the Action Pane, on the Customer tab, in the Registration section, select Registration IDs.
- On the Registration ID FastTab, select Add.
- In the Registration type field, select VAT ID.
- In the Registration number field, enter BE 0420.429.375.
- Select Add.
- In the Registration type field, select VAT ID.
- In the Registration number field, enter BTW BE 0420.429.375.
Go to Organization administration > Number sequences > Number sequences, and follow these steps:
- On the Action Pane, on the Number sequence tab, in the New section, select Number sequence.
- On the Identification FastTab, in the Number sequence code field, enter Gene_BE01.
- On the Scope parameters FastTab, in the Scope field, select Company.
- In the Company field, select DEMF.
- On the Segments FastTab, remove all the lines, and then select Add.
- In the Segment field, select Alphanumeric.
- In the Value field, enter #########.
- On the General FastTab, in the Setup section. set the Continuous option to Yes.
Go to General ledger > Journal setup > Posting journals. On the Action Pane, select Create.
Go to General ledger > Ledger setup > General ledger parameters. On the Number sequence tab, in the Number sequence code field for the Annual sales list ID reference, select Gene_BE01.
Go to Accounts receivable > Invoices > All free text invoices, and follow these steps:
- On the Action Pane, select New.
- On the Free text invoice header FastTab, in the Customer section, in the Customer account field, select DE-010.
- On the Invoice lines FastTab, in the Main account field, select 110130.
- Make sure that the Sales tax group field is set to AR-DOM.
- In the Item sales tax group field, select FULL.
- In the Unit price field, enter 100.
- On the Action Pane, select Post.
- In the Post free text invoice dialog box, select OK.
Go to Tax > Inquiries and reports > Sales tax reports > Invoice turnover report – Belgium, and follow these steps:
On the Parameters FastTab, in the Criteria section, in the From date and To date fields, set the interval for the report that corresponds to the dates of the free text invoice that you created earlier.
In the Export options section, set the Generate file option to Yes.
In the Electronic reporting section, in the Format mapping field, select Invoice turnover report (BE).
Select OK, and review the file for the report. The following table shows the values for the example report.
Field name Value ClientListingsNbr 1 ClientListing VATAmountSum 19 TurnOverSum 100 ClientsNbr 1 SequenceNumber 1 common:VATNumber 0466158640 common:Name Contoso Entertainment System Germany common:PostCode B-1014 common:CountryCode BE Client SequenceNumber 1 CompanyVATNumber issuedBy="BE" 0420429375 TurnOver 100 VATAmount 19
Review the report in .xlsx format.