Encontrar informações usando pesquisas
Vários campos têm pesquisas que podem ajudá-lo a encontrar facilmente o valor correto ou desejado. Vários aprimoramentos foram adicionados às pesquisas tornando esses controles mais úteis e os usuários mais produtivos. Neste artigo, você aprenderá sobre esses novos recursos das pesquisas e receberá algumas dicas úteis para fazer o melhor uso possível delas no sistema.
Pesquisas adequadas
Em versões anteriores, ao interagir com um controle da pesquisa, um usuário precisava realizar uma ação explícita para abrir o menu suspenso. Isso poderia ser digitando um asterisco (*) no controle para filtrar a pesquisa com base no valor atual do controle, clicando no botão suspenso ou utilizando o atalho Alt+Seta para baixo. Os controles da pesquisa foram modificados das seguintes maneiras para melhor se alinhar às práticas atuais da web:
Os menus suspensos da pesquisa agora abrirão automaticamente após uma breve pausa na digitação, com o conteúdo do menu suspenso filtrado com base no valor do controle da pesquisa.
Observe que o comportamento antigo de abertura automática do menu suspenso após digitar um asterisco (*) foi substituído.
Assim que o menu suspenso da pesquisa é aberto, ocorrerá o seguinte:
- O cursor ficará no controle da pesquisa (em vez do foco se mover para o menu suspenso) para que você possa continuar fazendo modificações no valor do controle. No entanto, o usuário ainda pode utilizar as setas Para cima e Para baixo para mudar de linha no menu suspenso, e o enter para selecionar a linha atual no menu suspenso.
- O conteúdo do menu suspenso irá se ajustar após qualquer modificação no valor do controle da pesquisa.
Por exemplo, considere um campo de pesquisa chamado Cidade.
Quando o foco estiver no campo Cidade, você pode começar a procurar a cidade desejada digitando algumas letras, como "col." Assim que você parar de digitar, a pesquisa abrirá automaticamente, filtrando apenas as cidades que começam com "col".
Nesse momento, o cursor ainda está no campo de pesquisa. Se você continuar digitando o valor "colum", o conteúdo da pesquisa se ajusta automaticamente para refletir o valor mais atual no controle.

Ainda que o foco continue no controle da pesquisa, você também pode utilizar as teclas Para cima ou Para baixo para realçar a linha que deseja selecionar. Se você apertar Enter a linha realçada será selecionada na pesquisa e o valor do controle será atualizado.
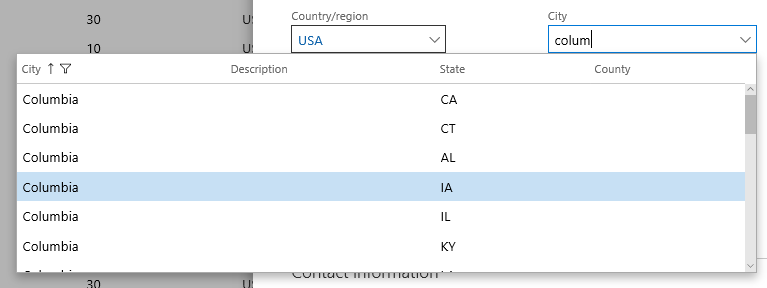
Digitando mais que IDs
Ao inserir dados, é natural que os usuários tentem identificar uma entidade, como um cliente ou fornecedor, em termos do nome em vez de um identificador que represente a entidade. Muitas pesquisas (mas não todas) agora permitem a entrada de dados contextuais. Este recurso poderoso permite que o usuário digite o ID ou o nome correspondente no controle da pesquisa.
Por exemplo, considere o campo Conta do cliente ao criar uma ordem de venda. Esse campo mostra o ID da conta do cliente, mas um usuário iria tipicamente preferir inserir um Nome da conta em vez do ID da conta para esse campo ao criar uma ordem de venda, como "Forest Wholesales" em vez de "US-003."
Se o usuário começou a inserir um ID da conta no controle da pesquisa, o menu suspenso abriria automaticamente como descrito na seção anterior e o usuário veria a pesquisa como mostrado abaixo.
No entanto, o usuário agora também pode inserir o início de um Nome da conta. Se isso for detectado, o usuário verá a seguinte pesquisa. Observe como a coluna Nome é movida para se tornar a primeira coluna na pesquisa, e como a pesquisa é classificada e filtrada com base na coluna Nome.
Usando cabeçalhos de coluna da tabela para filtragem e classificação mais avançada
Os aprimoramentos na pesquisa discutidos nas duas seções anteriores aumentam significativamente a habilidade do usuário navegar pelas linhas em uma pesquisa com base em uma busca do tipo "começa com" nos campos ID ou Nome na pesquisa. No entanto, existem situações em que filtros (ou classificações) mais avançados são necessários para encontrar a linha correta. Nessas situações, o usuário precisa usar as opções de filtragem e classificação nos cabeçalhos de coluna da tabela dentro da pesquisa. Por exemplo, considere um funcionário inserindo uma linha da ordem de venda que precisa localizar o "cabo" certo como produto. Digitar "cabo" no controle Número do item não é útil, já que não existem nomes de produtos que começam com "cabo".
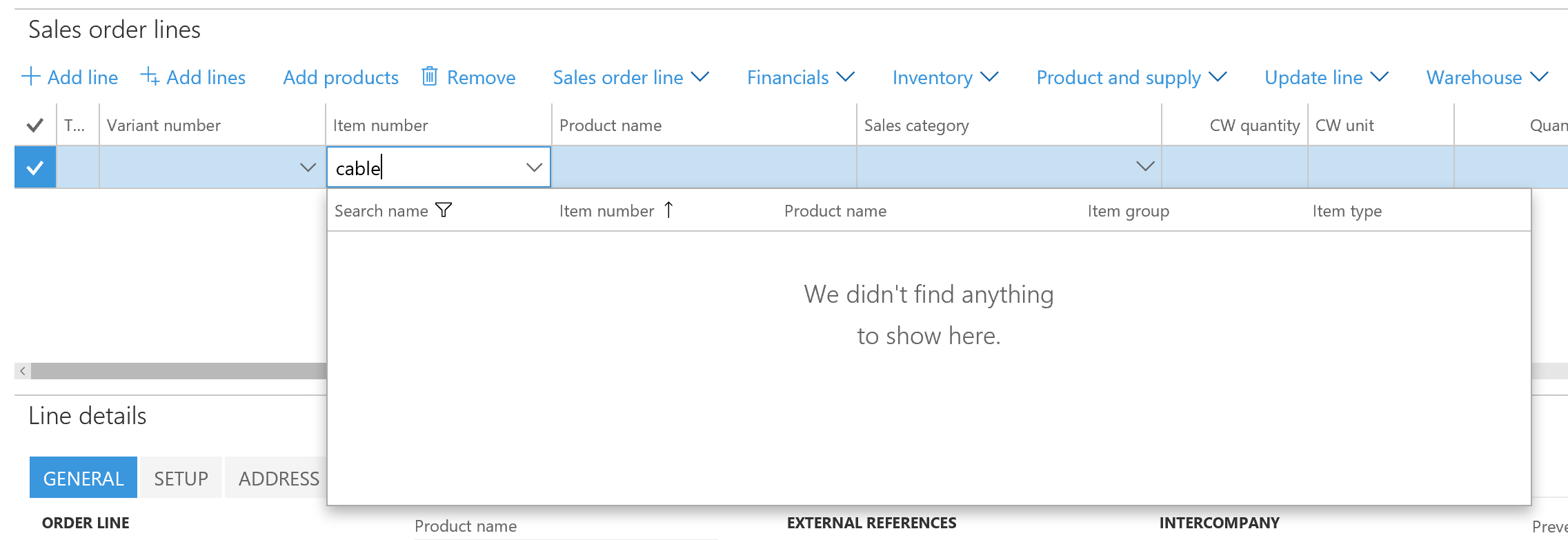
Em vez disso, o usuário precisa limpar o valor do controle da pesquisa, abrir o menu suspenso da pesquisa e filtrar o menu suspenso usando o cabeçalho de coluna da tabela, como mostrado abaixo. Um usuário de mouse (ou de toque) pode simplesmente clicar em qualquer cabeçalho de coluna para acessar as opções de filtragem e classificação para aquela coluna. Para um usuário de teclado, é necessário simplesmente pressionar Alt+setaPara baixo uma segunda vez para mover o foco para o menu suspenso, quando o usuário poderá selecionar a coluna correta utilizando o Tab, e pressionando Ctrl+G para abrir o menu suspenso do cabeçalho de coluna da tabela.
Assim que o filtro for aplicado (veja a imagem abaixo), o usuário pode encontrar e selecionar a linha como de costume.




