Upgrade from AX 2012 - Pre-upgrade checklist for data upgrade
Important
Upgrade is currently only supported from either Dynamics AX 2012 R2 or Dynamics AX 2012 R3. For each release, please update to the latest available cumulative update before upgrading to latest finance and operations application release.
This article describes each task in the Microsoft Dynamics AX 2012 checklist that is associated with data upgrade to finance and operations apps.
Installation
The pre-upgrade checklist for the Dynamics 365 upgrade is included in AX 2012 R3 cumulative update 13 (CU13). If you're on an older version, you must install one of the following updates:
- If you're upgrading from AX 2012 R3, install KB 4035163.
- If you're upgrading from AX 2012 R2, install KB 4048614.
Note
If you're upgrading from AX 2012 R3, CU13 must be installed in your environment. If you're on an older version and have issues or concerns updating to CU13, contact Microsoft Support.
Run the pre-upgrade checklist
To run the pre-upgrade checklist, follow these steps.
- Go to System Administration > Setup > Checklists > Dynamics 365 for Unified Operations data upgrade checklist.
If the checklist isn't shown, follow these steps.
- Open the Developer workspace, and in the AOT go to Menu Items > Display > SysCheckList_UpgradeToNextV.
- Select and hold (or right-click) SysCheckList_UpgradeToNextV, and then select Open.
You must run each of the following checklist tasks.
Validate baseline version
Run this task to validate that the current version can be upgraded.
- In the finance and operations data upgrade checklist, select Validate baseline version.
If the baseline version is one of the supported baseline versions, the task is marked as completed.
Prepare model metadata
During data upgrade, one goal is to maintain element IDs between the existing AX 2012 environment and the upgraded finance and operations environment. To accomplish this goal, you must bring a copy of the element IDs from the AX 2012 environment into the finance and operations environment. AX 2012 stores element IDs in a table that is named ModelElement. This table is in the model database, which is a separate database from the AX 2012 business data database. During an upgrade to finance and operations, you must copy the AX 2012 database to Microsoft Azure. This process can be time consuming.
To avoid copying the whole model database to Azure SQL Database, use the following procedure to replicate the ModelElement table in the business data database. Later, during data upgrade runs, the database synchronization process will retrieve the required information from this replicated table and make sure that element IDs are maintained in the upgraded finance and operations environment.
- In the finance and operations data upgrade checklist, select Prepare model metadata.
- When you're prompted, select Yes.
- Wait for the copy process to be completed.
If the process is successful, the task is marked as completed.
Prepare security role metadata
Another goal during data upgrade is to preserve security role assignments. This task resembles the previous "Prepare model metadata" task. Security role information that is stored in the AX 2012 model database must be copied to the AX 2012 business data database, so that the information is preserved in the finance and operations environment after upgrade. During data upgrade runs, the same security role will be restored in the upgraded finance and operations environment.
- In the finance and operations data upgrade checklist, select Prepare security role metadata.
- When you're prompted, select Yes.
- Wait for the copy process to be completed.
If the process is successful, the task is marked as completed.
Set up user mapping
In AX 2012, users are authenticated against an on-premises Active Directory server. However, in finance and operations apps, users are authenticated against Microsoft Entra ID. This task provides a form where you can map existing AX 2012 users to equivalent Microsoft Entra users. The AX 2012 users will then be able to access finance and operations apps.
In the finance and operations data upgrade checklist, select Set up user mapping.
The User info email mapping form appears. Follow one of these steps to fill in the grid:
Import users from AX 2012, and then manually fill in the Microsoft Entra email address:
Select Import from AX. The grid is filled with existing users.
For each user, enter the corresponding Microsoft Entra email address, as shown in the following illustration.
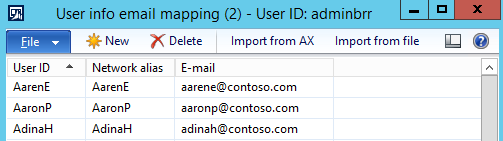
Import users from a file. This option is faster. We recommend that you use this option when many users must be updated.
In a comma-separated values (CSV) file, create the mapping between AX 2012 users and Microsoft Entra email addresses. Your IT department can export a similar mapping from your on-premises Active Directory Domain Services (AD DS). The file should have two columns: UserId and EmailAddress.
Note
The first row in the file is treated as a header row and will be ignored during the import.
After the file is ready, select Import from file, browse to the file, and import it.
The grid should be filled with the mappings that you specified in the file.
If the imported file contains an entry that isn't valid, an error file is generated.
Archive retail salt data
This task is used to migrate the registry key that RetailSaltUtility uses. This tool is used for some deployments where the customer wants to inject a specific random value into the hash that is used to authenticate channel users.
- In the finance and operations data upgrade checklist, select Archive retail salt data.
If the process is successful, the task is marked as completed.