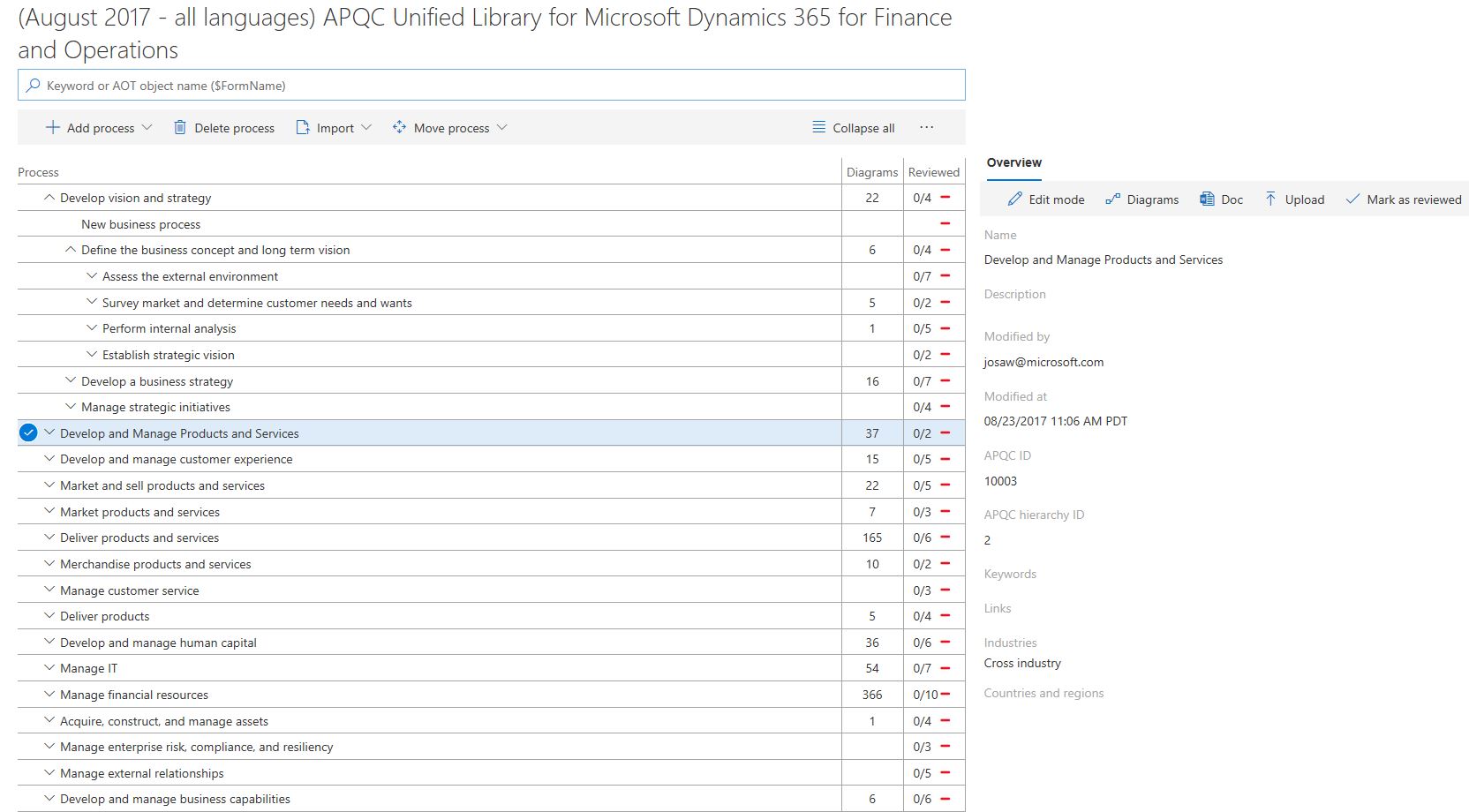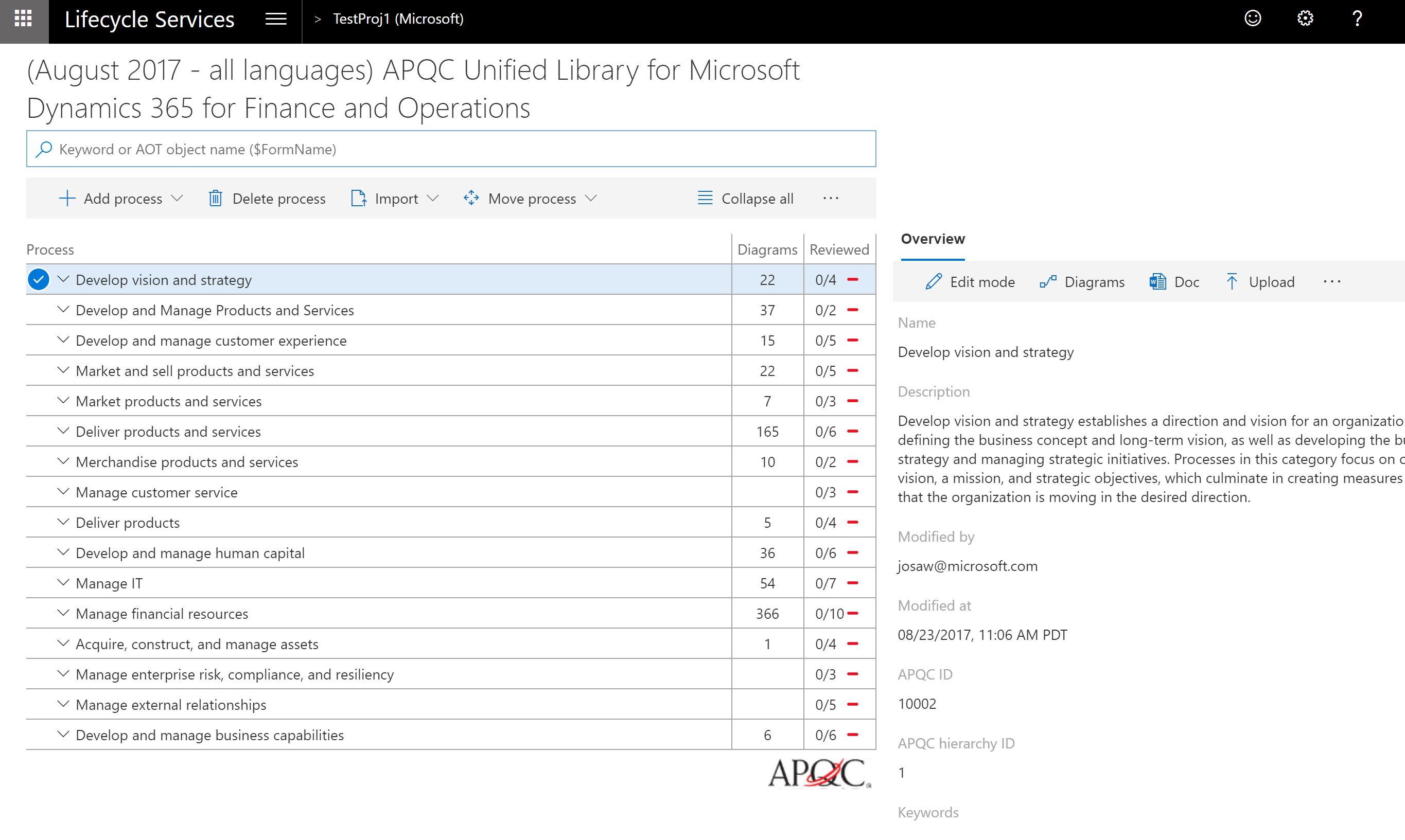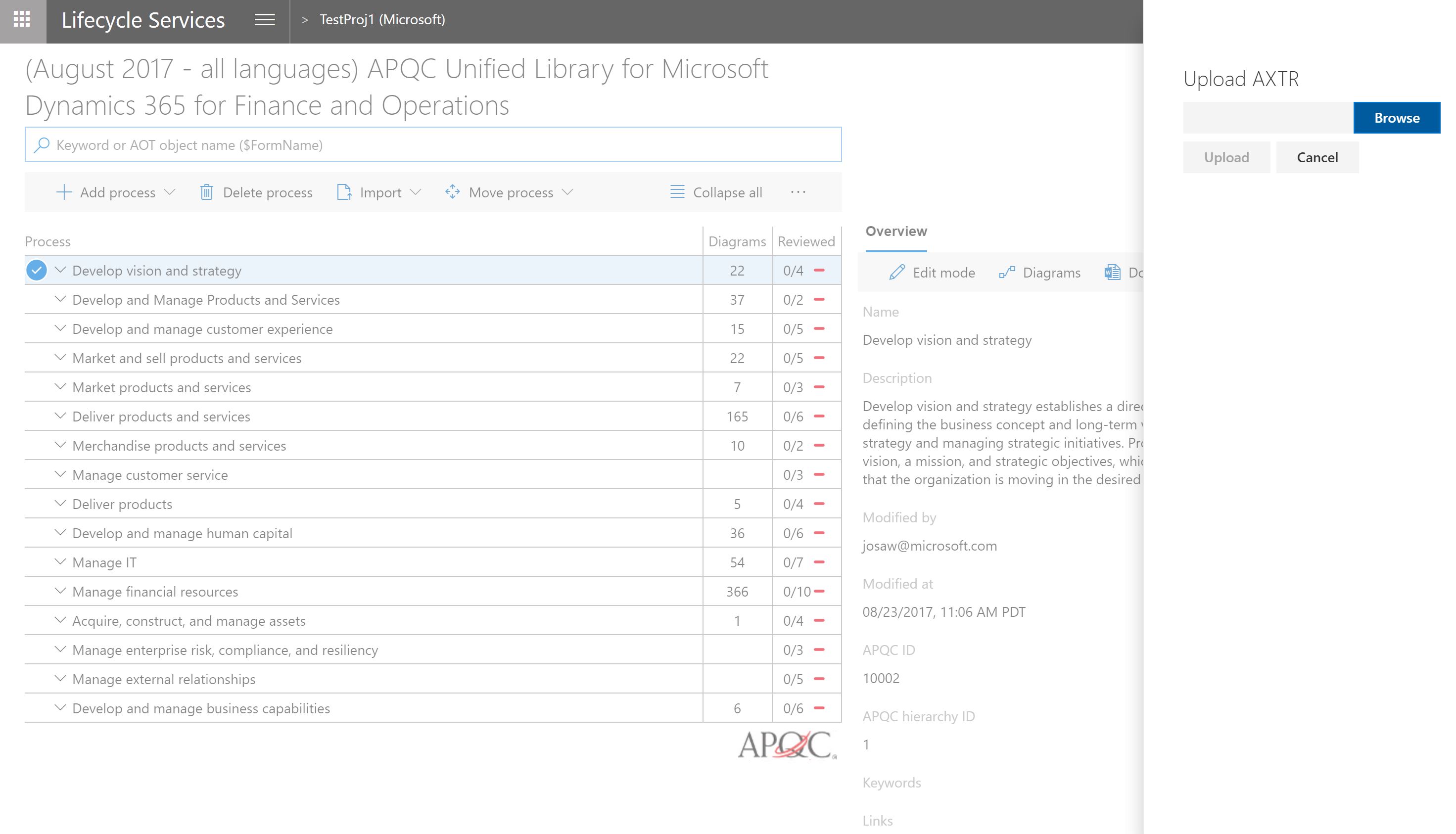Work with activity diagrams in Business process modeler libraries
Important
As part of the One Dynamics One Platform work effort, some Microsoft Dynamics 365 Lifecycle Services (LCS) features have been deprecated. For more information, see Removed or deprecated platform features.
You can associate an activity diagram with a business process. Activity diagrams are used to describe how a business process or task is completed in a proposed software solution.
There are two types of activity diagrams:
- Task recordings – Business processes that are associated with task recordings for finance and operations, include activity diagrams and process steps that are automatically generated.
- Microsoft Visio – You can associate a business process with a Visio diagram by manually uploading a Visio file.
Browse activity diagrams
The Diagrams column in your BPM library indicates whether a particular business process is associated with an activity diagram. The number in the column indicates the number of child processes that include diagrams. The symbol next to the number indicates whether the current node or process is associated with a diagram. These indicators don't apply to Visio diagrams.
To view an activity diagram, select the business process, and then, in the right pane, on the Overview tab, select Diagrams. The Flowchart page appears.
Upload Task Recording
To upload a task recording, open the business process library that you want to upload to. Select the process step that you want to upload the task recording to, and then click Upload.
In the right pane, click Browse to choose a file, and then click Upload.
Activity diagrams that are created from task recordings
[!IMPORTAMT] Flowchart diagrams in Business process modeler have been deprecated. To learn more about the deprecation, see Flowchart diagrams in Business process modeler.
You can create a task recording in your environment and save it directly to Microsoft Dynamics Lifecycle Services (LCS). In this way, you can associate the task recording with a business process in a BPM library. For more information, see Connecting the help system and Create documentation or training with Task Recorder.
The Task recorder tool lets you create a distributable recording file. Recording files have the .axtr file name extension. You can associate a business process in BPM with a task recording by manually uploading the recording file.
To upload a recording file, select the business process, and then, in the right pane, on the Overview tab, select Upload.
BPM automatically generates an activity diagram and detailed process steps for all task recordings that are created. The following illustration shows an example.
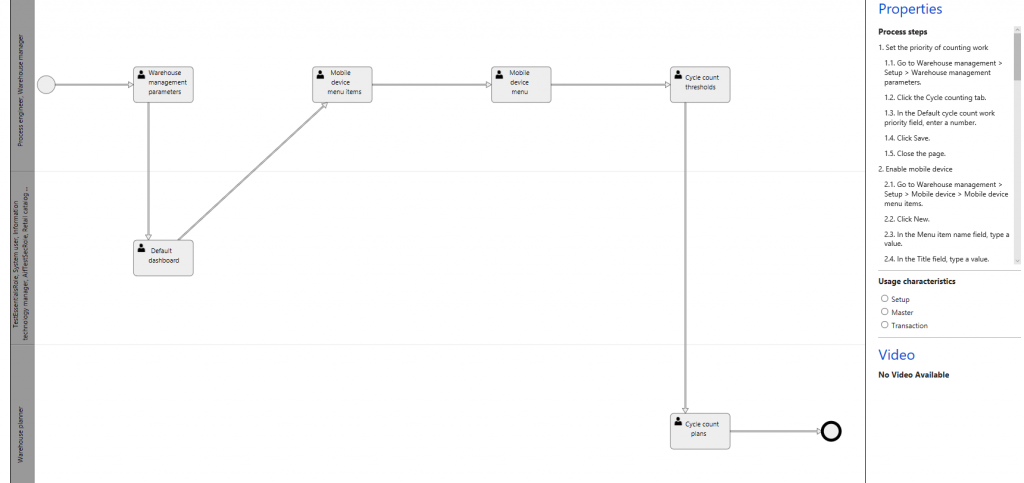
Visio files
You can associate a business process with a Visio diagram. Typically, this functionality is used for high-level processes that can't be represented by a task recording.
Note
BPM supports .vsd and .vsdx files. However, it doesn't support .vsdm files (macro-enabled Visio drawing files). If a .vsd file contain macros, BPM disables the execution of the macros.
To view or upload a Visio file, follow these steps.
- Select the business process, and then, in the right pane, on the Overview tab, select Diagrams.
- On the Flowchart page, select the Visio tab. For more information, see the "Unconnected flowcharts" section in Flowcharts in Business process modeler (BPM).