Suprimir controles de conteúdo do Word em relatórios gerados
Para gerar relatórios como documentos do Microsoft Word, você deverá criar um modelo para os relatórios como um documento do Word. Esse modelo deve conter controles de conteúdo do Word como espaços reservados para os dados que serão preenchidos no runtime. Para usar um documento do Word criado como um modelo para seus relatórios, você poderá configurar uma nova solução deRelatório eletrônico (ER). A solução deve incluir uma configuração de ER que contenha um componente de formato de ER. Esse formato ER deve ser configurado para usar o modelo projetado para a geração de relatórios.
Na versão 10.0.6 e posterior do Dynamics 365 Finance, você pode configurar fórmulas no formato ER para suprimir alguns controles de conteúdo do Word em documentos gerados.
As etapas a seguir explicam como um usuário atribuído à função Administrador do sistema ou Consultor funcional de Relatório eletrônico pode configurar um formato ER que gera relatórios como arquivos do Word e suprime alguns dos controles de conteúdo nos relatórios gerados que foram configurados usando um modelo do Word.
Estas etapas podem ser concluídas na empresa GBSI.
Pré-requisitos
Para concluir estas etapas, primeiro você deverá concluir as etapas nas seguintes guias de tarefas:
- Criar uma configuração para gerar relatórios no formato OPENXML
- Reutilizar configurações de ER com modelos do Excel para gerar relatórios no formato do Word
Quando você concluir as etapas desses guias de tarefas, os seguintes itens serão preparados:
- Um formato ER de Relatório de planilha de exemplo que está configurado para gerar um documento no formato do Word
- Uma versão de rascunho do formato ER do Relatório de planilha de amostra marcado como Executável
- Um método de pagamentos Eletrônico configurado para usar o formato ER de Relatório de planilha de exemplo para processamento de pagamento de fornecedor
Você também precisa baixar e salvar o seguinte modelo para o relatório de exemplo:
Analisar o modelo do Word baixado
No aplicativo da área de trabalho de Word, abra o arquivo de modelo SampleVendPaymDocReportBounded2.docx baixado anteriormente.
Verifique se o arquivo de modelo contém uma seção de resumo que mostra os valores de pagamento total para todos os códigos de moeda que foram atendidos nos pagamentos processados.
- A seção de resumo reside em uma tabela separada do documento do Word.
- A primeira linha desta tabela mantém os títulos das colunas da tabela como o cabeçalho da seção.
- A segunda linha desta tabela mantém o controle de conteúdo repetitivo como os detalhes da seção.
- Esse controle de conteúdo é mapeado para o campo SummaryLines da parte XML personalizada do Relatório.
- Com base nesse mapeamento, o controle de conteúdo é associado ao elemento SummaryLines do formato ER editável.
Observação
O controle de conteúdo repetitivo é marcado pela chave SummaryLines que corresponde ao campo da parte XML personalizada para a qual foi mapeado.
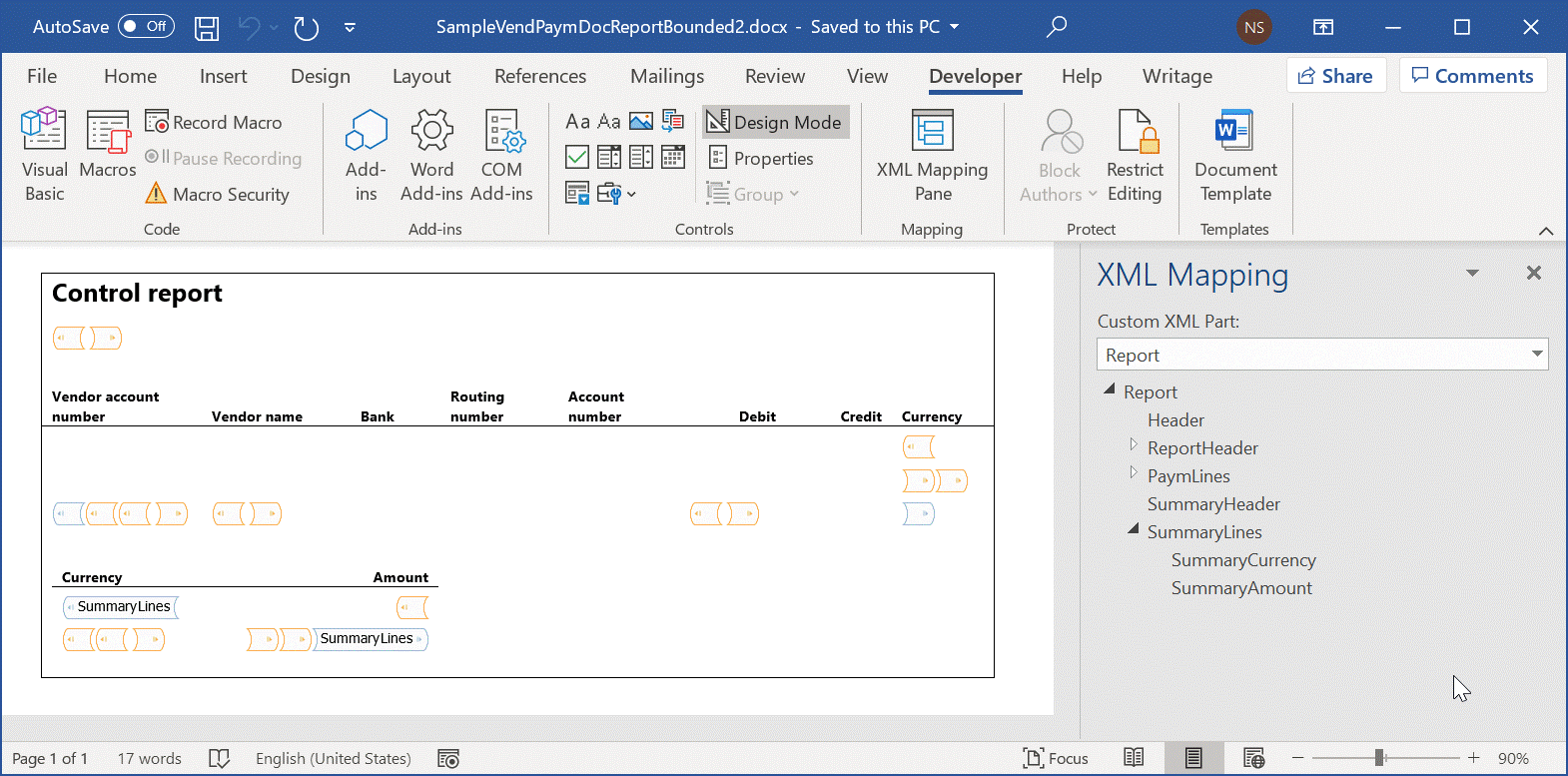
Selecionar a configuração de relatório de ER existente
Para as etapas a seguir, você reusará a configuração de ER existente que você definiu ao concluir as etapas nos guias de tarefas mencionadas anteriormente.
- Acesse Administração da organização>Espaços de trabalho>Relatório eletrônico.
- Selecione Configurações de relatórios.
- Na página Configurações, na árvore de configuração, expanda Modelo de pagamento e selecione Relatório de planilha de exemplo.
- Selecione Designer para editar a versão de rascunho do formato ER selecionado.
Substituir o modelo atual pelo novo modelo
Atualmente, o arquivo SampleVendPaymDocReportBounded.docx é usado como um modelo para gerar a saída no formato do Word. Nas etapas a seguir, você substituirá esse modelo do Word pelo novo modelo do Word, SampleVendPaymDocReportBounded2.docx, que você baixou anteriormente.
- Na página Designer de formatos, selecione Anexos.
- Na página Anexos, selecione Excluir para remover o modelo existente.
- Selecione Sim para confirmar a exclusão.
- Selecione Novo>Arquivo.
- Selecione Procurar e procure e selecione o arquivo SampleVendPaymDocReportBounded2.docx baixado anteriormente.
- Selecione OK.
- Feche a página Anexos.
- Na página Designer de formatos, no campo Modelo, insira ou selecione o arquivo SampleVendPaymDocReportBounded2.docx.
Executar o formato para criar a saída do Word
Acesse Contas a pagar>Pagamentos>Diário de pagamentos.
Na página Pagamentos do fornecedor, na guia Lista, selecione todos os pagamentos.
Selecione o Status do pagamento>Nenhum.
Selecione Gerar pagamentos.
No campo Método de pagamento, selecione Eletrônico.
No campo Conta bancária, selecione GBSI OPER.
Selecione OK.
Na caixa de diálogo Parâmetros de relatório eletrônico, selecione OK e analise a saída gerada.
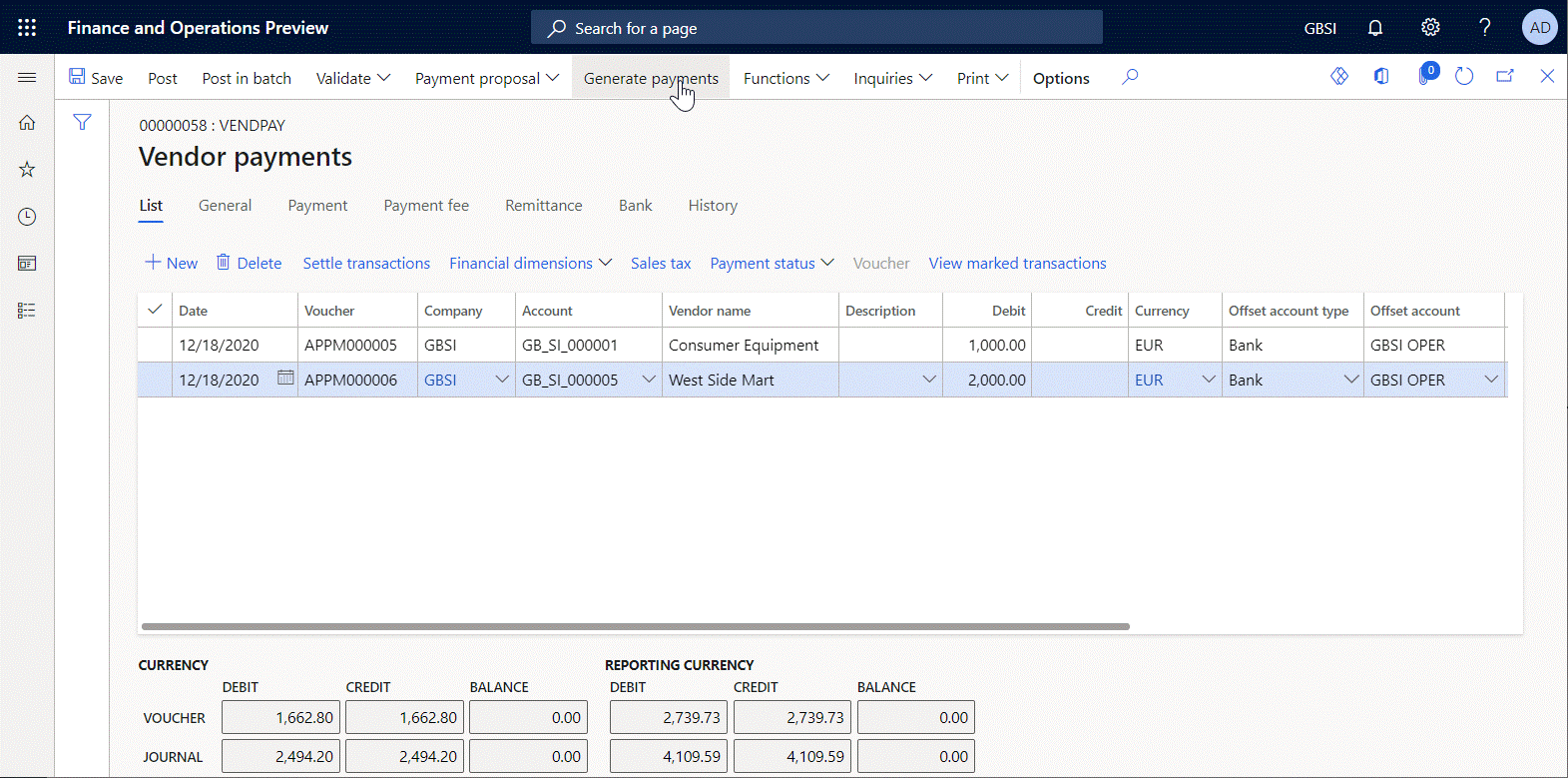
A saída é apresentada no formato do Word e contém a seção de resumo.
Configurar o formato editável para suprimir a seção de resumo
Se desejar suprimir a seção de resumo em um documento gerado, com base na solicitação de um usuário que executa esse formato ER, você deverá modificar o formato ER editável.
Acesse Administração da organização>Espaços de trabalho>Relatório eletrônico e abra a versão de rascunho do formato ER para edição.
Selecione Configurações de relatórios.
Na página Configurações, na árvore de configuração, expanda Modelo de pagamento>Relatório de planilha de exemplo.
Selecione Designer.
Na página Designer de formatos, expanda Word e selecione SummaryLines.
Na guia Mapeamento, adicione uma nova fonte de dados para perguntar ao usuário, no runtime, se a seção de resumo deve ser suprimida:
- Selecione Adicionar raiz.
- Na caixa de diálogo Adicionar fonte de dados, selecione Geral\Parâmetro de entrada de usuário para abrir a caixa de diálogo Propriedades da fonte de dados "Parâmetro de entrada do usuário".
- No campo Nome, insira uipSuppress.
- No campo Rótulo, insira a seção Resumo de supressão.
- No campo Nome do tipo de dados de operações, selecione ou insira NoYes.
- Selecione OK.
Adicione uma nova fonte de dados do tipo de enumeração de aplicativo NoYes:
- Selecione Adicionar raiz.
- Na caixa de diálogo Adicionar fonte de dados, selecione Dynamics 365 for Operations\Enumeração para abrir a caixa de diálogo Propriedades da fonte de dados "Enumeração".
- No campo Nome, insira enumNoYes.
- No campo Rótulo, insira Opções de supressão.
- No campo Nome do tipo de dados de operações, selecione ou insira NoYes.
- Selecione OK.
Para o elemento de formato SummaryLines selecionado, configure a fórmula para especificar quando o controle de conteúdo do Word associado ao elemento de formato selecionado deve ser suprimido:
Na guia Mapeamento, na seção Removido, selecione Editar para abrir a página Designer de fórmulas.
No campo Fórmula, insira a fórmula
uipSuppress = enumNoYes.Yes.Selecione Salvar e feche a página Designer de fórmulas.
Observação
Essa fórmula será aplicada a um documento gerado depois que todos os outros elementos de formato são executados. Para aplicar essa fórmula, um controle de conteúdo do Word marcado como um elemento de formato para o qual a fórmula está configurada (SummaryLines, nesse caso) é encontrado em um documento gerado. Esse controle de conteúdo é, então, completamente removido, juntamente com a linha da tabela do Word que o contém. A linha de detalhes da seção de resumo é removida do documento gerado.
Em tempo de design, você pode configurar a fórmula Removida para um elemento de formato, mesmo que nenhum controle de conteúdo no modelo do Word que você está usando tenha uma marca que corresponda ao nome de um elemento de formato para o qual a propriedade Removida está configurada. Ao validar o formato no tempo de design, você receberá um aviso sobre essa inconsistência.
No runtime, uma exceção será lançada se nenhum controle de conteúdo no modelo do Word que você está usando tiver uma marca que corresponda ao nome de um elemento de formato para o qual a propriedade Removida está configurada.
Na guia Mapeamento, na seção Removido, defina a opção Com pai como Sim.
Observação
Você deve definir esta opção como Sim para remover a tabela inteira do Word como o objeto pai da linha que contém os detalhes da seção de resumo. Se você definir essa opção como Não, a linha de cabeçalho da seção permanecerá no documento gerado.
Selecione Salvar para salvar as alterações no formato editável.
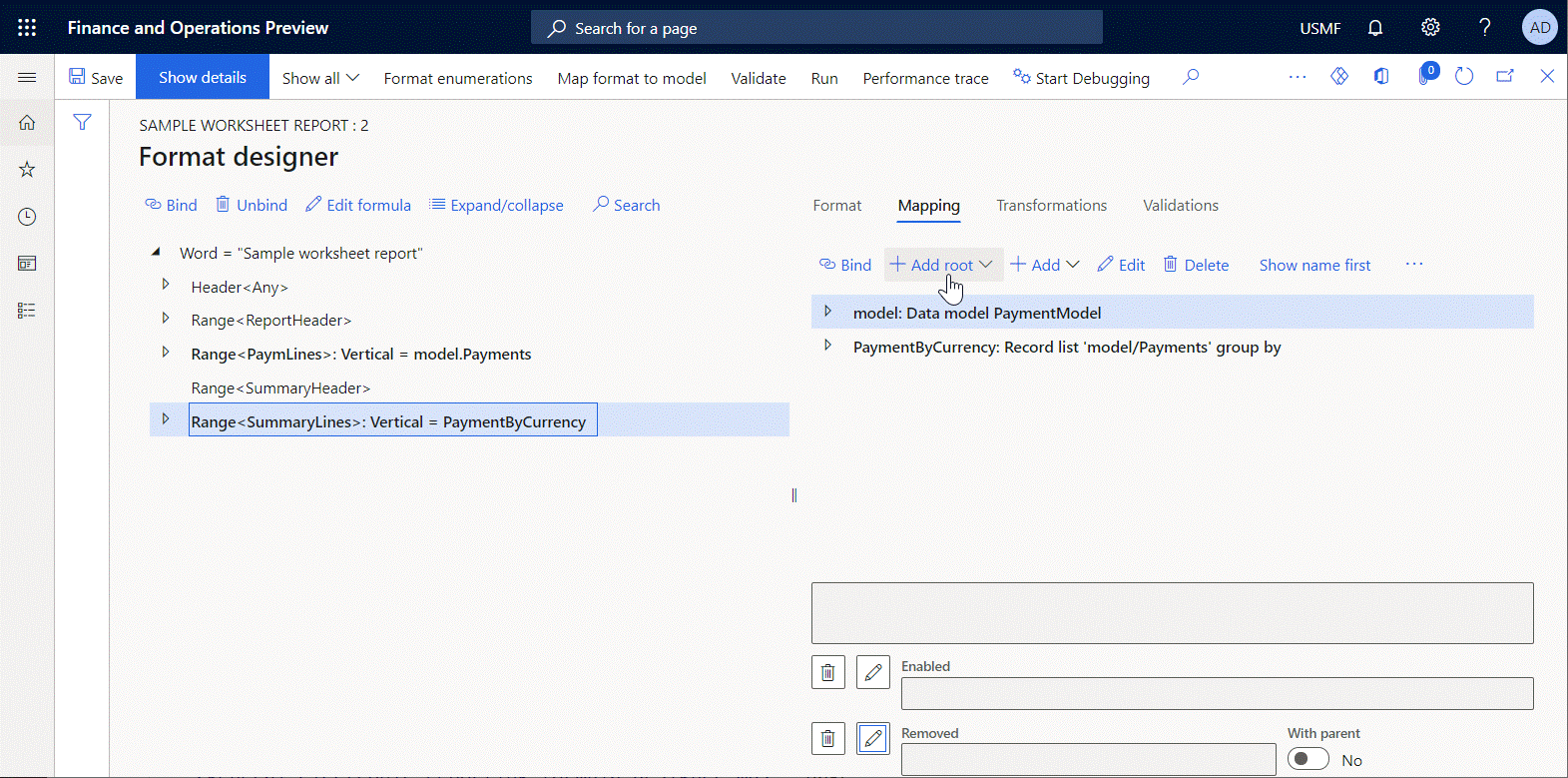
Executar o formato modificado para criar a saída do Word
Acesse Contas a pagar>Pagamentos>Diário de pagamentos.
Selecione o diário de pagamento que você criou e, em seguida, selecione Linhas.
Na página Pagamentos do fornecedor, selecione todas as linhas e, em seguida, selecione Status do pagamento>Nenhum.
Selecione Gerar pagamentos.
No campo Método de pagamento, selecione Eletrônico.
No campo Conta bancária, selecione GBSI OPER.
Selecione OK.
Na caixa de diálogo Parâmetros do relatório eletrônico , no campo Seção Resumo de supressão, selecione Sim.
Selecione OK e analise a saída gerada.
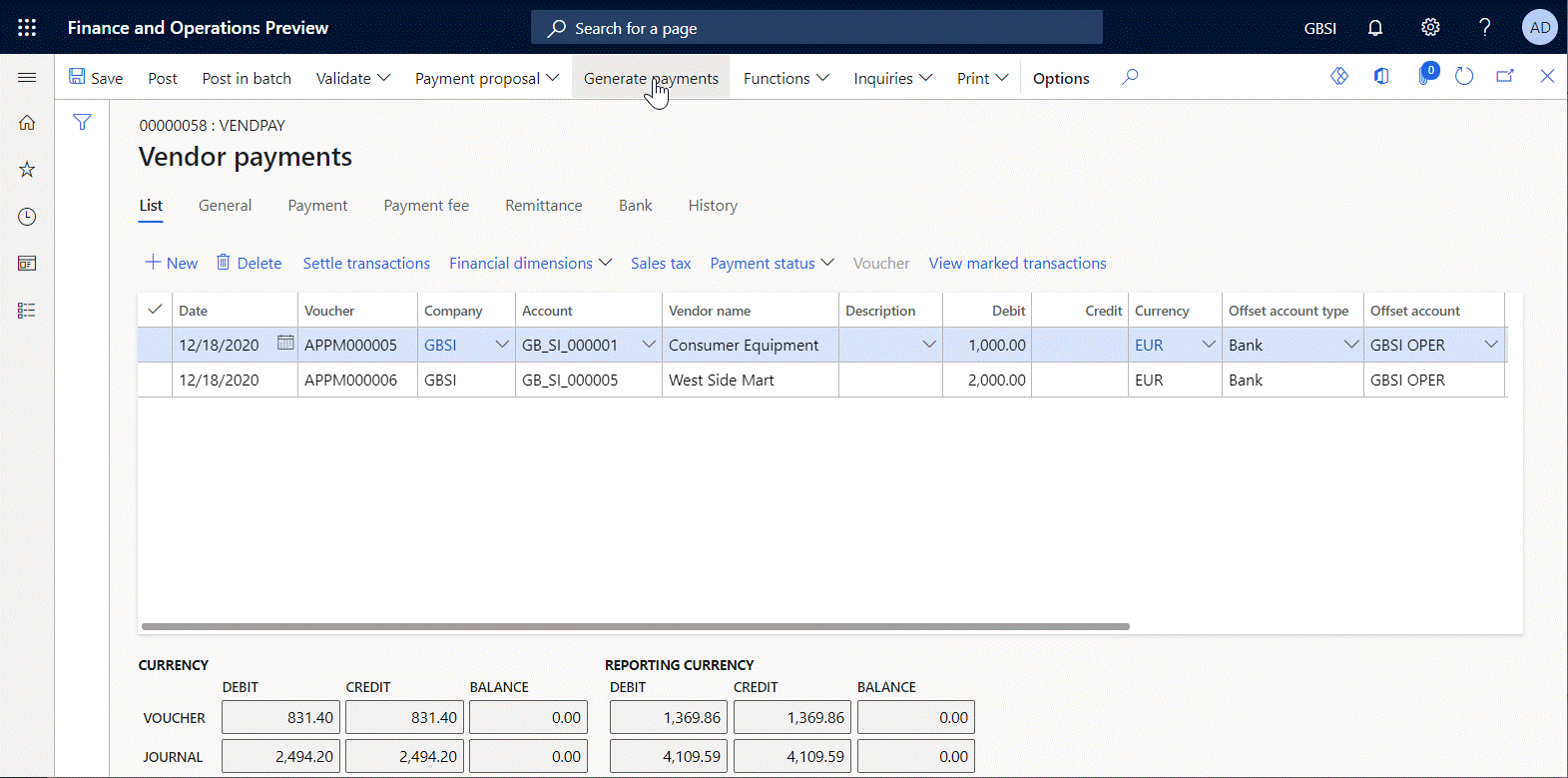
Observe que a saída não contém a seção de resumo, pois ela foi suprimida.