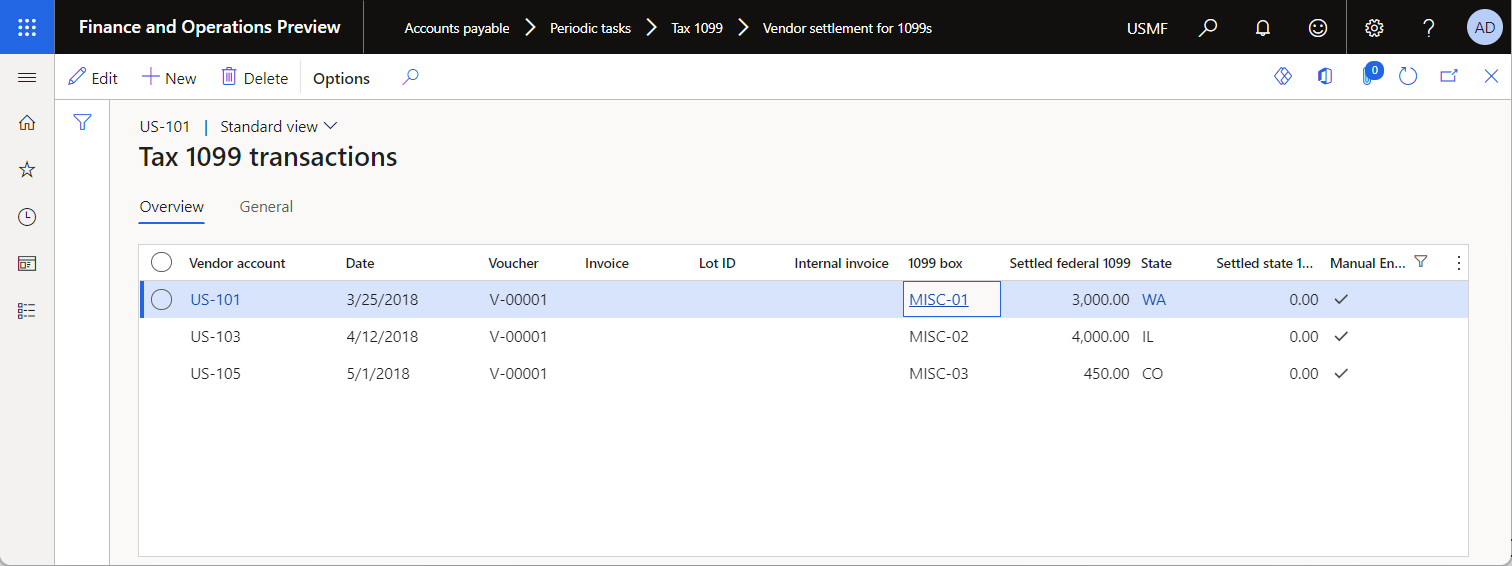Importar dados de arquivos selecionados manualmente em modo de lotes
Importante
Algumas ou todas as funcionalidades observadas neste artigo estão disponíveis como parte de uma versão preliminar. O conteúdo e a funcionalidade estão sujeitos a alterações. Para obter informações sobre as versões prévias, consulte Disponibilidade das atualizações do serviço.
Para usar a estrutura de Relatório eletrônico (ER) para importar dados de arquivos de entrada manualmente selecionados no modo de lotes, configure um formato ER compatível com a importação. Em seguida, execute um mapeamento de modelo do tipo Para destino para usar esse formato como uma fonte de dados. Para importar dados, navegue para o arquivo a ser importado e selecione-o manualmente.
A nova capacidade de ER que dá suporte à importação de dados no modo de lotes permite que esse processo seja configurado como autônomo. Você pode usar as configurações de ER para executar a importação de dados, programando um novo trabalho em lotes a partir da interface do usuário (IU) ER.
Este artigo explica como concluir a importação de dados de um arquivo selecionado manualmente no modo de lotes. Os exemplos usam transações de fornecedor como dados comerciais. As etapas desses exemplos podem ser concluídas na empresa USMF. Nenhum código é necessário.
Pré-requisitos
Para concluir os exemplos neste artigo, você deve ter o seguinte acesso:
Uma das seguintes funções:
- Desenvolvedor de relatório eletrônico
- Consultor funcional de relatório eletrônico
- Administrador do sistema
Configurações de formato e modelo de ER para pagamentos de 1099
Criar as configurações de ER necessárias
Para criar as configurações de ER necessárias e obter outros pré-requisitos, siga uma destas etapas:
- Executar os guias de tarefas ER Importar dados de um arquivo do Microsoft Excel, que fazem parte do processo de negócios 7.5.4.3 Adquirir/Desenvolver componentes de serviço/solução de TI (10677). Esses guias de tarefas contêm orientações para o processo de criação e uso de configurações de ER que importam transações de fornecedores de maneira interativa a partir de arquivos do Microsoft Excel. Para obter mais informações, consulte Analisar documentos de entrada no formato do Excel.
- Preencha os exemplos em Configurar importação de dados de SharePoint. Esses exemplos contêm orientações para o processo de criação e uso de configurações de ER que importam transações de fornecedores de maneira interativa a partir de arquivos do Excel armazenados em uma pasta do SharePoint.
Baixe as configurações de ER necessárias
Baixe as configurações de ER a seguir e salve-as localmente.
Descrição do conteúdo Arquivo Configuração do modelo de dados de ER do Modelo de pagamentos 1099 1099model.xml Configuração de formato de ER Para importar as transações de fornecedores (Excel) 1099format-Import-from-Excel. xml Use a opção de ER Carregar do arquivo XML para importar as configurações de ER baixadas na instância do Dynamics 365 Finance na seguinte ordem:
- Configuração do modelo de dados de ER
- Configuração de formato ER
Baixar os arquivos necessários do Excel
Baixe o conjunto de dados de exemplo a seguir e salve-o localmente.
Descrição do conteúdo Arquivo Arquivo de entrada 1099import-Data. xlsx que contém dados de exemplo para importação 1099import-data.xlsx
Revisar os pré-requisitos
Acesse Administração da organização>Relatório eletrônico>Configurações.
Na página Configurações, revise a solução ER preparada para importação de dados no modo de lotes.
Reveja a configuração de formato Para importar transações de fornecedores (Excel).
- O componente de formato dessa configuração foi projetado para analisar um arquivo do Excel de entrada.
- O componente de mapeamento de modelo dessa configuração é usado para preencher o modelo de dados básico usando dados do arquivo do Excel analisado.
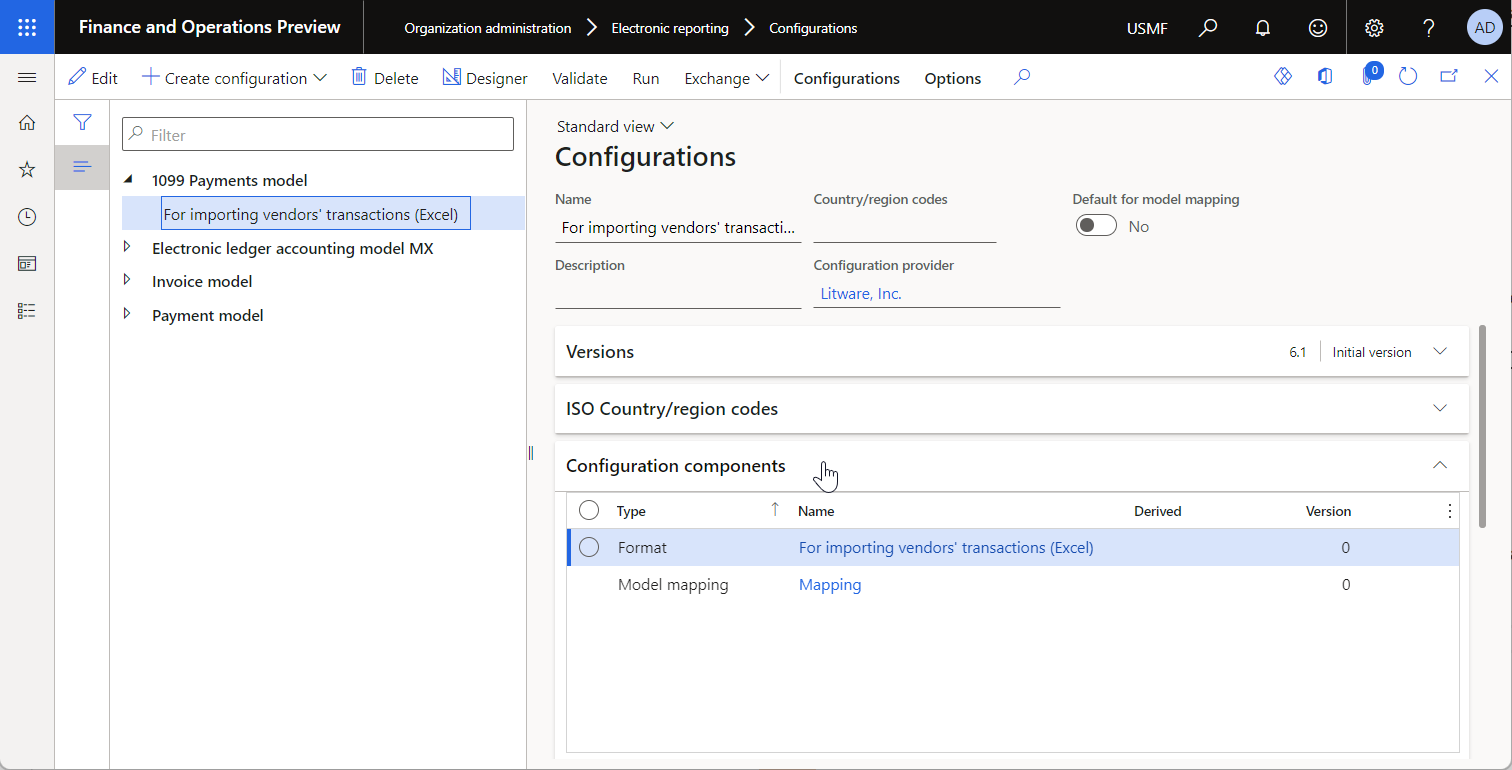
Revise a configuração do modelo de dados Modelo de pagamentos 1099.
- O componente de modelo desta configuração representa a estrutura do modelo de dados que é usado para passar dados entre componentes ER em execução.
- O componente de mapeamento de modelos dessa configuração é usado para obter dados do componente de formato executado e atualizar as tabelas de aplicativos.
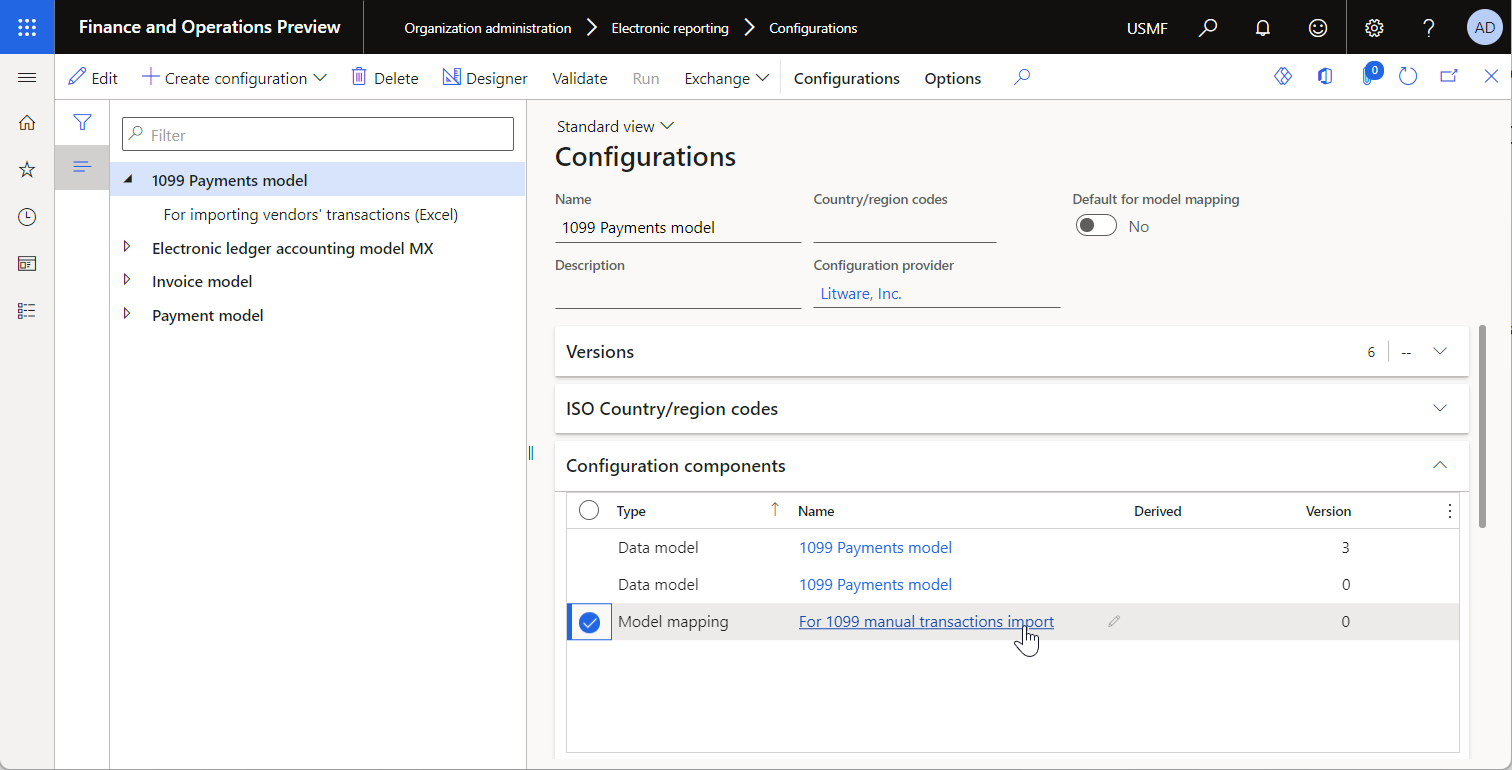
Abra o arquivo 1099import-Data. xlsx no Excel.
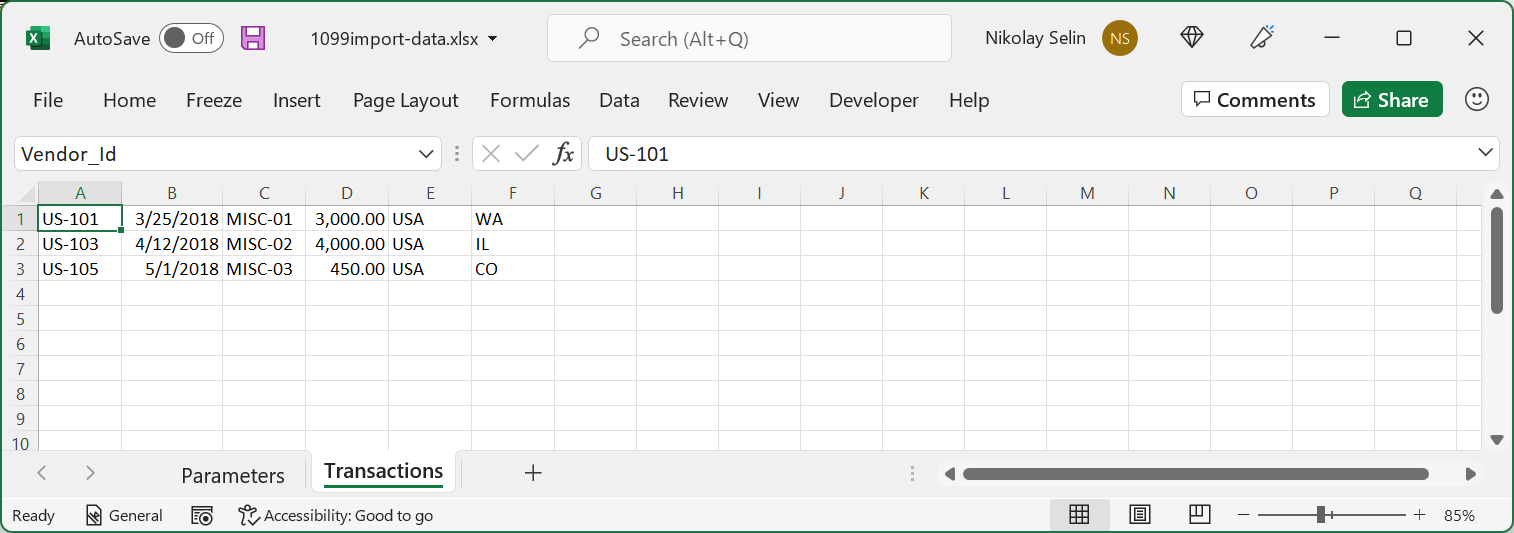
Habilitar importação de dados em lote para ER a partir da interface do usuário
- Acesse Administrador do sistema>Espaços de trabalho>Gerenciamento de recursos.
- No espaço de trabalho Gerenciamento de recursos, selecione o recurso Executar importação de ER de documentos carregados manualmente em lote e selecione Habilitar agora.
Importar dados de arquivos Excel selecionados manualmente
Acesse Administração da organização>Relatório eletrônico>Configurações.
Na página Configurações, selecione a configuração de modelo de dados Modelo de pagamentos 1099.
Na FastTab Componentes de configuração, selecione o link Para importação de transações manuais 1099.
Na página Modelo para mapeamento de fonte de dados, o mapeamento de modelos Para importação de transações manuais 1099 é pré-selecionado. Selecione Executar.
Na guia Parâmetros, selecione Navegar. Localize e selecione o arquivo 1099import-data.xlsx e, depois, selecione OK.
No campo Inserir id de comprovante, digite V-00001.
Na guia Executar em segundo plano, defina a opção Processamento em lotes como Sim.
Observe que o campo Descrição da tarefa está definido como Executar o mapeamento do modelo 'Para importação de transações manuais 1099, configuração 'Modelo de pagamentos 1099. Esse valor indica que a execução do mapeamento de modelos selecionado será agendada como um novo trabalho em lotes.
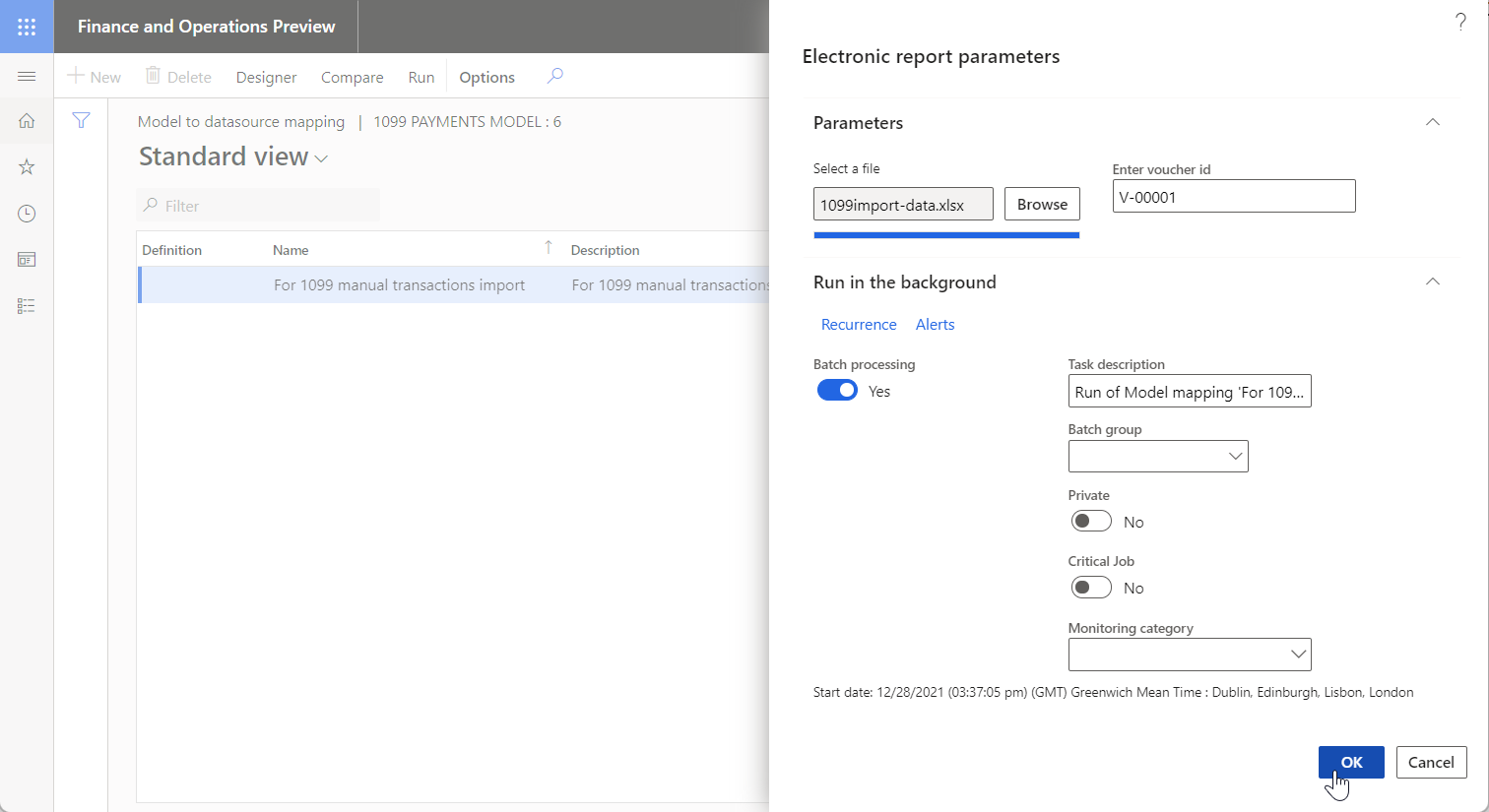
Selecione OK. Uma mensagem o notifica de que um novo trabalho em lotes foi agendado.
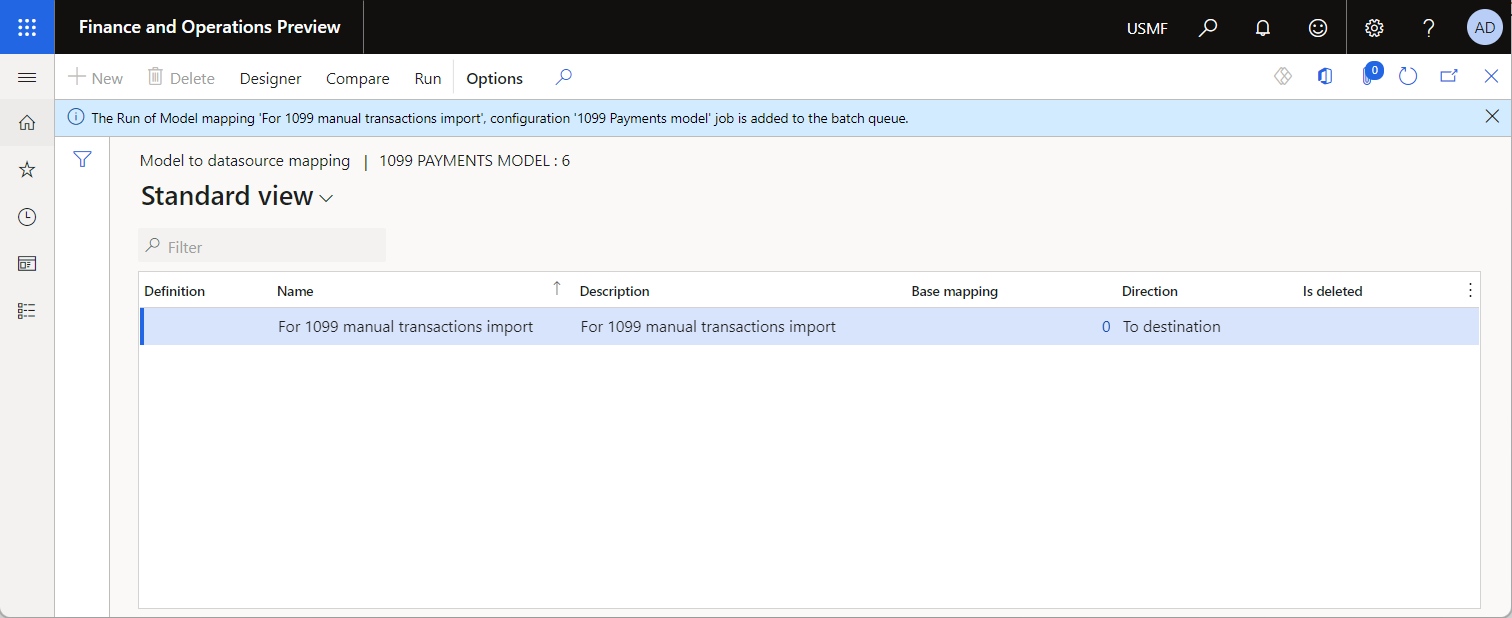
Revisar os resultados da importação de dados na página Trabalho em lotes
Acesse Comum>Consultas>Trabalhos em lotes>Meus trabalhos em lotes.
Na página Trabalho em lotes, filtre a lista de trabalhos em lotes para localizar o lote agendado e, depois, selecione-o.
Selecione o link de ID do trabalho para analisar detalhes do trabalho.
Na FastTab Tarefas em lotes, selecione Registrar.
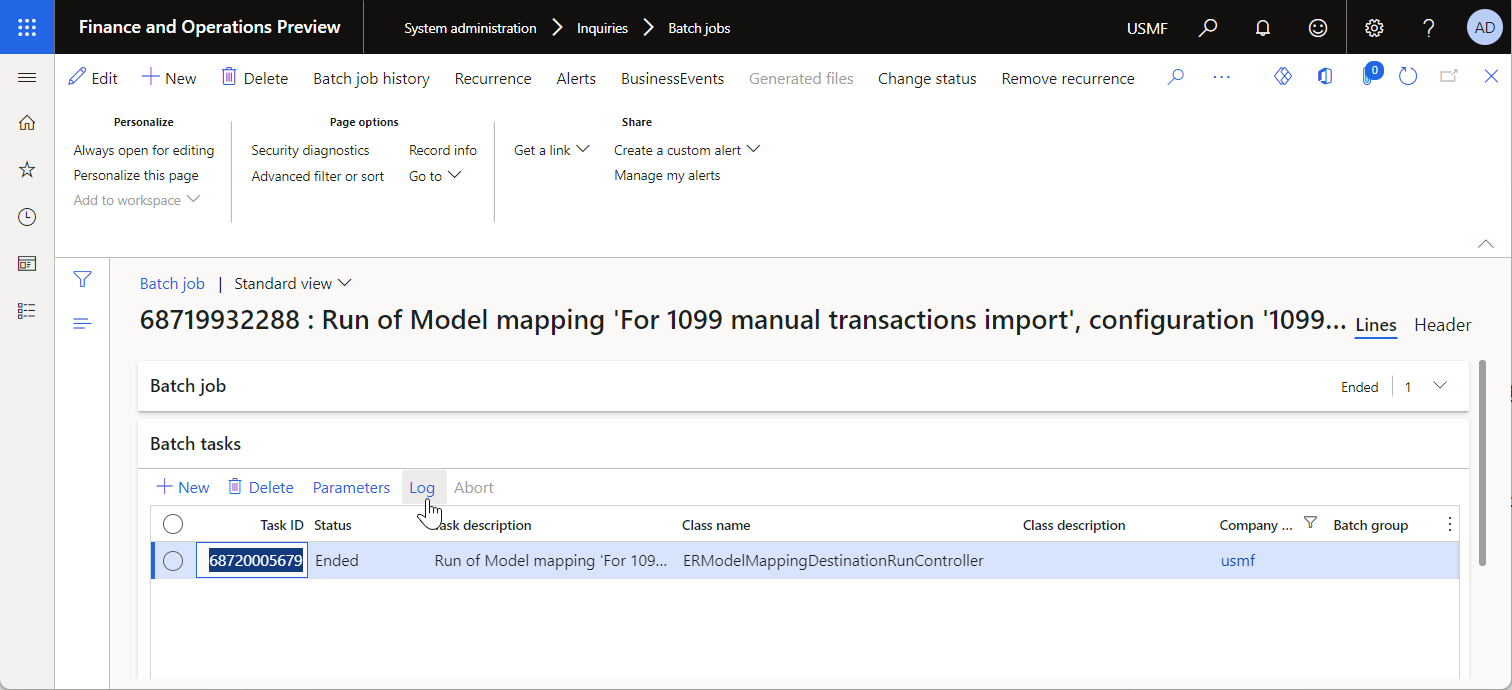
Revise detalhes da execução.
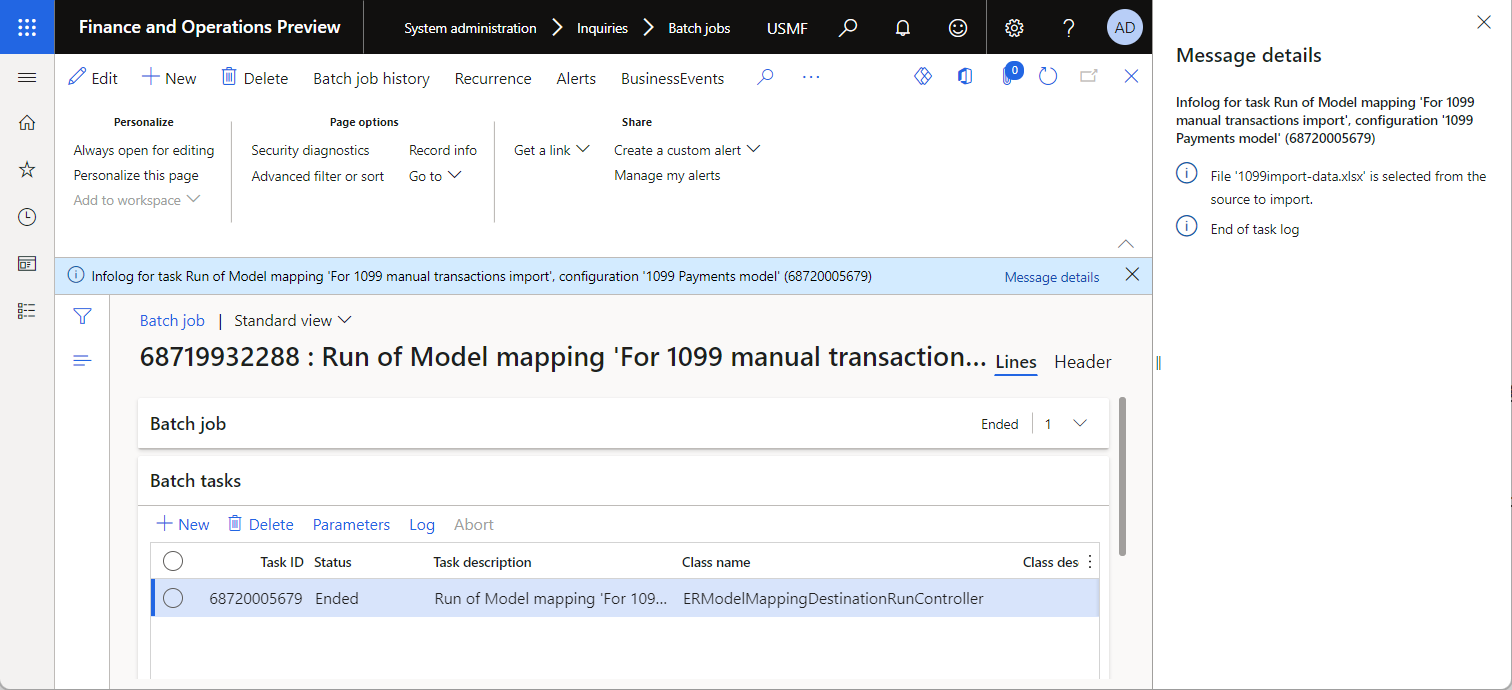
Alterar os parâmetros de importação de dados
Depois que o lote for agendado e ainda não tiver sido executado, você poderá alterar os parâmetros da importação de dados agendada.
Acesse Comum>Consultas>Trabalhos em lotes>Meus trabalhos em lotes.
Na página Trabalho em lotes, filtre a lista de trabalhos em lotes para localizar o lote agendado e, depois, selecione-o.
Selecione Alterar status.
Na caixa de diálogo Selecionar novo status, selecione Reter e, depois, OK.
Selecione o link de ID do trabalho para acessar os detalhes do trabalho.
Na FastTab Tarefas em lotes, selecione Parâmetros.
Na caixa de diálogo Parâmetros de relatório eletrônico, siga estas etapas:
Selecione Procurar para selecionar o arquivo alternativo para importação de dados.
Selecione Inserir id de comprovante para alterar o número do comprovante para importar transações do fornecedor.
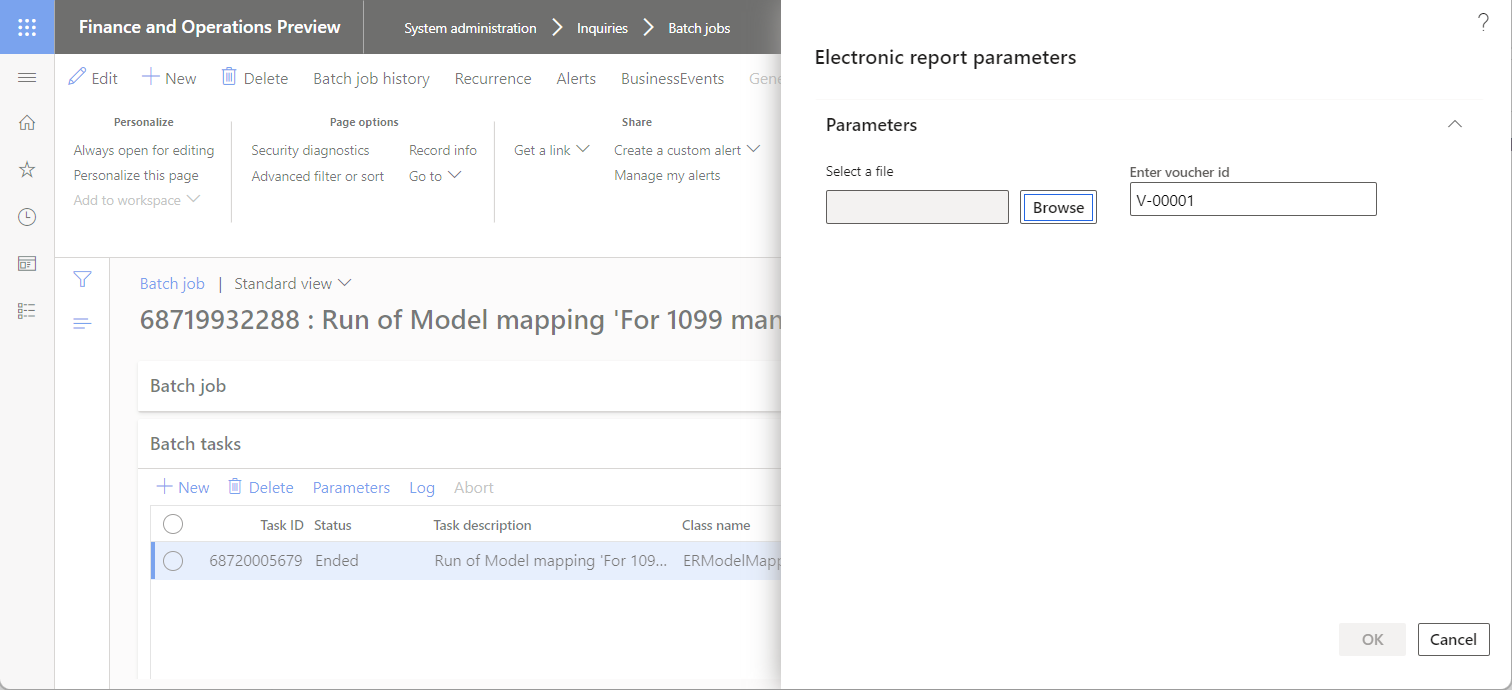
Selecione OK.
Verifique se o lote ainda está selecionado e, depois, selecione novamente Alterar status.
Na caixa de diálogo Selecionar novo status, selecione Aguardando e, depois, OK.
Revisar os resultados da importação de dados na página Fonte de ER
Acesse Administração da organização>Relatório eletrônico>Origem do relatório eletrônico.
Selecione o registro Para importar as transações de fornecedores (Excel) criado automaticamente durante a importação de dados.
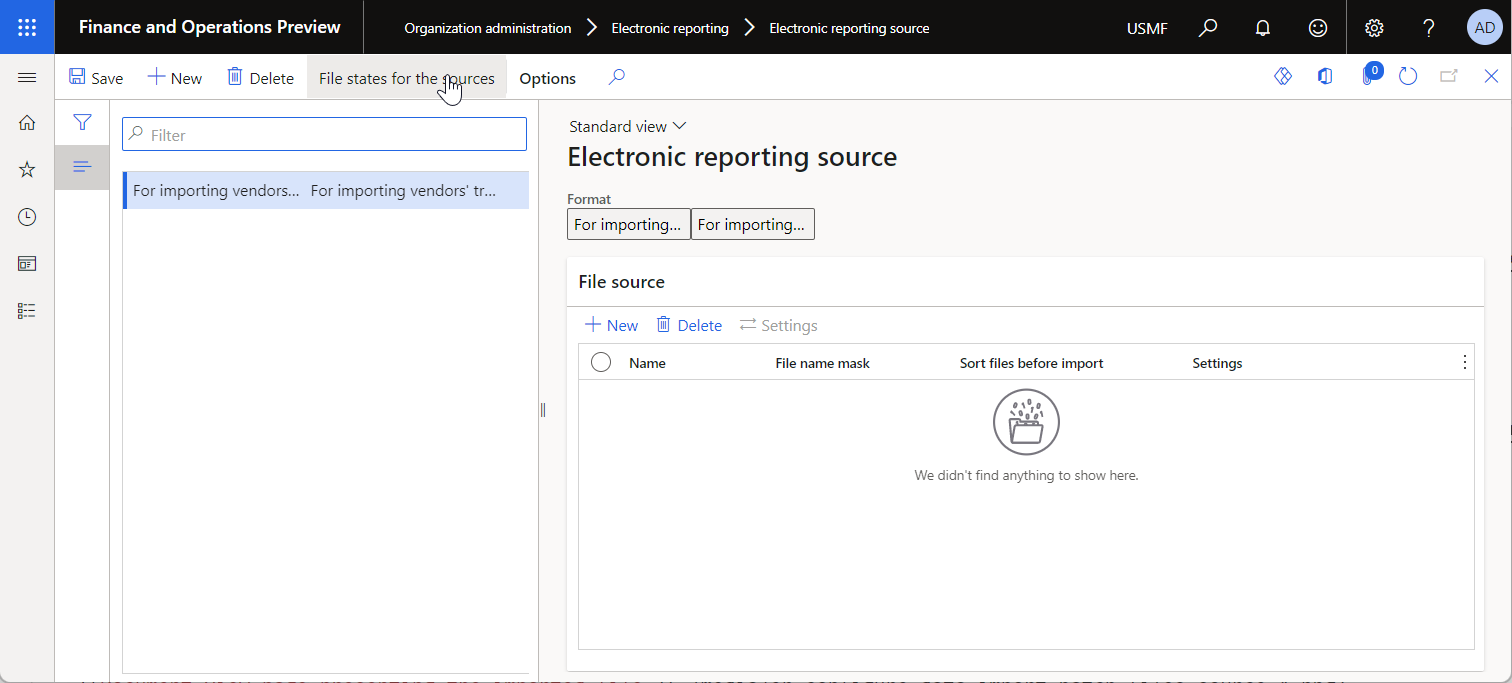
Selecione Estados dos arquivos das origens.
Nas FastTabs Arquivos e Logs de origem para o formato de importação, revise os detalhes da importação.
Na FastTab Arquivos, selecione o registro. Observe que o arquivo importado está anexado a esse registro.
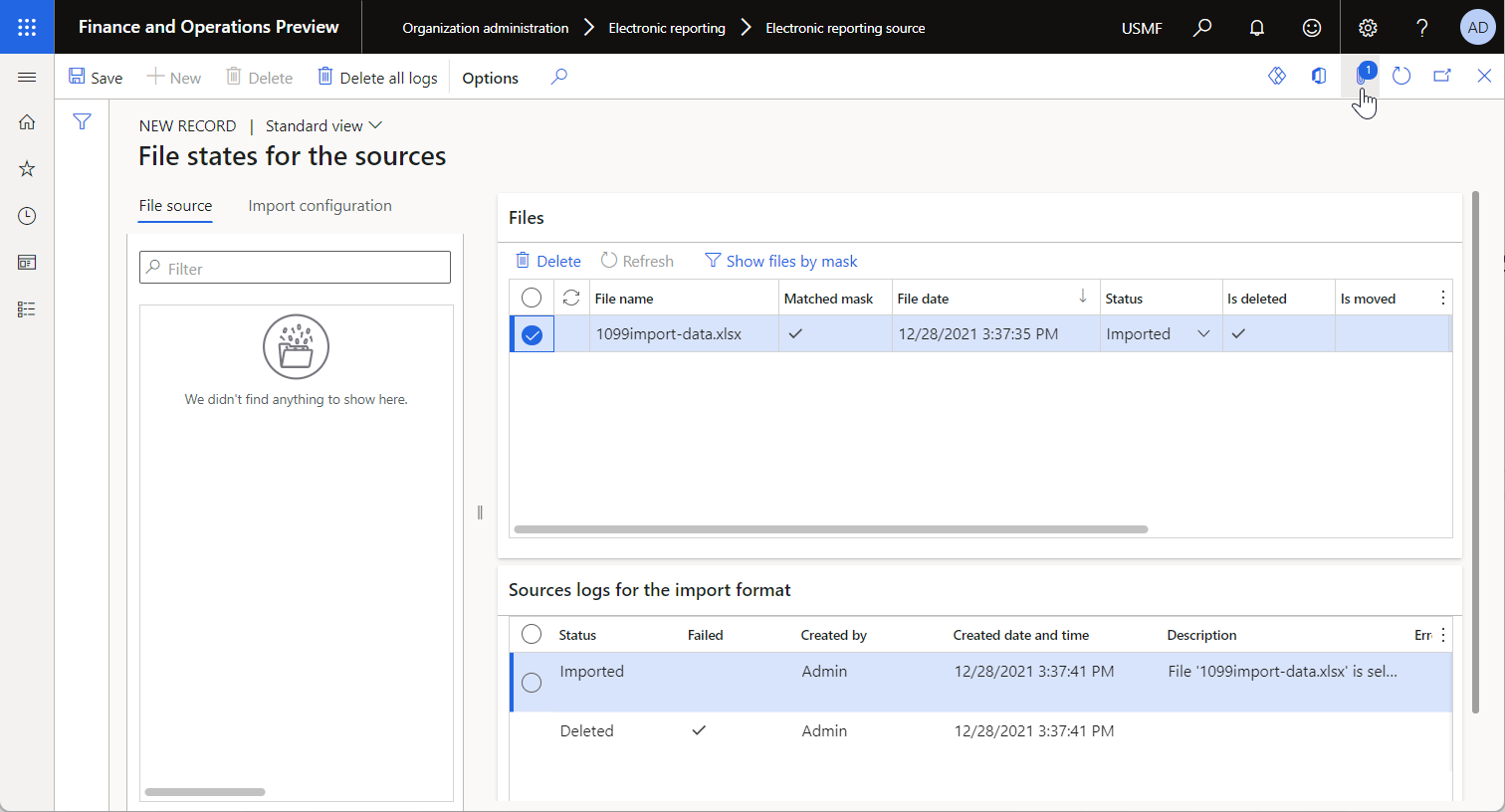
Selecione Anexos para revisar o arquivo importado.
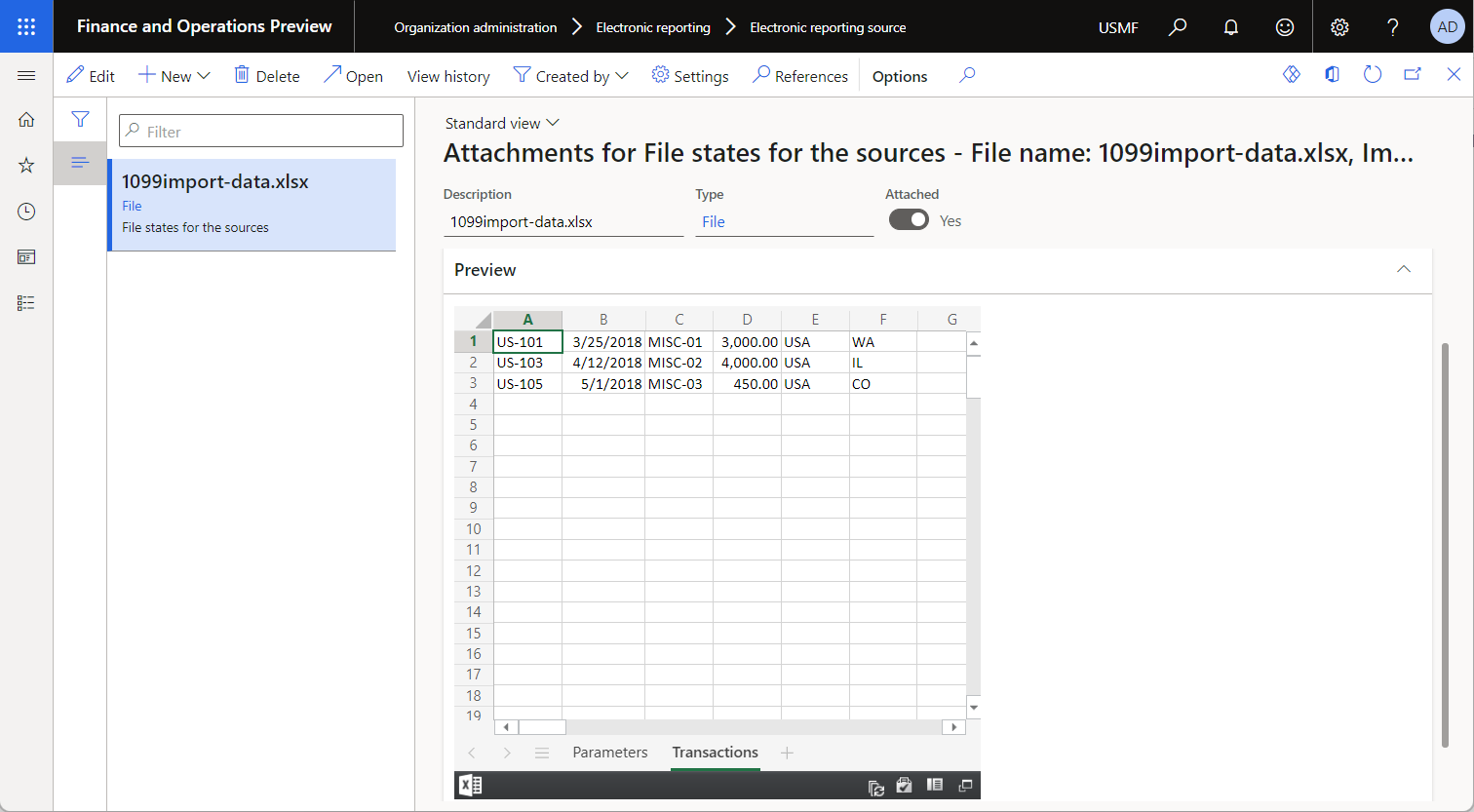
Dica
Para manter esses anexos, a estrutura de ER usa um tipo de documento definido para a empresa atual no campo Outros dos parâmetros de ER.
Revisar os resultados da importação de dados na página Liquidação de fornecedor para impostos 1099
Acesse Contas a pagar>Tarefas periódicas>Imposto 1099>Liquidação de fornecedor para impostos 1099s.
No campo Data inicial, insira 31/12/2017 (31 de dezembro de 2017).
Selecione Transações 1099 manuais.