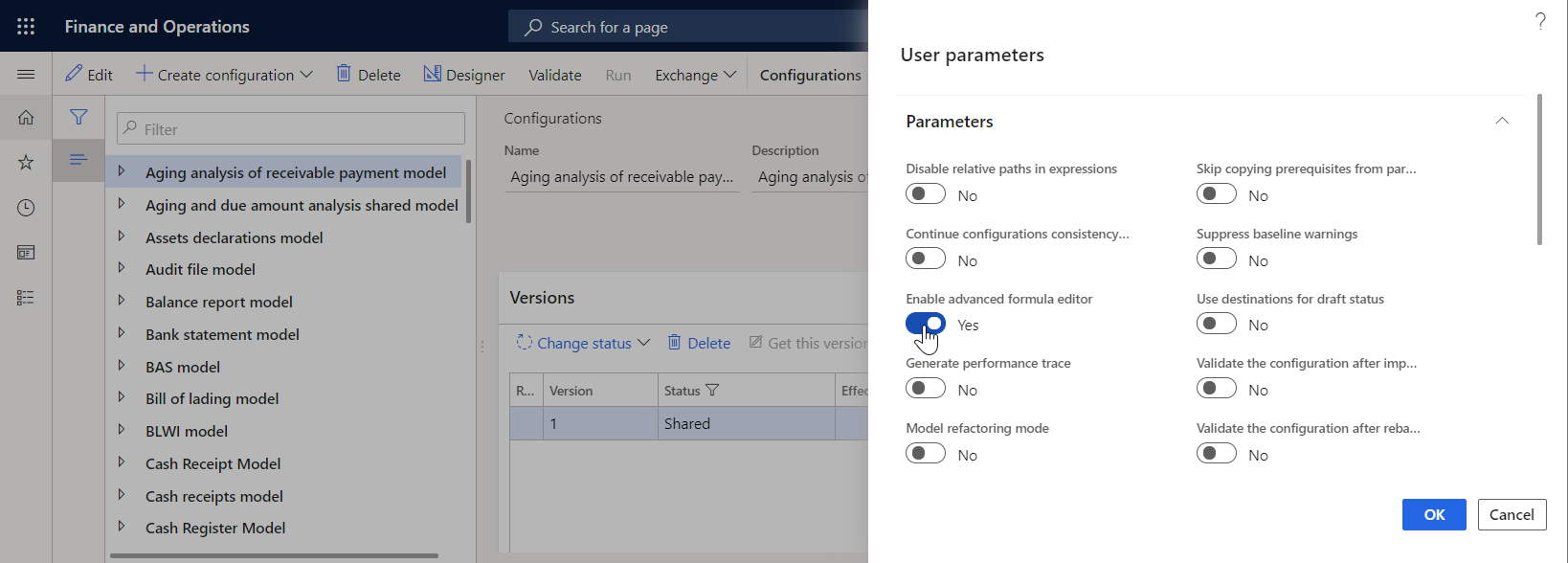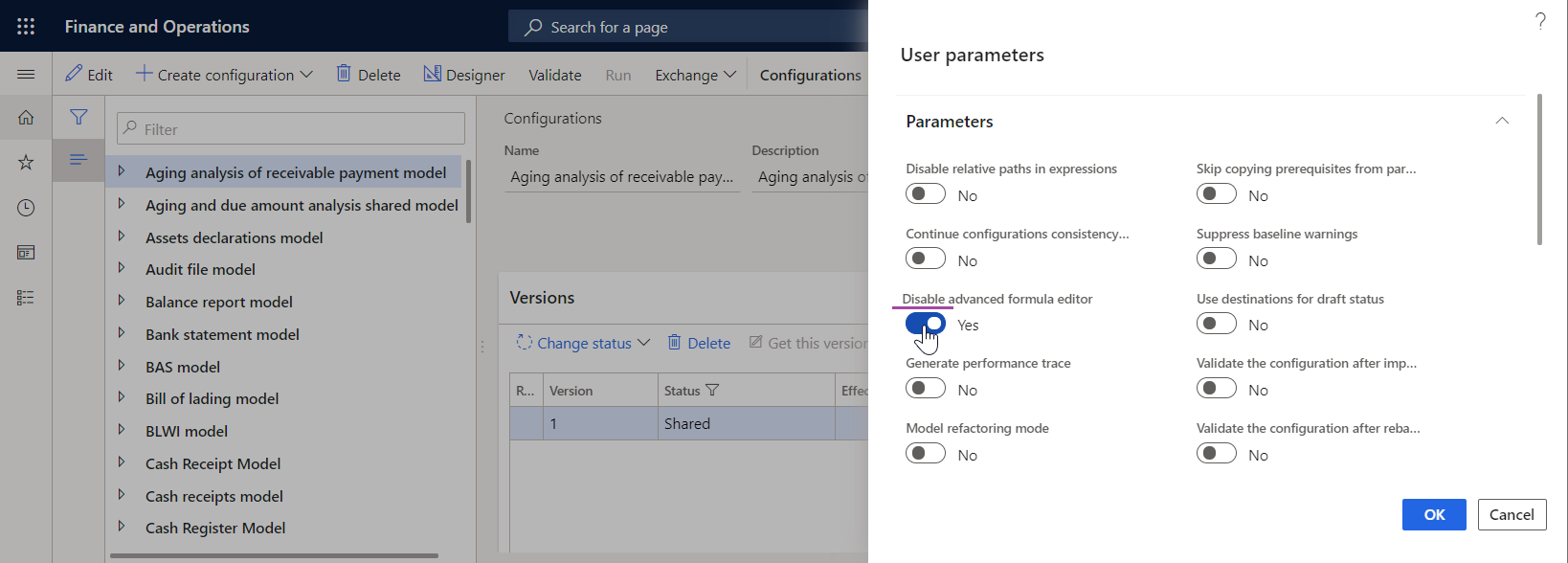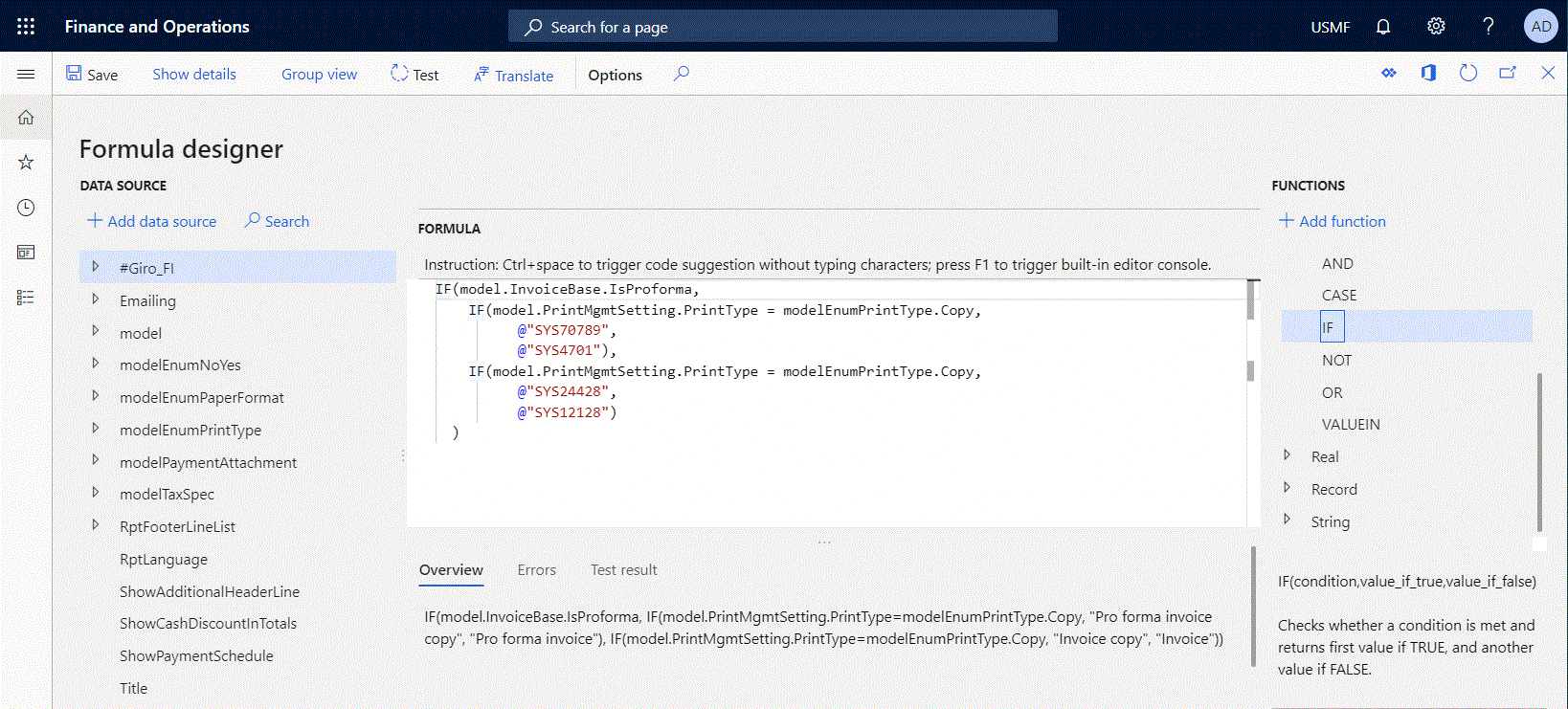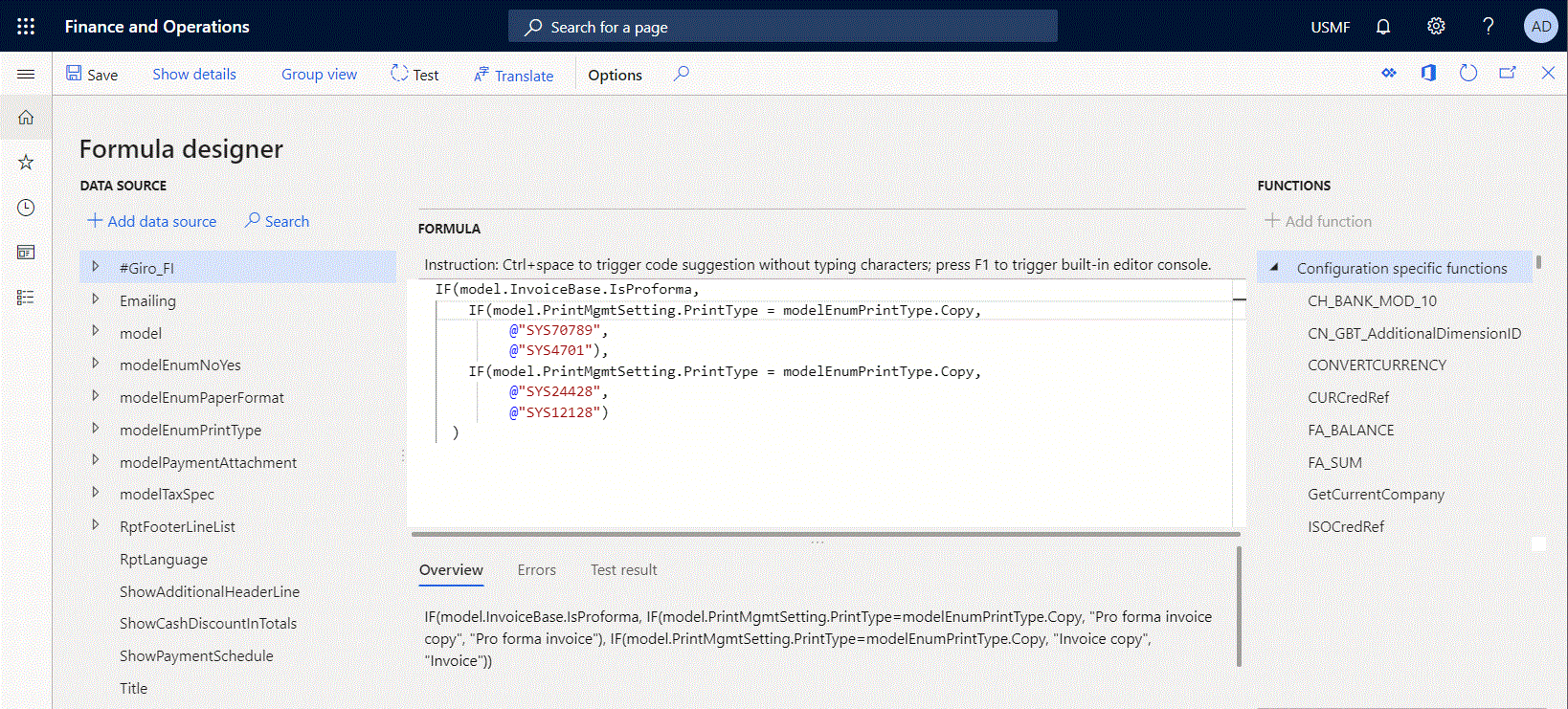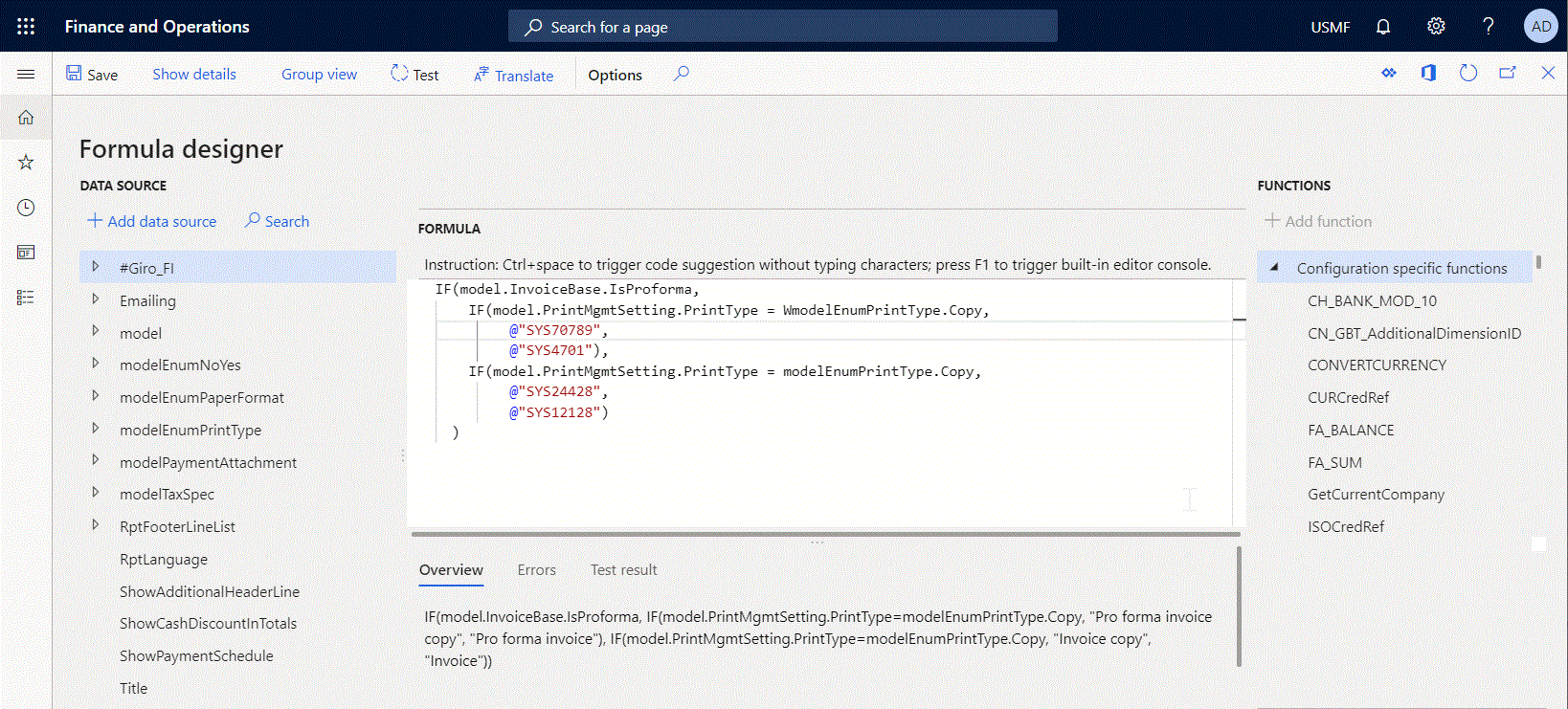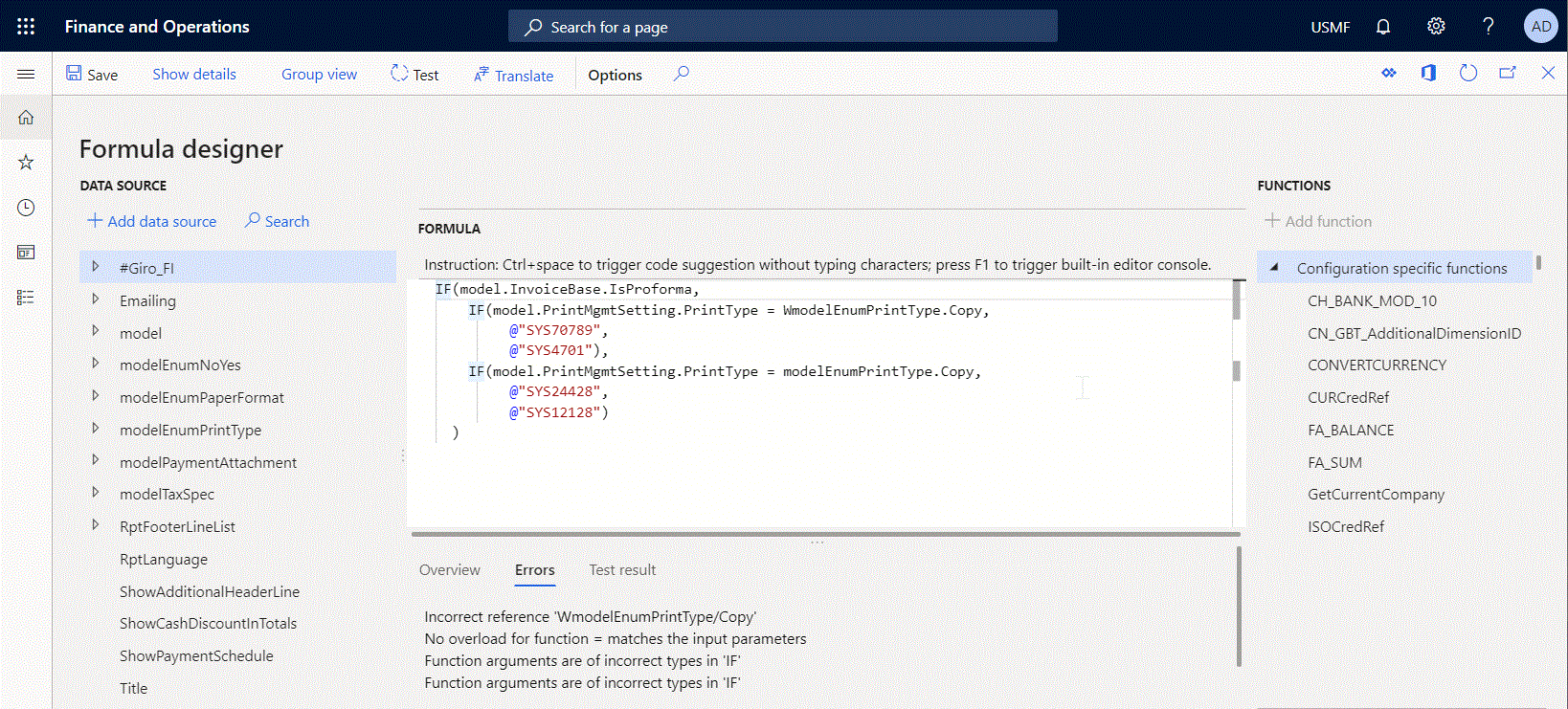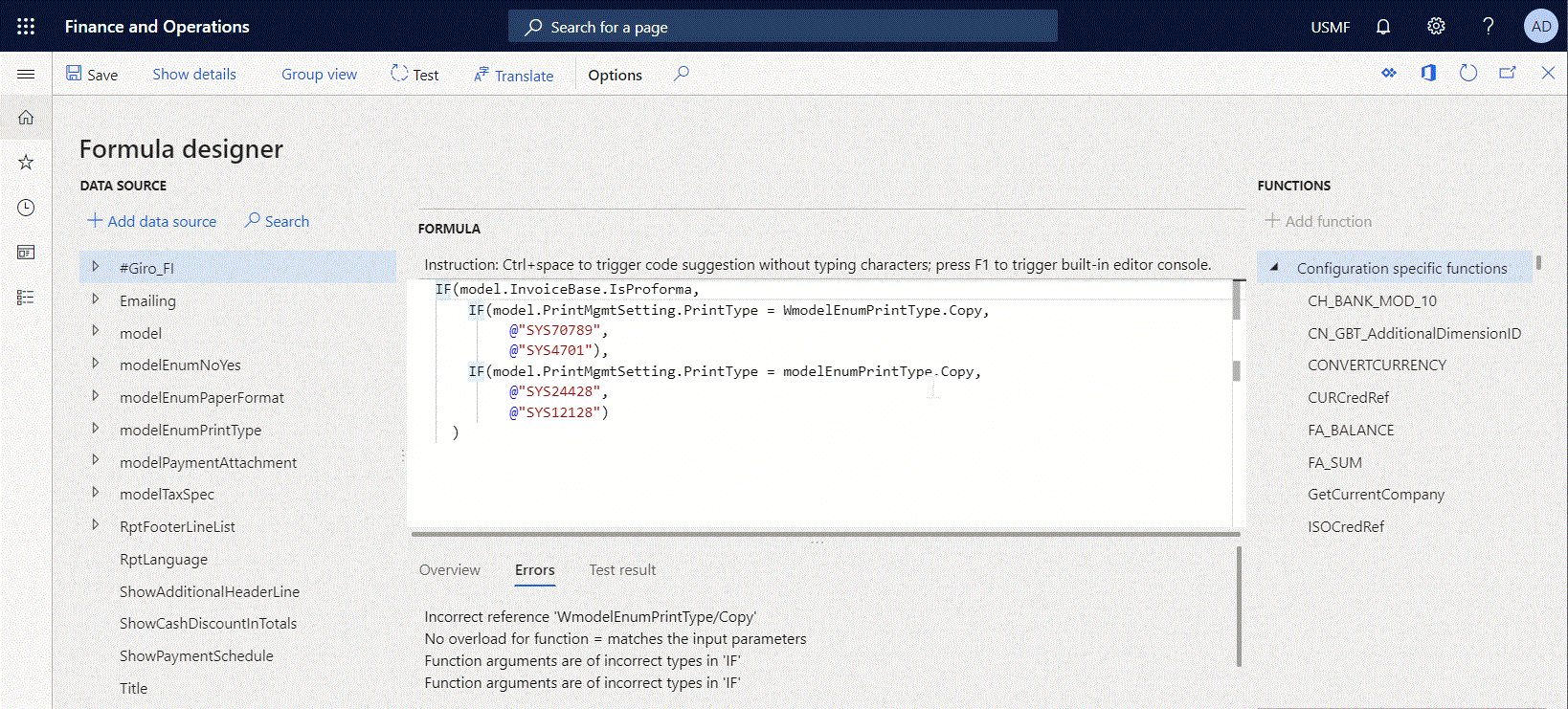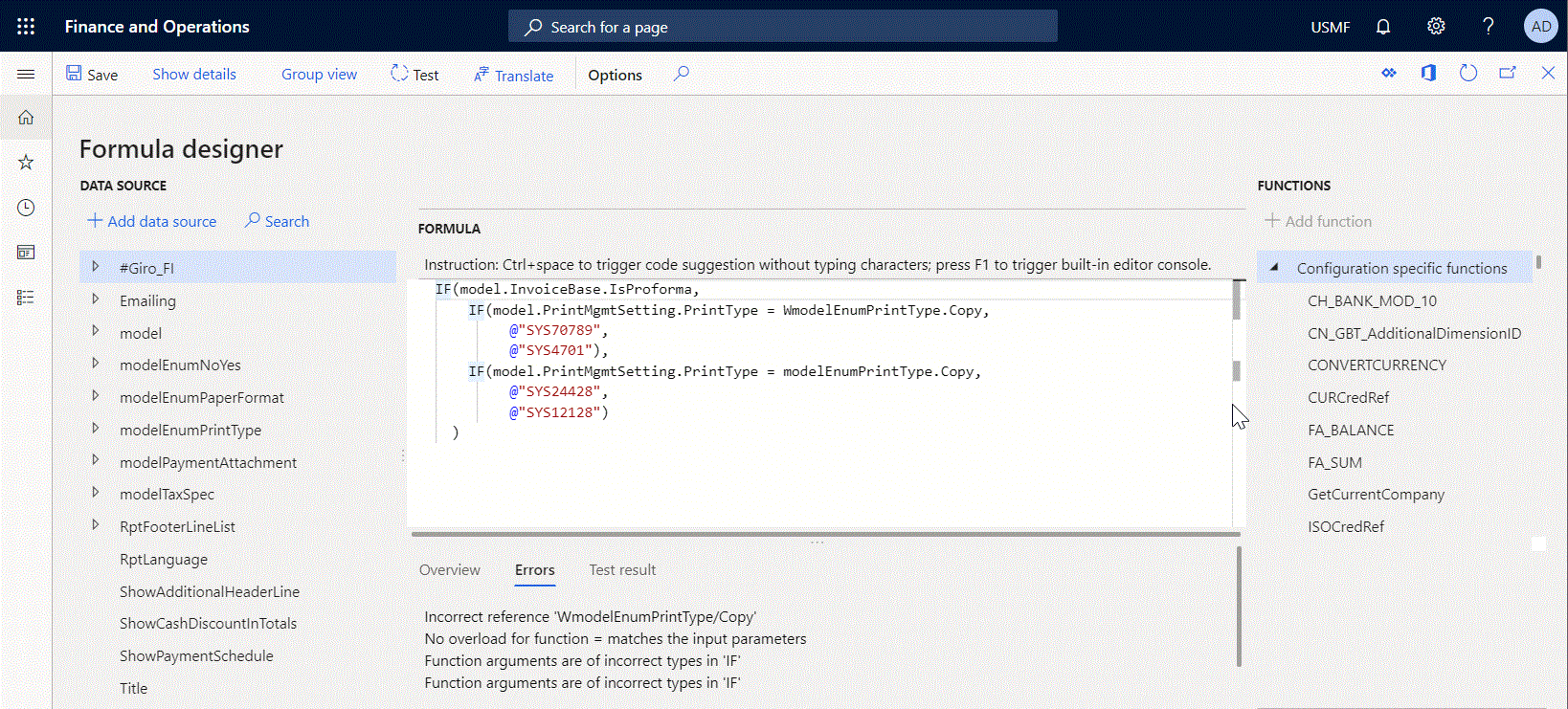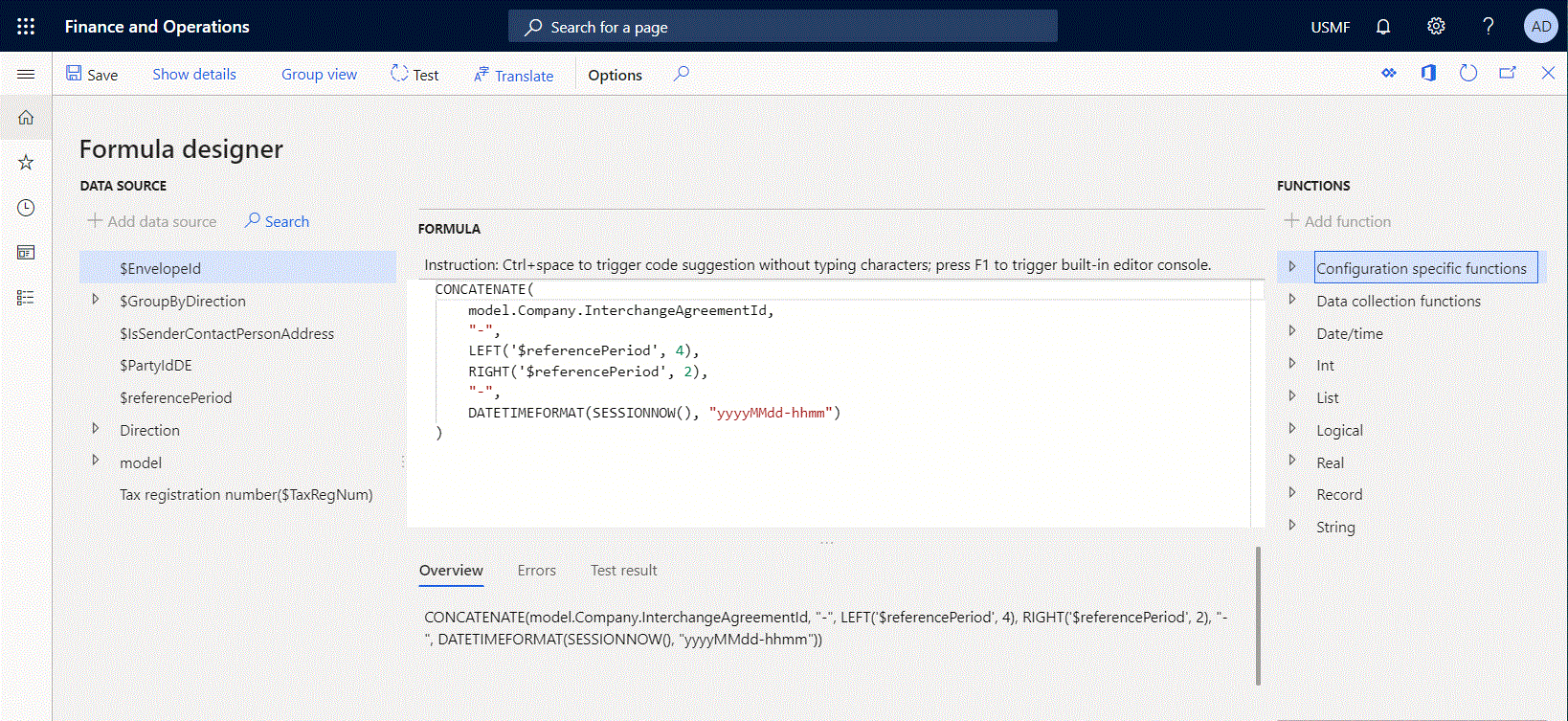Editor de fórmula avançado do Relatório eletrônico
Além do editor de fórmula doRelatório eletrônico, você pode usar o editor de fórmula avançado do Relatório eletrônico para aprimorar a experiência de configuração das expressões de ER (Relatório eletrônico). O editor avançado é baseado em navegador e conta com a tecnologia do Monaco Editor. Os recursos do editor avançado usados com mais frequência são descritos neste artigo:
- Autoformatação de código
- IntelliSense
- Preenchimento de código
- Navegação de código
- Estruturação de código
- Localizar e substituir
- Colagem de dados
- Colorização da sintaxe
Ativar o editor de fórmula avançado
Conclua as etapas a seguir para começar a usar o editor de fórmula avançado em sua instância do Microsoft Dynamics 365 Finance.
- Acesse Administração da organização>Relatório eletrônico>Configurações.
- Na página Configurações, no Painel Ação, na guia Configurações, no grupo Configurações avançadas, selecione Parâmetros de usuário.
- Na caixa de diálogo Parâmetro de usuário, na seção Rastreamento de execução, defina o parâmetro Habilitar editor de fórmula avançado como Sim.
Observação
Lembre-se de que esse parâmetro é específico do usuário e da empresa.
A partir da versão 10.0.19 do Microsoft Dynamics 365 Finance, você pode controlar qual editor de fórmulas de ER é oferecido por padrão. Complete as seguintes etapas para habilitar o editor de fórmulas avançado para todos os usuários e empresas da atual instância do Finance.
- Abra o espaço de trabalho Gerenciamento de recursos.
- Encontre e selecione o recurso Configurar o editor de fórmula avançado de ER como o padrão para todos os usuários na lista e selecione Ativar agora.
- Acesse Administração da organização>Relatório eletrônico>Configurações.
- Na página Configurações, no Painel Ação, na guia Configurações, no grupo Configurações avançadas, selecione Parâmetros de usuário.
- Na caixa de diálogo de Parâmetros do usuário, encontre o parâmetro Desativar editor de fórmula avançado e verifique se ele está definido como Não.
Observação
Os valores dos parâmetros Habilitar editor de fórmula avançado e Desabilitar editor de fórmula avançado são mantidos separados para cada usuário e oferecidos na caixa de diálogo Parâmetros de usuário dependendo do status do recurso Definir o editor de fórmula avançado do ER como o padrão para todos os usuários.
Autoformatação de código
Quando você escreve uma expressão complexa que consiste em várias linhas de código, o recuo de uma nova linha inserida será automático com base no recuo da linha anterior. Você pode selecionar linhas e alterar o respectivo recuo digitando Tab ou Shift+Tab.
A Autoformatação permite manter toda a expressão formatada de modo a facilitar a manutenção adicional e simplificar a compreensão da lógica configurada.
IntelliSense
O editor fornece o preenchimento de palavras, que ajuda você a escrever expressões mais rapidamente e a evitar erros de digitação. Quando você começa a adicionar um novo texto, o editor oferece automaticamente uma lista de funções aceitas nas funções do ER que contêm os caracteres inseridos. Também é possível disparar o IntelliSense em qualquer lugar de uma expressão configurada digitando CTRL + espaço.
Preenchimento de código
O editor fornece automaticamente o preenchimento de código com a:
- Inserção de um colchete de fechamento quando o colchete de abertura é inserido, mantendo o cursor dentro dos colchetes.
- Inserção do segundo símbolo de aspas quando o primeiro é inserido, mantendo o curso dentro das aspas.
- Inserção do segundo símbolo de aspas duplas quando o primeiro é inserido, mantendo o curso dentro das aspas.
Quando você aponta para o colchete digitado, o segundo colchete deste par é realçado automaticamente para mostrar a construção permitida.
Navegação de código
Você pode localizar linhas ou símbolos necessários em sua expressão digitando o comando Ir para usando a paleta de comandos ou o menu de contexto.
Por exemplo, para pular para a linha 8, faça o seguinte:
Pressione CTRL + G, digite o valor 8 e pressione Enter.
- ou -
Pressione F1, digite G, selecione Ir para a linha, digite o valor 8 e pressione Enter.
Estruturação de código
O código para algumas funções, como IF ou CASE, é estruturado automaticamente. Você pode expandir e recolher qualquer uma das regiões de dobra deste código para reduzir a parte editável de uma expressão a fim de focar somente na parte do código que requer sua atenção. Os comandos de alternância entre dobrar/desdobrar podem ser usados para isso.
Por exemplo, para dobrar todas as regiões, faça o seguinte:
Pressione Ctrl + K
- ou -
Pressione F1, pressione FO, selecione Dobrar tudo e pressione Enter
Para desdobrar todas as regiões, faça o seguinte:
Pressione Ctrl + J
- ou -
Pressione F1, digite UN, selecione Desdobrar tudo e pressione Enter
Localizar e substituir
Para encontrar ocorrências de determinado texto, selecione o texto na expressão e faça o seguinte:
Pressione Ctrl + F e, em seguida, F3 para encontrar a próxima ocorrência do texto selecionado, ou pressione Shift + F3 para encontrar a ocorrência anterior.
- ou -
Pressione F1, digite F e selecione a opção necessária para localizar o texto selecionado.
Para substituir ocorrências de um determinado texto, selecione o texto na expressão e faça o seguinte:
Pressione Ctrl + H. Insira o texto alternativo e selecione a opção de substituição para substituir o texto selecionado ou todas as ocorrências desse texto na expressão atual.
- ou -
Pressione F1, digite R e selecione a opção necessária para substituir o texto selecionado. Insira o texto alternativo e selecione a opção de substituição para substituir o texto selecionado ou todas as ocorrências desse texto na expressão atual.
Para alterar todas as ocorrências de um determinado texto, selecione o texto na expressão e faça o seguinte:
Pressione Ctrl + F2 e insira o texto alternativo.
- ou -
Pressione F1, digite C e selecione a opção necessária para alterar o texto selecionado. Insira o texto alternativo.
Colagem de funções e fontes de dados
Você pode selecionar Adicionar fonte de dados, que cola na expressão atual uma fonte de dados que está atualmente selecionada no painel esquerdo Fonte de dados. Da mesma forma, é possível selecionar Adicionar função, que cola na expressão atual uma função que está atualmente selecionada no painel direito Funções. Se você usar o editor de fórmula do ER, uma função selecionada ou uma fonte de dados selecionada sempre será colada no final da expressão configurada. Quando você usa o editor de fórmula avançado do ER, uma função selecionada ou uma fonte de dados selecionada pode ser colada em qualquer parte da expressão configurada. Será necessário usar o cursor para especificar onde deseja colar os dados.
Colorização da sintaxe
Atualmente, diferentes cores são usadas para realçar as seguintes partes das expressões:
- O texto entre colchetes duplos que pode representar uma ID de etiqueta de uma constante de texto.
Limitações
No momento, o editor é compatível com os seguintes navegadores da Web:
- Chrome
- Borda
- Firefox
- Opera
- Safari