Criar agendamentos de otimização no Resource Scheduling Optimization
Depois de criar um escopo e uma meta, você poderá combiná-los e planejá-los em um agendamento de otimização. Uma programação de otimização define quando o Resource Scheduling Optimization começa automaticamente para otimizar requisitos e reservas. Por exemplo, um agendamento de otimização pode especificar que a otimização ocorra à 1:00 da manhã em dias úteis. Dessa forma, os horários são atualizados antes que a equipe comece a trabalhar, e há o mínimo de interrupções durante o horário de trabalho.
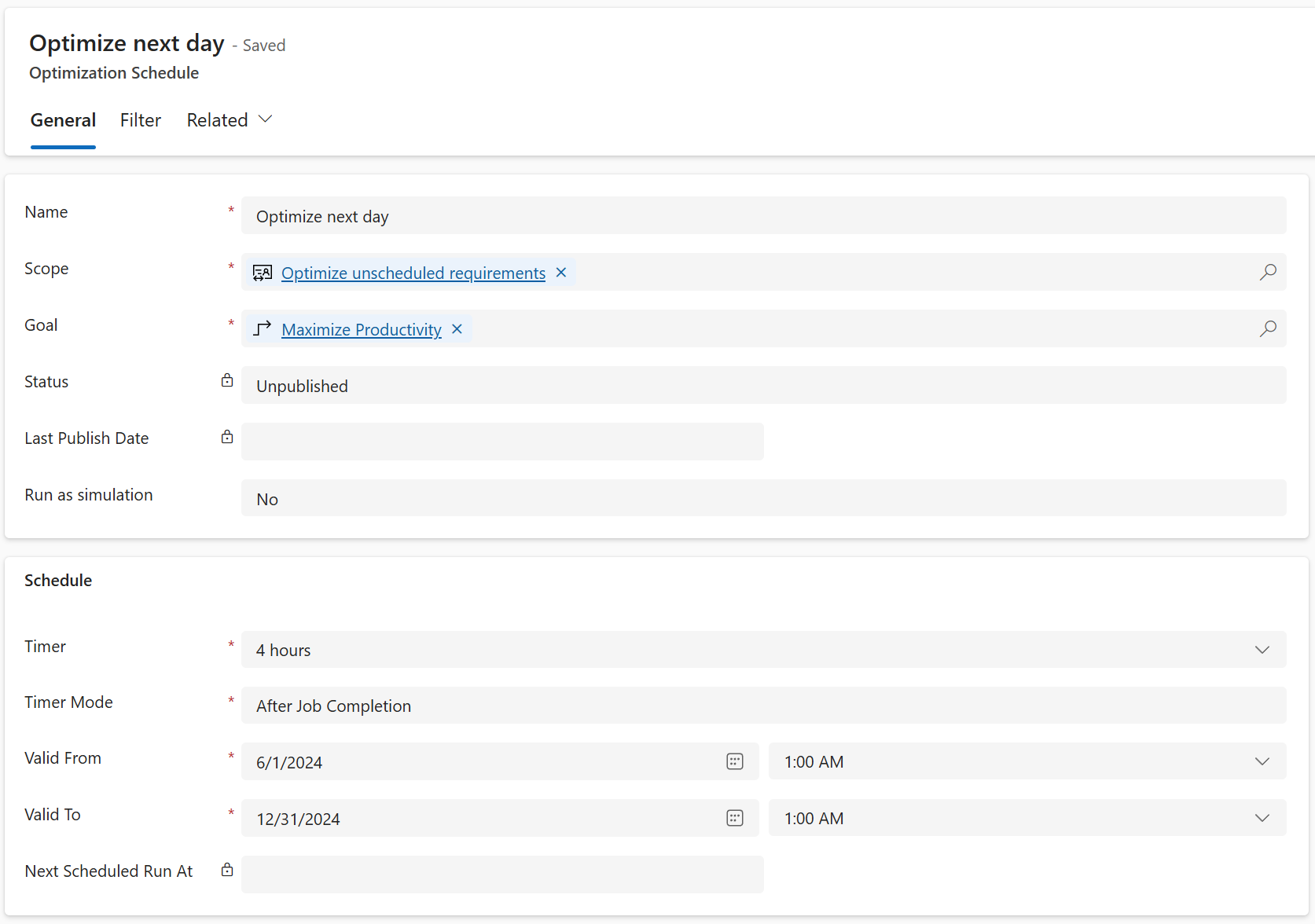
Criar uma agenda de otimização
No Resource Scheduling Optimization, acesse Ferramentas>Programações de Otimização.
Na guia Geral, no campo Nome, digite o nome da agenda.
No campo Escopo, selecione um escopo de otimização para a programação.
No campo Meta, selecione um escopo de otimização para o agendamento.
No campo Timer, selecione a frequência de execução do agendamento de otimização.
No campo Modo Temporizador, selecione um dos seguintes valores:
- Corrigido: as execuções de otimização ocorrem após cada intervalo de tempo especificado.
- Após a Conclusão do Trabalho: as execuções de otimização aguardam o intervalo de tempo especificado após a conclusão do último trabalho do Resource Scheduling Optimization.
Use os campos Válido de e Válido até para definir o intervalo de data e hora durante o qual o agendamento está ativo.
Na guia Filtro, você pode especificar mais detalhes para definir quando o agendamento será executado durante o intervalo de tempo especificado. Os filtros podem ser úteis se você quiser executar otimizações apenas em dias específicos.
Revise todos os valores. Se estiverem corretas, selecione Publicar na barra de comandos para ativar a agenda.
Status do agendamento de otimização
- Não publicado: é o status padrão quando um agendamento é criado ou redefinido.
- Publicando: o sistema está tentando publicar os agendamentos.
- Publicado: o sistema publicou um agendamento e está pronto para execução.
- Fora de sincronização: o agendamento deve ser publicado novamente em decorrência das alterações feitas.
- Em manutenção: o Resource Scheduling Optimization está sendo atualizado para uma versão mais recente.
- Falha: o sistema não publicou os agendamentos. Você pode encontrar detalhes de erro na página de agendamento. Se você receber uma mensagem de erro informando "Um SASKey não foi configurado para ServiceEndpoint RSO Data Sync", os recursos do Azure para Resource Scheduling Optimization não estão configurados corretamente.
Redefinir uma agendamento de otimização
Para cancelar a publicação de uma agendamento e cancelar todos os trabalhos pendentes relacionados a ela, você pode redefini-la.
- No Resource Scheduling Optimization, acesse Ferramentas>Programações de Otimização.
- Abra um agendamento publicado.
- Na barra de comandos, selecione Redefinir Resource Scheduling Optimization.
Revise as solicitações de otimização
Sempre que um agendamento dispara um trabalho de otimização, ele cria um registro de solicitação de otimização de agendamento. Você pode abrir esses registros para revisar detalhes sobre os recursos e reservas associados.
- Veja quais recursos estão sendo otimizados e quais não estão, junto com o motivo.
- Veja os detalhes da reserva e gráficos que comparam o tempo de viagem com as horas de trabalho agendadas para a execução do serviço.
Dica
Se um dos seus agendamentos estiver rodando por muito tempo e parecer travado, reinicie-o. Se uma redefinição de um único agendamento de otimização não funcionar, ou se ela também ficar travada, redefina e publique novamente todos os seus agendamentos.