Habilitar notificações por push
No aplicativo móvel do Dynamics 365 Field Service, as notificações por push enviam atualizações para os técnicos por meio de celulares ou tablets. As notificações por push usam o Microsoft Power Automate e dão suporte a muitos cenários. Por exemplo, para notificar sobre uma reserva recém-atribuída ou como um lembrete para capturar e inserir dados importantes.
Existem duas maneiras de habilitar notificações por push para sua organização.
Habilite o fluxo de nuvem da notificação por push incluído com o Dynamics 365 Field Service. A notificação por push incluída notifica os técnicos quando uma reserva é atribuída a eles.
Crie uma notificação por push personalizada com base em gatilhos personalizados usando o conector Enviar Notificação por Push V2 no Power Automate.
Pré-requisitos
- Uma licença e permissões do Power Automate.
- Notificações habilitadas nas configurações de dispositivo para o aplicativo móvel Field Service.
- Analise e aceite as observações de privacidade das notificações por push do Field Service.
Ativar as notificações por push incluídas no Field Service
O Field Service inclui um modelo para habilitar notificações por push para novas reservas. Você também pode criar notificações push com base em gatilhos personalizados.
Configure o fluxo da nuvem a seguir para enviar a trabalhadores da linha de frente uma notificação por push no dispositivo móvel quando agendados para uma ordem de serviço.
Entre no Power Apps e selecione o ambiente com a instalação do Field Service.
No painel esquerdo, selecione Soluções. Na lista de soluções, selecione a Solução Padrão.
Crie duas novas referências de conexão:
- Conexão de Notificação por Push do Field Service, usando o conector Notificação V2 do Power Apps.
- Referência de Conexão do Dataverse, usando o conector Microsoft Dataverse.
Para ambas as referências de conexão, adicione uma nova conexão e verifique se ambas estão habilitadas.
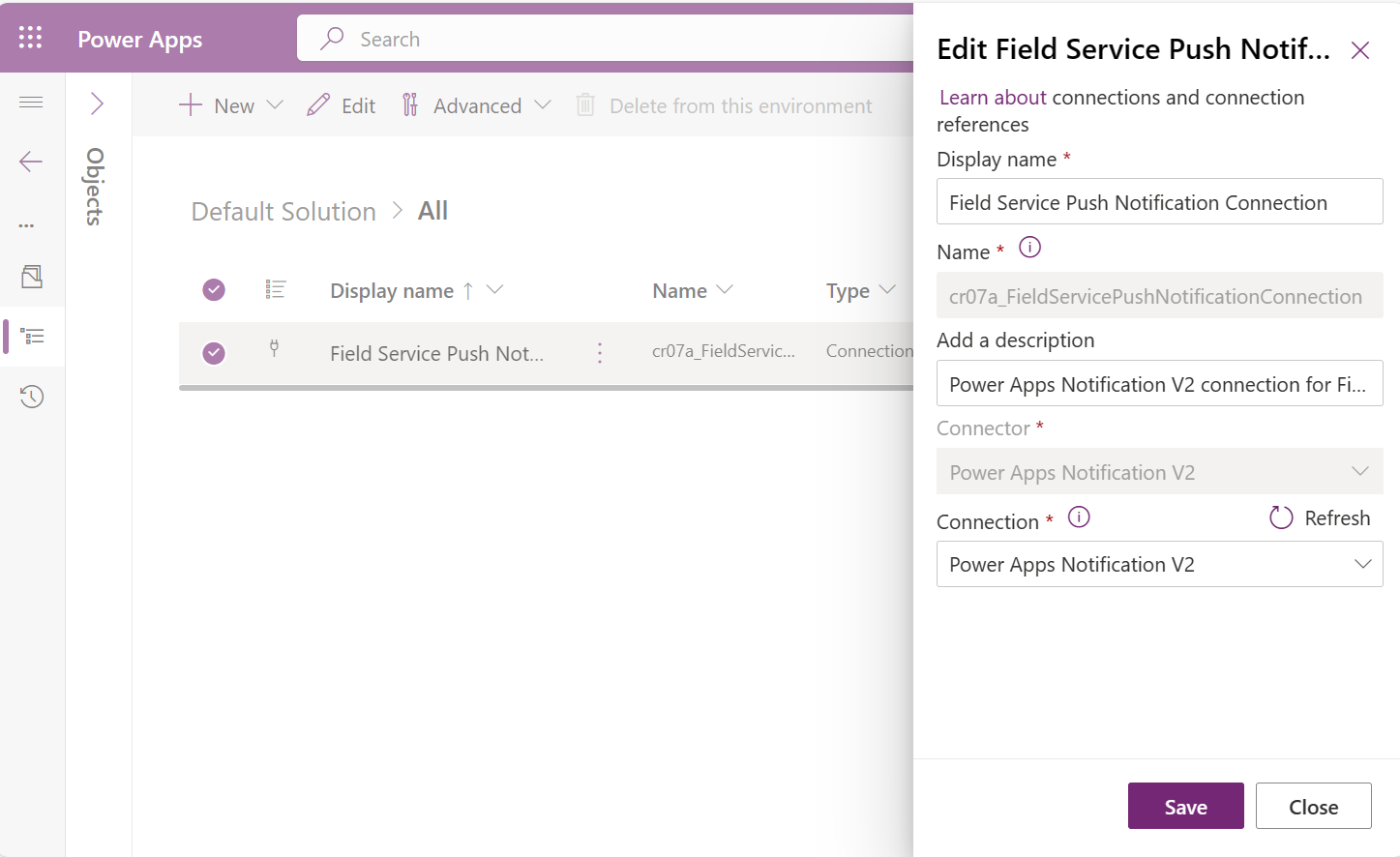
Na área Soluções, edite a solução com o nome
msdyn_FieldService_patch_update.Abra os detalhes do fluxo de nuvem chamado Field Service – Notificar o usuário sobre a reserva (aplicativo UCI).
Selecione a opção Salvar como para criar uma cópia do fluxo da nuvem adicioná-la a uma solução não gerenciada.
Na solução não gerenciada, selecione a opção Ativar para o novo fluxo da nuvem.
Abra os detalhes do fluxo de nuvem Field Service – Notificar usuário sobre a reserva (aplicativo UCI). Verifique se a seção Referências de Conexão contém ambas as referências de conexão criadas na etapa 3.
Testar notificações por push
Agende uma ordem de serviço para um funcionário da linha de frente que tenha um usuário configurado para o aplicativo móvel.
Em 60 segundos, você deve receber uma notificação por push do aplicativo móvel Field Service.
Criar uma notificação por push personalizada
Você pode criar notificações por push com gatilhos personalizados de acordo com cenários de negócios. As etapas a seguir descrevem um fluxo de exemplo que envia uma notificação por push aos usuários do aplicativo móvel quando eles recebem uma nova reserva atribuída. A notificação inclui a ordem de serviço associada à reserva.
Entre no Power Automate e selecione Criar. O Power Automate dá suporte a centenas de conectores que podem ser usados para disparar e fornecer dados às notificações por push. Você pode usar qualquer um desses gatilhos para enviar notificações por push direcionadas ao conjunto de usuários desejado.
Selecione Fluxo da nuvem automatizado, dê um nome ao fluxo e escolha o conector Microsoft Dataverse. Neste exemplo, usamos o conector Dataverse disparado Quando uma linha é criada, atualizada ou excluída.
Escolha as opções de gatilho. Neste exemplo, escolhemos Adicionado, Reserva de Recurso Reservável e Organização.
Adicione outra etapa e escolha a opção Obter linha por ID para obter o valor do recurso associado. Defina o nome da tabela como Recurso Reservável e a ID da Linha como Recurso (Valor).
Adicione uma condição. Para nosso exemplo, queremos enviar notificações aos usuários, em vez de recursos que representam equipamentos, pools e prestadores de serviços. Defina a condição como Tipo de Recurso é igual a Usuário (Tipo).
Quando a condição coincide, precisamos dos valores de usuário associados. Os técnicos entram no aplicativo móvel usando as credenciais de usuário do Dynamics 365. Esta etapa garante que as notificações por push cheguem até os usuários indicados. Na caixa Se sim, adicione uma opção Obter linha por ID e escolha a linha Usuário (Valor) na tabela Usuários.
Para incluir informações da ordem de serviço na mensagem de notificação por push, configure o fluxo para obter ordens de serviço. Adicione outra opção Obter linha por ID e escolha a linha Ordem de Serviço (Valor) na tabela Ordens de Serviço.
Com todas as informações disponíveis e a lógica de fluxo definida, é hora de adicionar a ação Enviar notificação por push V2.
Insira as informações necessárias para a ação:
- Aplicativo móvel Field Service
- Seu aplicativo: Field Service Mobile
Para redirecionar o técnico para o novo formulário de reserva e ordem de serviço:
- Abrir aplicativo: Sim
- Entidade: Reserva de Recurso Reservável
- Formulário: formulário – Reserva e ordem de serviço
- ID de Registro: Reserva de Recurso Reservável
Para fornecer uma mensagem personalizada:
- Item de destinatários: email principal
- Mensagem: A mensagem de notificação.
As notificações por push são mostradas no telefone celular do técnico. Eles não precisam ter o aplicativo aberto nem usar o dispositivo para receber notificações por push.
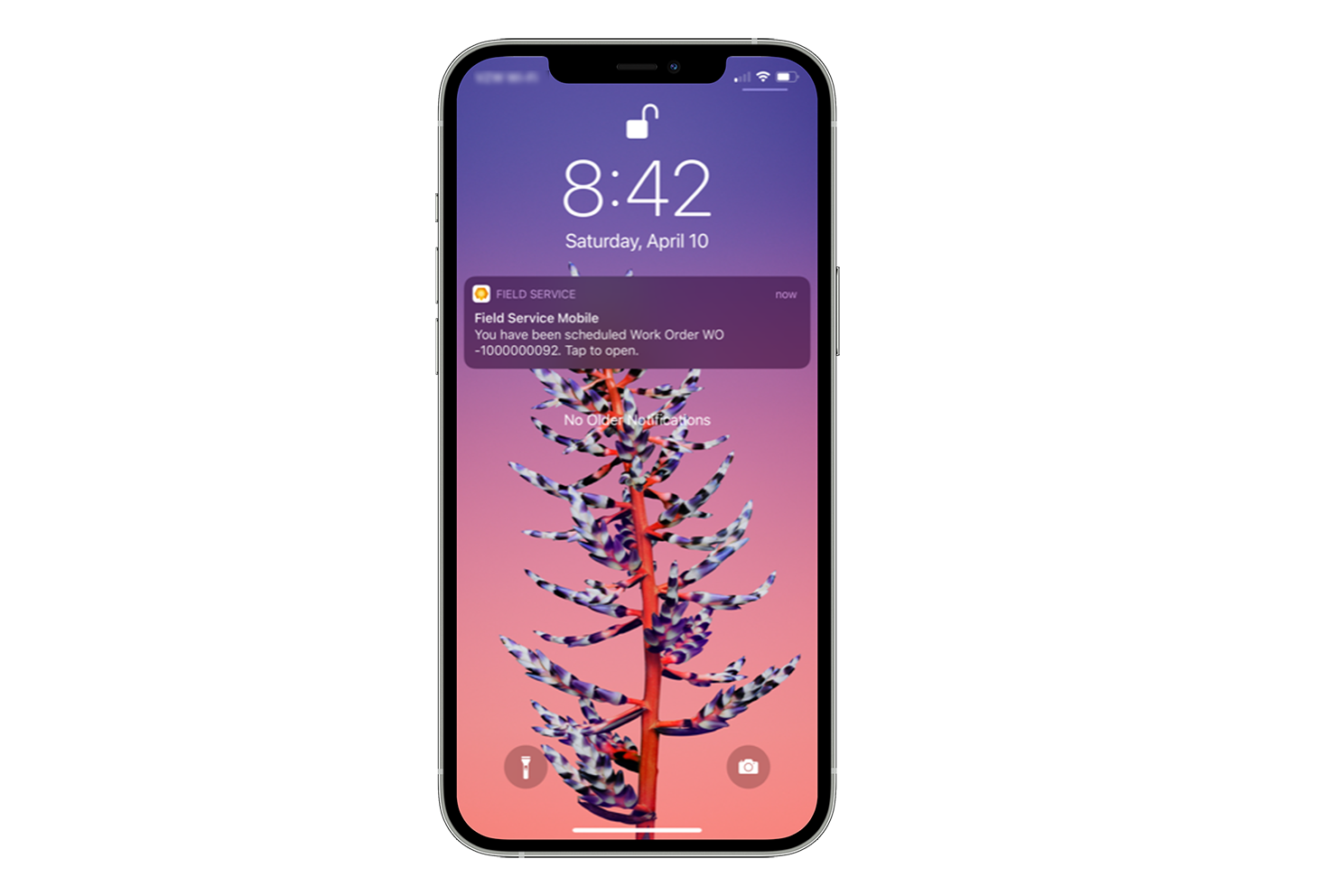
Observação
Ao usar o modo offline móvel, o dispositivo recebe a notificação por push assim que tem conectividade. Abrir a notificação por push resulta em uma sincronização para baixar o registro, se ele não estiver disponível no dispositivo. Se as configurações de sincronização estiverem definidas para sincronizar somente no Wi-Fi, o aplicativo sincronizará os dados, mesmo que não no Wi-Fi, quando uma conexão de celular estiver disponível.
