Criar uma ordem de compra
No Dynamics 365 Field Service uma ordem de compra (OC) é criada para adicionar inventário a um depósito, ou para comprar produtos para vender a um cliente em uma ordem de serviço.
Pré-requisitos
- Entenda como os produtos e serviços são usados no Field Service.
Etapa 1: Criar uma ordem de compra
No Field Service, acesse a área Inventário.
Em Compra, selecione Ordens de Compra.
Na tela Ativos de ordens de compra, selecione +Novo.
Use as dicas da ferramenta para ajudar a preencher suas informações.
Quando tiver terminado, selecione Salvar.
Na guia Detalhes, especifique uma pesquisa para uma ordem de serviço. Você também pode fazer isso na ordem de serviço de Relacionado>Ordens de Compra.
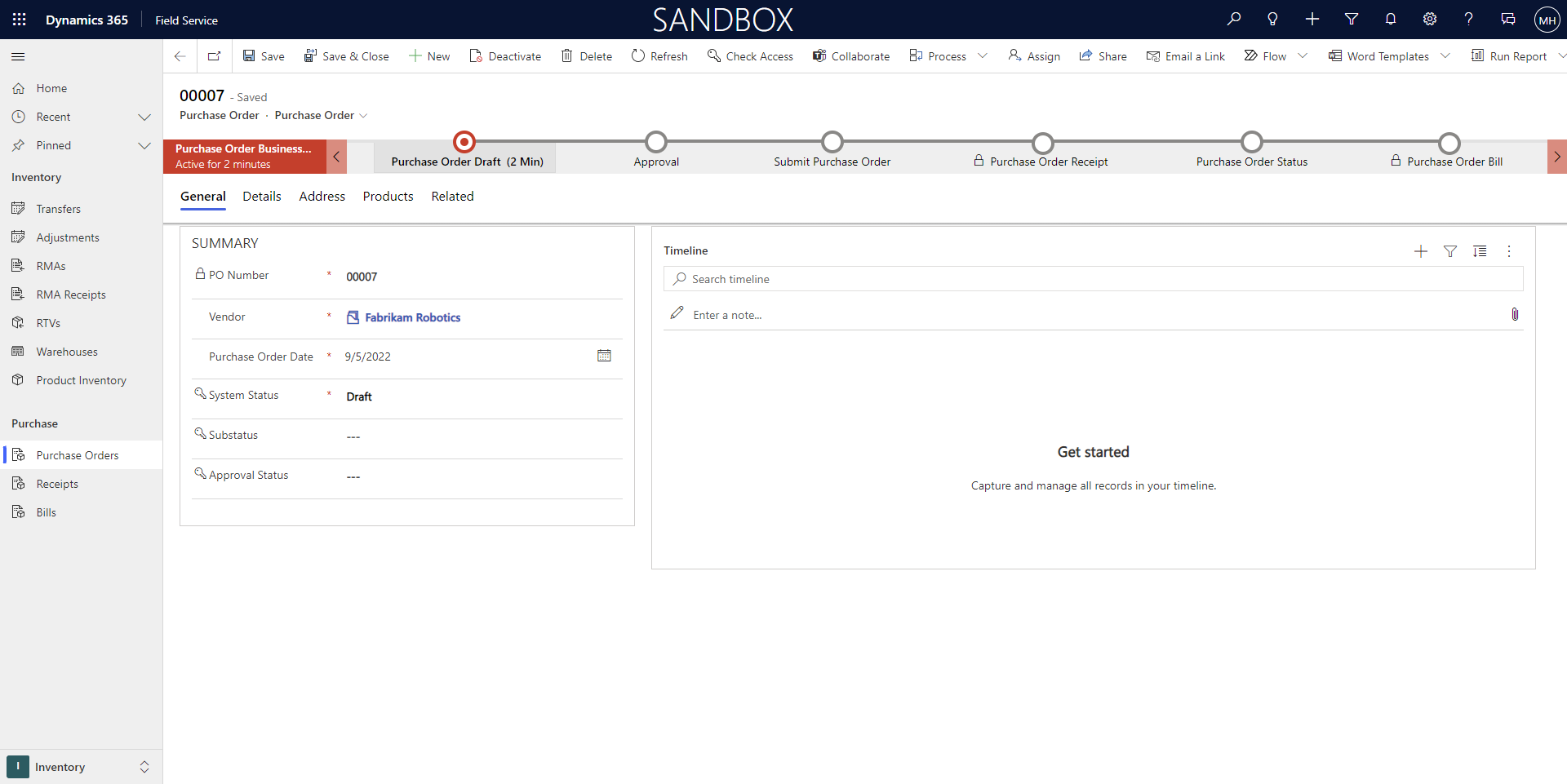
Enviar via
Ao criar uma ordem de compra, você poderá acompanhar como a ordem é enviada. O campo Remeter Via na guia Detalhes permite a você especificar métodos de envio diferentes usados pela empresa. Para criar novas opções, vá até Field Service>Configurações>Estoque>Remeter Via. Exemplos comuns incluem frete, entrega particular ou serviços postais.
Etapa 2: Adicionar produtos à ordem de compra
Na guia Produtos, selecione +Novo Produto da Ordem de Compra para criar um produto relacionado à ordem de compra.
Use as dicas da ferramenta para ajudar a preencher suas informações.
Quando tiver terminado, selecione Salvar e Fechar.
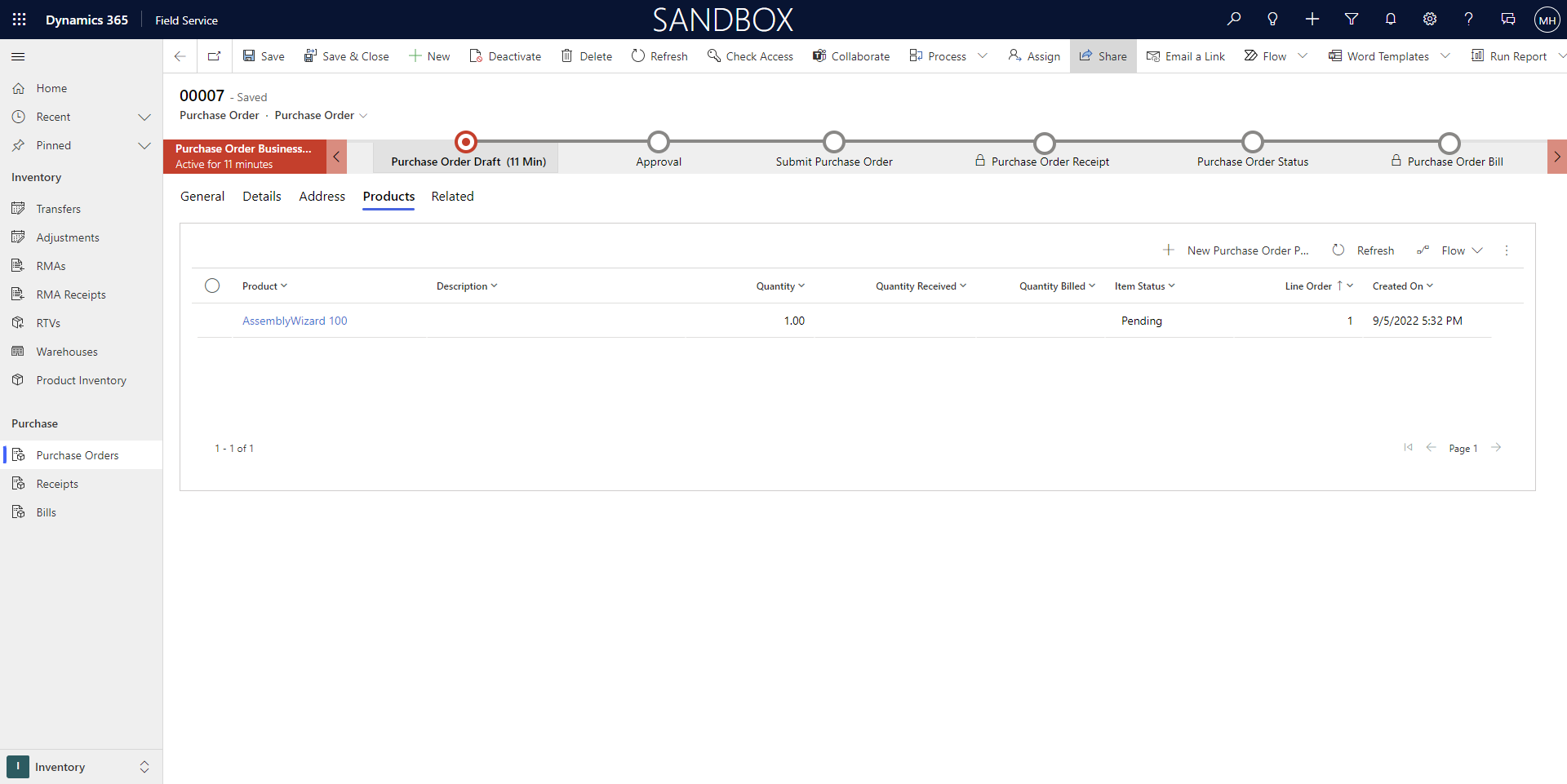
- Volte à ordem de compra e altere o Status do Sistema para Enviado.
Etapa 3: Obter a ordem de compra aprovada
Se você tiver permissões para aprovar a OC, acesse a OC e altere o Status do Sistema para Aprovado.
Observação
Para produtos rastreados no estoque e para ordens de compra recebidos em depósitos, um diário de estoque é criado automaticamente em segundo plano, aumentando a quantidade do depósito Pedido pela quantidade do produto da OC. Isso ajuda os gerentes de estoque a entender se mais unidades já foram ordenadas.
Etapa 4: Para criar um recibo para a ordem de compra
Quando chegar a ordem, você poderá criar um recibo.
Vá para Field Service>Guia de estoque>Recibos>+Novo.
Dê um nome ao recibo e atribua-o a ordem de compra, e então marque a pessoa criando o recibo.
Selecione Salvar.
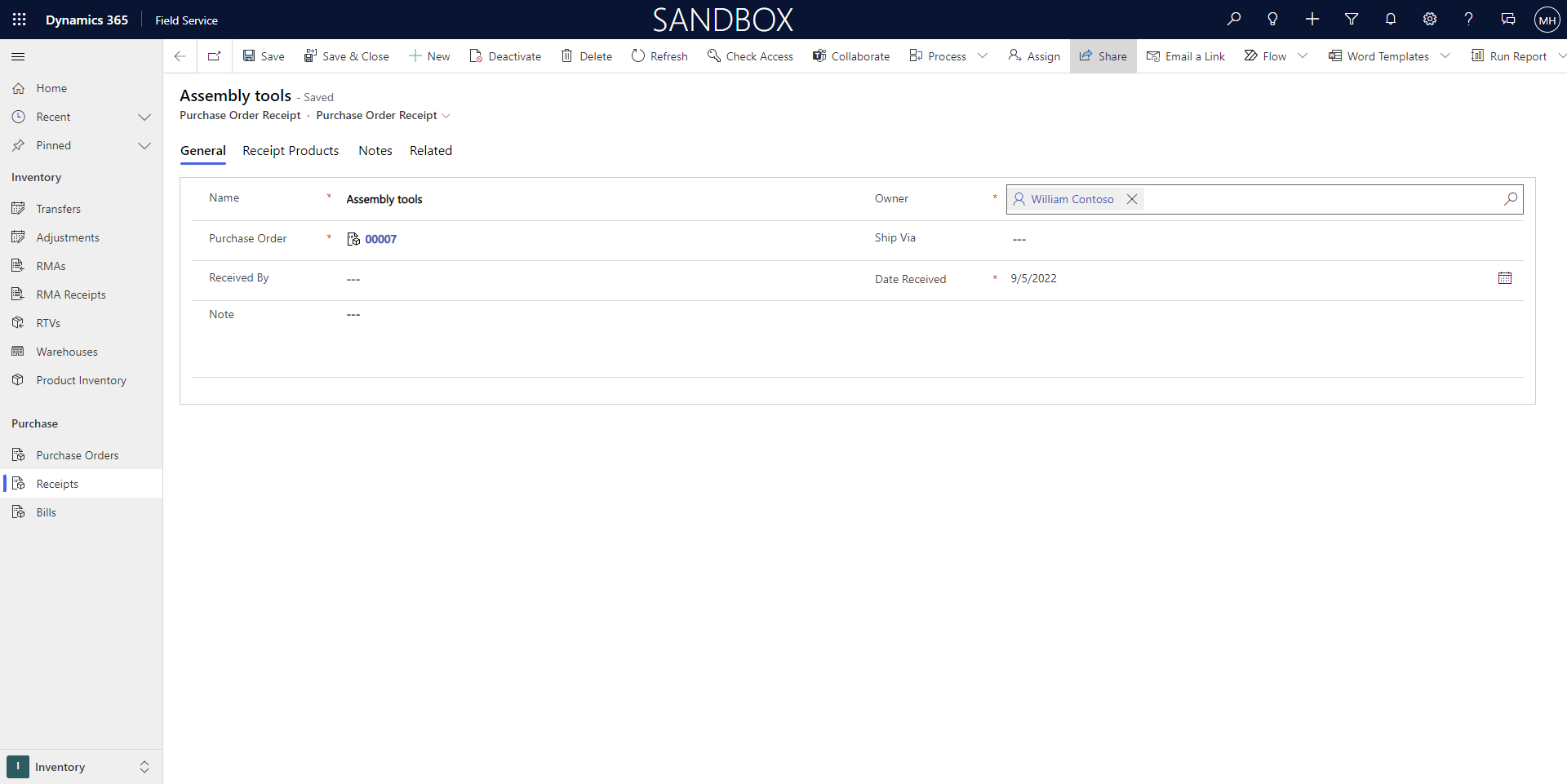
Etapa 5: Adicionar produtos de recibo da ordem de compra
No recibo da ordem de compra, adicione produtos de recibo da ordem de compra relacionado.
Um recibo de ordem de compra não precisa conter todos os produtos solicitados ou todas as quantidades solicitadas. Os produtos costumam ser recebidos assim que chegam. Alguns produtos podem chegar mais cedo e remessas de maior quantidade podem chegar em várias remessas. Nessas situações, vários recibos de ordem de compra podem ser criados para uma único ordem.
Etapa 6: Criar fatura da ordem de compra
Depois de receber a fatura de varejista, será possível criar um pedido de conta.
Na ordem de compra original, vá para Inventário>Compra>Faturas e selecione +Novo.
Use as dicas da ferramenta para ajudar a preencher suas informações:
Insira uma Data de Cobrança para especificar a data que está na fatura do pedido de compra.
Insira um Número da fatura do fornecedor para ter todas referências cruzada de cobrança para o número do fornecedor.
Selecione Salvar.
Para adicionar itens à fatura do pedido de compra, vá para Relacionado>Recibo de Produtos e selecione +Novo.