Use o Teams móvel para anotar em um ambiente do usuário (versão preliminar)
[Este artigo faz parte da documentação de pré-lançamento e está sujeito a alterações.]
As anotações espaciais podem melhorar muito a comunicação e a colaboração, especialmente durante o trabalho com equipes remotas. Use anotações espaciais para:
- Comunicar rapidamente instruções detalhadas e complexas visualmente: aprimore a comunicação usando o Remote Assist para envolver colaboradores remotos por meio de anotações.
- Mostrar informações críticas: os colaboradores remotos podem oferecer diretrizes precisas para diferentes peças, inclusive peças de difícil acesso. Use desenhos e setas para se referir a partes específicas de uma máquina ou ativo.
- Solucionar problemas em tempo real: os técnicos podem compartilhar sua exibição em tempo real com especialistas em locais remotos para obter a ajuda necessária, reduzindo tempo e custo de viagem.
- Compartilhamento de conhecimento e treinamento: use anotações, fotos e vídeos para capturar e compartilhar com o restante da organização.
Você poderá anotar chamadas com usuários do Microsoft Teams móvel se tiver uma licença do Dynamics 365 Guides, do Remote Assist ou do Field Service. Os usuários do Microsoft Teams Desktop podem anotar em um espaço do usuário móvel. Use a barra de ferramentas Anotações Espaciais no Teams para adicionar anotações.
Importante
- Este é um recurso em versão preliminar.
- A versão preliminar dos recursos não foi criada para uso em ambientes de produção e pode ter funcionalidade restrita. Esses recursos são disponibilizados antes de um lançamento oficial para que os clientes possam ter acesso antecipado e forneçam comentários.
Ainda em uma chamada móvel do Teams, selecione Anotações Espaciais.
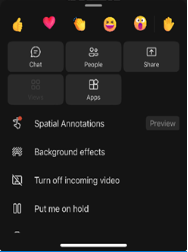
Use a barra de ferramentas Anotações Espaciais para colocar setas ou desenhar no espaço para que outros chamadores vejam ou anotem no espaço de outro usuário.
Button Description 
Adicione uma seta. Para adicionar uma seta, toque onde você deseja colocar a seta. Para controlar a direção da seta, toque, segure e gire a seta até que ela esteja voltada para a direção desejada. Para alterar o tamanho da seta, toque, segure e arraste até o tamanho desejado. Solte para bloquear a seta no lugar. 
Adicione tinta (desenhe). 
Altere a cor da seta ou da tinta. 
Desfaça a anotação mais recente adicionada por você. 
Para excluir todas as anotações adicionadas por você, selecione esse botão e Excluir Anotações. Essa ação não apaga anotações feitas por outros usuários. Observação
Cada participante da chamada só pode desfazer e excluir as próprias anotações.
Quando você terminar a anotação, feche a barra de ferramentas. Todas as anotações vão persistir mesmo depois que você parar de editar.