Como os formulários principais aparecem em dispositivos e exibições diferentes
O formulário principal é usado por todos os clientes de aplicativos. Esse formulário oferece uma experiência consistente para o usuário, seja usando um navegador da Web, o Dynamics 365 para telefones, o Dynamics 365 para tablets ou o Dynamics 365 for Outlook.
Formulários principais
Todos os formulários principais que existem para uma entidade podem ser exibidos de forma diferente dependendo dos fatores na tabela abaixo. Ao criar um formulário principal, considere como ele funciona em cada apresentação diferente.
| Apresentação | Descrição |
|---|---|
| Atualizado | Para as Entidades atualizadas e entidades clássicas e todas as entidades personalizadas do e Dynamics 365 for Customer Engagement, o formulário atualizado oferece uma nova experiência do usuário. Esses formulários têm o mais novo design da barra de comandos, e habilitam outros recursos como a barra de comandos, o salvamento automático e fluxos de processos de negócios. |
| Dynamics 365 for tablets | O Dynamics 365 para tablets apresenta o conteúdo do formulário principal de maneira otimizada para tablets. |
| Dynamics 365 for phones | O Dynamics 365 for phones apresenta o conteúdo do formulário principal de maneira otimizada para telefones. |
| Clássico | Esses formulários são para entidades que não foram atualizadas. Usam a faixa de opções em vez da barra de comandos e do painel de navegação no lado esquerdo do formulário. Esses formulários têm um layout de duas colunas. |
Formulários atualizados
Este diagrama mostra os componentes comuns encontrados nos formulários de entidade atualizados.
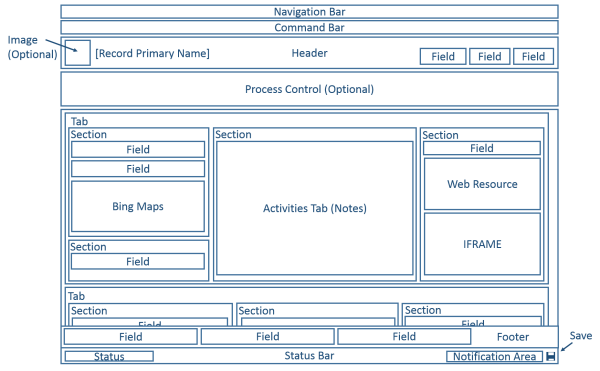
Para entidades atualizadas, o layout do formulário funciona com uma ampla variedade de exibições e tamanhos da janela. Quando a largura das colunas da janela diminui, as colunas são movidas para baixo poder que você possa deslizar para trabalhar com elas em vez de ser compactada ou exigir o deslizamento para a direita.
A tabela a seguir resume os componentes disponíveis no formulário principal de entidades atualizadas.
| Componente | Resumo |
|---|---|
| Barra de navegação | Use os dados do mapa do site para fornecer a capacidade de mover para as diferentes áreas do aplicativo. O painel de navegação usado nos formulários clássicos não está incluído no formulário atualizado. No contexto de um registro, a barra de navegação permite acesso às exibições de registros relacionados. Em vez de navegar para os registros relacionados usando o painel de navegação ou a barra de navegação, adicionar subgrades configuradas para exibir registros de entidades relacionados úteis fornece uma melhor experiência para a maioria das pessoas. |
| Barra de comandos | Use os dados definidos para as faixas de opções para fornecer os comandos relevantes para o registro. Os cinco primeiros comandos são exibidos seguidos por reticências verticais (  ), que fornecem um submenu para a escolha de outros comandos. ), que fornecem um submenu para a escolha de outros comandos. |
| Image | Quando uma entidade tiver um campo de imagem e a opção de Imagem da Página da entidade for definida para Imagem Padrão, a imagem pode ser exibida no cabeçalho quando o formulário for configurado para exibir a imagem. |
| Cabeçalho | Os campos inseridos no cabeçalho continuarão visíveis quando as pessoas deslizarem para baixo pelo corpo do formulário. Até quatro campos podem ser colocados no cabeçalho. Várias linhas de texto, recursos da Web ou iFrames não são permitidos no cabeçalho. O cabeçalho e o rodapé compartilham as mesmas propriedades com as seções. |
| Controle de processo | Quando uma entidade tem fluxos do processo empresarial ativos, o controle do processo é exibido abaixo do cabeçalho. Mais informações: Fluxos do processo empresarial |
| Corpo | O corpo é a parte rolável do formulário que contém as guias. |
| Guias | No corpo do formulário, as guias fornecem uma separação horizontal. As guias têm uma etiqueta que pode ser exibida. Se o rótulo for exibido, as guias poderão ser expandidas ou recolhidas para mostrar ou ocultar seu conteúdo por meio da seleção do rótulo. As guias contêm até três colunas e a largura de cada coluna pode ser definida como uma porcentagem da largura total. Ao criar uma nova guia, cada coluna é preenchida previamente com uma seção. |
| Seções | Uma seção ocupa o espaço disponível em uma coluna da guia. As seções com uma etiqueta podem ser exibidas e uma linha pode ser exibida abaixo da etiqueta. As seções podem ter até quatro colunas e incluir opções para exibir como as etiquetas dos campos na seção são exibidas. |
| Campos | Os campos exibem controles que as pessoas usam para exibir ou editar dados em um registro da entidade. Os campos podem ser formatados para ocupar até quatro colunas em uma seção. |
| Espaçador | Um espaçador permite que um espaço vazio seja adicionado a uma coluna da seção. |
| Subgrades | As subgrades permitem a exibição de uma lista no formulário. A capacidade de exibir gráficos usando uma subgrade não está disponível nos formulários de entidades atualizadas. |
| Formulário de Visualização Rápida | Um formulário de exibição rápida mostra dados de um registro referenciado por um campo de pesquisa no formulário. A entidade que é o objetivo de pesquisa deve ter um formulário de exibição rápida antes de ser adicionada ao formulário. Mais informações: Criar e editar formulários de visualização rápida |
| Recursos da Web | Os recursos da Web HTML e do Microsoft Silverlight podem ser adicionados aos formulários principais, mas não serão exibidos ao usar o Customer Engagement for phones e tablets. |
| iFrame | Uma estrutura integrada configurada para exibir uma página da Web de outro site.
Importante:
|
| Mapas Bing | Quando o controle estiver presentes em um formulário para uma entidade atualizada e a configuração do sistema Habilitar Bing Maps está habilitada com uma chave válida do Bing Maps, esse controle pode ser usado uma vez em um formulário para mostrar o local para um endereço em uma entidade atualizada. Mais informações: Configurar o Bing Mapas |
| Rodapé | Qualquer número de campos, recursos da Web ou iFrames pode ser adicionado ao rodapé. Os campos são somente leitura quando exibidos no rodapé. O cabeçalho e o rodapé compartilham as mesmas propriedades com as seções. |
| Barra de status | A barra de status exibe o campo de status do registro, a área de notificação e o botão salvar. |
Dynamics 365 para formulários de telefones e tablets
A maioria das entidades do sistema e entidades personalizados está disponível no Customer Engagement para telefones e tablets. O formulário principal dessas entidades é convertido em uma apresentação otimizada para telefones ou tablets.
Design do formulário
O Customer Engagement para telefones e tablets obtém muitos dos principais elementos de formulário e apresenta-os de forma otimizada para telefones e tablets. Os diagramas a seguir mostram o refluxo do aplicativo da Web para os aplicativos de telefones e tablets.
Aplicativo Web
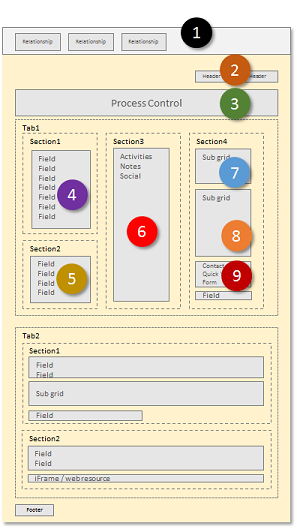
Aplicativo de tablet
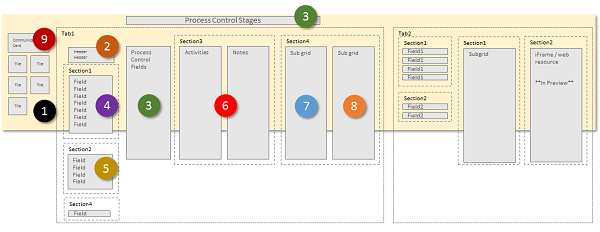
Aplicativo de telefone
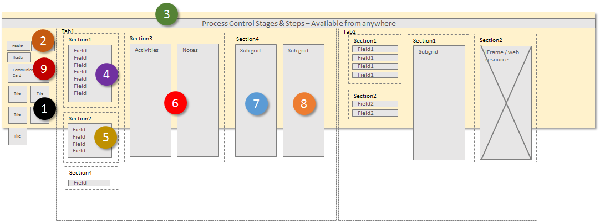
Os elementos do formulário são transformados em um layout de panorama amplo no Dynamics 365 for tablets, em que os usuários passam o dedo na tela para alterar os elementos visíveis em uma porta de exibição. No Dynamics 365 for phones, os usuários passam o dedo na tela para ver uma coluna diferente ou o painel de elementos, e o controle de processo é exibido acima de cada coluna.
Elemento da porta de exibição
Os itens a seguir estão sempre visíveis na porta de exibição no contexto de um formulário:
Barra de navegação
A barra de navegação é uma apresentação do mapa do site otimizado para toque. Mais informações: Alterar opções de navegação
Página Inicial
O botão início leva os usuários ao painel que é a página inicial do Customer Engagement para telefones e tablets.
Controle de Processo
Se a entidade tiver um processo empresarial habilitado, ele será exibido no canto superior direito ao lado do controle de pesquisa do Dynamics 365 for tablets e na parte superior da tela do Dynamics 365 for phones.
Pesquisar
As pessoas podem tocar no controle de pesquisa para abrir a tela para pesquisar registros.
Barra de Comandos
Por padrão, alguns comandos exibidos na execução do aplicativo em um navegador da Web não aparecem no Customer Engagement para aplicativos de telefones e tablets. Semelhante ao aplicativo Web, a barra de comandos depende do contexto. Sendo assim, os comandos disponíveis mudam de acordo com o que está sendo exibido ou selecionado no momento. Mais informações: Alterar comandos
Elementos de formulário
Os elementos de formulário exibidos são obtidos do formulário principal e apresentados como uma série de painéis para que os usuários vejam através da porta de exibição.
No Dynamics 365 for tablets, o primeiro painel exibe informações de contato sobre relacionamentos existentes para o registro. No Dynamics 365 for phones, o primeiro painel também exibe os campos de cabeçalho do formulário acima dos blocos de relacionamento.
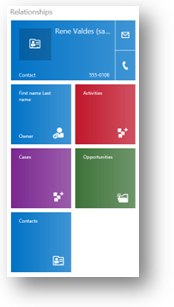
Para os formulários Contato e Usuário, o item superior exibe um cartão de comunicação para o registro. O cartão de comunicação fornece os botões para iniciar a comunicação com o usuário. Para outras entidades, um cartão de comunicação é exibido se houver um formulário de visualização rápida Contato inserido no formulário principal.
É possível mostrar blocos adicionais com base nos relacionamentos entre entidades, mas você não pode personalizar os blocos para as seguintes entidades:
| Entidade | Quadros |
|---|---|
| Conta | Proprietário |
| Contato | Nome da empresa, Proprietário |
| Cliente Potencial | Proprietário |
| Oportunidade | Conta, Proprietário |
Você pode personalizar os blocos restantes com o editor de formulários. O pedido é corrigido, mas você pode definir os elementos que estão visíveis no painel de relacionamento.
No Dynamics 365 for tablets, o segundo painel começa com o nome da primeira guia no formulário. Todos os campos incluídos no cabeçalho são incluídos e, em seguida, no conteúdo da primeira guia. No Dynamics 365 for phones, os cabeçalhos são exibidos na primeira coluna.
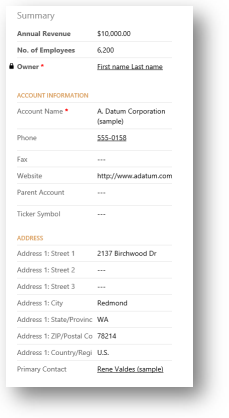
Se houver um fluxo de processo ativo para o formulário, a terceira guia exibirá as tarefas para o estágio atual do processo no Dynamics 365 for tablets. No Dynamics 365 for phones, o controle do processo está localizado sobre os painéis, expande-se acima do painel atual do usuário quando selecionado e está sempre visível e acionável.
Os painéis restantes do formulário contêm o conteúdo das guias do formulário. Todas as subgrades encontradas são exibidas como um painel separado.
O formulário do Customer Engagement para telefones e tablets sempre exibe os rótulos para as guias e subgrades. A configuração Exibir Rótulo no Formulário não é aplicada.
Observação
Para otimizar o desempenho em dispositivos móveis, o número de objetos está limitado a 5 guias ou 75 campos e 10 subgrades.
Os formulários do Customer Engagement para telefones e tablets não dão suporte ao seguinte:
Bing Mapas
Yammer
Feeds de atividades
Temas
Somado a isso, as imagens da entidade estão visíveis nas exibições de lista e nos cartões de contatos, mas não no formulário real.
Vários formulários
O Customer Engagement para telefones e tablets dá suporte a vários formulários, mas não oferece uma maneira para as pessoas alternarem entre os formulários, caso possam acessar mais de um. As pessoas verão o primeiro formulário na ordem de formulário aos quais tiverem acesso.
Por exemplo, se você tiver os seguintes formulários principais para a entidade oportunidade e atribuir as seguintes funções de segurança para cada um, você verá a ordem do formulário exibida na seguinte tabela.
| Ordem de formulários | Nome do Formulário | Direitos de acesso |
|---|---|---|
| 1 | Formulário de Vendas Um | Vendedor |
| 2 | Formulário de Vendas Dois | Vendedor e gerente de vendas |
| 3 | Formulário de Vendas Três | Gerente de vendas |
| 4 | Formulário de Vendas Quatro | Vice-presidente de Vendas |
As pessoas com a função de vendedor sempre verão o Formulário de Vendas Um.
As pessoas com a função de gerente de vendas sempre verão o Formulário de Vendas Dois.
As pessoas com a função de vice-presidente de vendas sempre verão o Formulário de Vendas Quatro.
Formulários clássicos
O diagrama a seguir mostra os componentes principais do formulário usados na apresentação clássica.
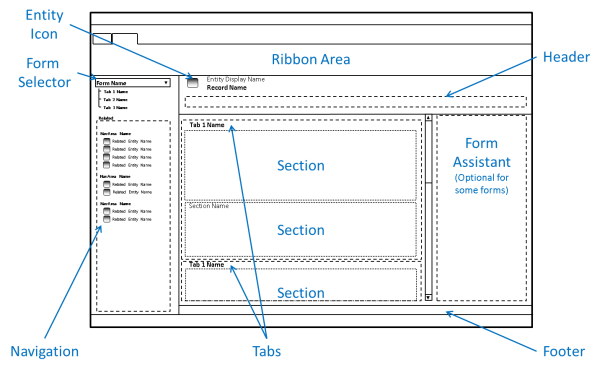
Os formulários de entidades atualizados herdaram vários componentes dos formulários clássicos, mas há diferenças significativas.
Os formulários que usam a apresentação clássico não incluem a barra de navegação e a faixa de opções é usada ao invés da barra de comandos. Esses formulários não suportam imagens da entidade, controle de processo, formulários de exibição rápida, salvamento automático ou Bing Maps. Os campos no cabeçalho não são editáveis.
O assistente de formulário é exposto para determinadas entidades, como Article.
Veja também
Criar e projetar formulários
Considerações de criação para formulários principais
Otimizar desempenho de formulário
Gerenciar (desabilitar) o salvamento automático