Criar ou editar uma exibição do sistema ou pública usando o designer de aplicativo
Este tópico se aplica a Dynamics 365 Customer Engagement (on-premises). Para a versão Power Apps deste tópico, consulte: Trabalhar com exibições no designer de aplicativo
Em Dynamics 365 Customer Engagement (on-premises), as exibições definem como são exibidos os registros de uma entidade específica. Uma exibição define o seguinte:
- As colunas (atributos) a serem exibidas
- A largura das colunas
- Como os registros são classificados por padrão
- Quais filtros são aplicados para determinar quais registros aparecerão na lista, por padrão
Normalmente, as exibições são classificadas em três tipos:
- Pessoal: os usuários individuais podem criar exibições pessoais, de acordo com suas exigências pessoais. Essas exibições são visíveis somente ao usuário que as criou e a qualquer pessoa que eles escolherem para compartilhá-las.
- Públicas: Como criador do aplicativo, você poderá editar e criar exibições públicas para atender aos requisitos da organização. Essas exibições estão disponíveis no seletor de exibição e é possível usá-las em subgrades em um formulário ou como uma lista em um painel.
- Sistema: Como criador do aplicativo, você poderá modificar as exibições do sistema para atender aos requisitos da sua organização. Essas são exibições especiais das quais o aplicativo depende, que existem para entidades do sistema ou são criadas automaticamente quando você cria entidades personalizadas. Essas exibições estão disponíveis a alguns ou a todos os usuários, conforme suas permissões.
Mais informações: Tipos de exibições
Criar uma exibição pública
Como criador do aplicativo, você poderá criar e editar exibições públicas usando o designer de aplicativo.
Na guia Componentes, selecione Criar Nova.
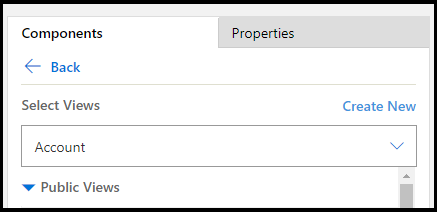
Adicione as colunas a serem mostrada na exibição. Mais informações: Adicionar uma coluna à sua exibição
Aplique critérios de filtragem para refinar os dados exibidos na exibição. Mais informações: Definir critérios de filtro
Agrupe os filtros usando as opções E ou OU para refinar mais os dados mostrados na exibição. Mais informações: Agrupar vários filtros
Classificar a ordem dos dados configurando a ordem de classificação primária e secundária das colunas. Mais informações: Configurar ordem de classificação e primária e secundária da coluna
(Opcional) Configurar a largura da coluna:
a. Selecione uma coluna. A guia Propriedades é aberta.
b. Configure Definir Largura com a largura da coluna que você deseja.
Nota
O valor de largura da coluna varia de 25 pixels a 300 pixels.
(Opcional) Reorganize as colunas arrastando uma coluna para a posição que você deseja movê-la.
Você verá um indicador quando colocar a coluna em uma posição para a qual ela pode ser movida.
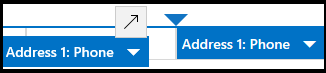
Observação
Você também pode alterar a ordem das colunas usando as teclas de atalho do teclado. Recorte a coluna selecionando Ctrl + X, selecione uma coluna, e cole-a selecionando CTRL + V. A coluna será movida para a direita da coluna selecionada.
(Opcional) Anexe um ícone ou um arquivo a uma coluna para diferenciá-la de outras colunas durante o tempo de execução. Mais informações: Definir um recurso da Web
Salvar e fechar a exibição.
Escolha Publicar para tornar a exibição disponível para outros usuários da organização.
Abra e adicione uma exibição no designer do aplicativo
As etapas a seguir explicam como abrir e adicionar uma exibição no designer de aplicativo.
No gerenciador de soluções, selecione Aplicativos e selecione o aplicativo que você deseja editar para abrir no designer de aplicativo.
Na seção Exibições da Entidade, selecione Exibições.
Neste exemplo, selecionamos Exibições da entidade Conta.
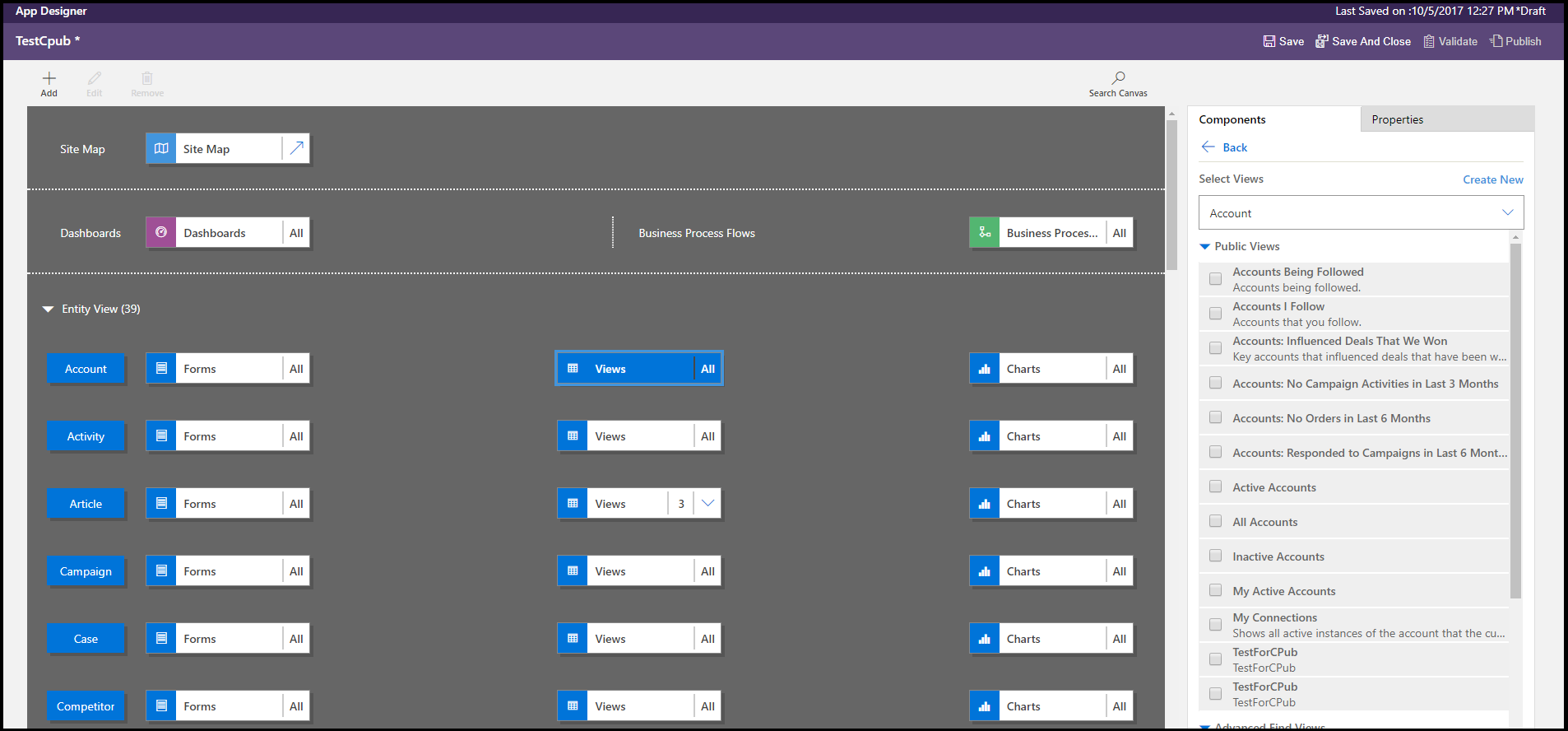
Para adicionar uma exibição, selecione-a usando os tipos de exibição, tais como Públicas, Localização Avançada, Associada e Pesquisa. O modo de exibição é adicionado automaticamente à lista Modos de exibição.
Nota
As exibições são mostradas com base na entidade selecionada. Por exemplo, quando você seleciona Conta, as exibições que são relacionadas à entidade Conta são exibidas.
Mais informações sobre o designer de aplicativo: Criar aplicativos de negócios personalizados usando o designer de aplicativo
Adicionar uma coluna à sua exibição
As exibições mostram registros em uma tabela que contém linhas e colunas. Cada linha é um registro e os campos exibidos do registro são determinadas pelas colunas que você adiciona à exibição.
Na designer de aplicativo, na guia Componentes, selecione a lista Atributos da Coluna da Entidade Principal ou Entidade Relacionada.
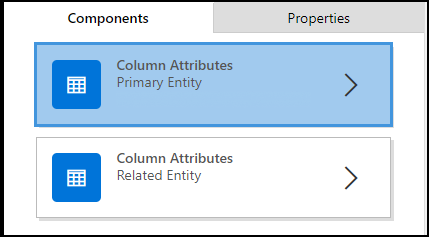
Na lista, selecione o atributo desejado e arraste-o para o cabeçalho da coluna. Também é possível adicionar o atributo clicando duas vezes nele.
Repita a etapa 2 até ter adicionado todos os atributos que deseja exibir em sua exibição.
Conforme você adiciona os atributos, você pode arrastá-los para a posição entre os cabeçalhos de coluna existentes. Também é possível mover coluna ao redor, após adicioná-las à sua exibição.
Definir critérios de filtragem
Você pode definir os critérios de filtragem de forma que apenas um subconjunto de registros seja mostrado em uma exibição. Quando um usuário abrir a exibição, somente os registros que atendam aos critérios de filtragem definidos serão exibidos. Você pode selecionar campos de entidades primárias e relacionadas para filtrar.
No designer de aplicativo, expanda a seção Critérios do Filtro.

Selecione Adicionar Filtro.
Selecione um atributo da lista suspensa na primeira coluna.
Selecione um operador da lista suspensa na segunda coluna.

Insira um valor para filtrar na terceira coluna.
Você pode filtrar os dados com base nos atributos das entidades relacionadas, além da entidade principal.
Na guia Componentes, selecione a lista de Atributos da Coluna para a Entidade Relacionada, selecione Escolher uma Entidade clicando na seta suspensa no campo superior e, em seguida, escolha a entidade que deseja.
Isso adicionará uma seção separada.
Repita as etapas 2 a 5 do procedimento anterior.
Mais informações: Criar e editar relacionamentos entre entidades
Agrupar vários filtros
Você pode adicionar vários filtros em sua exibição, se quiser filtrar registros usando mais de um campo.
- Selecione os filtros que deseja agrupar.

- Selecione Agrupar E ou Agrupar Ou para agrupar os filtros.
 Quando você seleciona Agrupar E somente os registros que atendem a ambos os critérios são mostrados na exibição. Quando você seleciona Agrupar Ou, os registros que atendem a qualquer um dos critérios do filtro são exibidos. Por exemplo, para mostrar somente registros que têm prioridade Alta ou Normal e o status Ativo, selecione Agrupar E.
Quando você seleciona Agrupar E somente os registros que atendem a ambos os critérios são mostrados na exibição. Quando você seleciona Agrupar Ou, os registros que atendem a qualquer um dos critérios do filtro são exibidos. Por exemplo, para mostrar somente registros que têm prioridade Alta ou Normal e o status Ativo, selecione Agrupar E.
Para remover o filtro de um grupo, selecione o grupo e selecione Desagrupar.
Configurar ordem de classificação e primária e secundária das colunas
Quando uma exibição é aberta, os registros que ela exibe são classificados na ordem definida quando você criou a exibição. Por padrão, os registros serão classificados de acordo com a primeira coluna de uma exibição quando nenhuma ordem de classificação for selecionada. Você pode optar para classificar por uma coluna única ou duas colunas, uma principal e uma secundária. Quando a exibição é aberta, os registros são classificados primeiro pela coluna que você deseja usar para ordem de classificação principal e, em seguida, pela coluna que você deseja usar na ordem de classificação secundária.
Nota
Somente é possível definir a ordem de classificação principal e secundária para os atributos da coluna adicionados da entidade principal.
Selecione a coluna que você deseja usar para a classificação.
Marque a seta suspensa e escolha Classificação Principal ou Classificação Secundária.

Se remover a coluna que você escolheu para ordem de classificação primária, a coluna que você escolheu para ordem de classificação secundária se torna a primária.
Definir um recurso da Web
Especifica um recurso da Web do tipo de script para associar a uma coluna em sua exibição. Esses scripts ajudam a exibir ícones para colunas.
- Selecione a coluna que deseja adicionar a um recurso da Web.
- Na guia Propriedades, selecione Avançado.
- Na lista suspensa Recurso da Web selecione o recurso da Web que você deseja usar.
- Na caixa Nome da Função, insira um nome da função.
Editar uma exibição pública ou do sistema
Você pode alterar a forma como uma exibição pública ou do sistema é exibida adicionando, configurando ou removendo colunas.
Na lista de Exibições de uma entidade, selecione a lista suspensa Mostrar lista de referências
 .
.
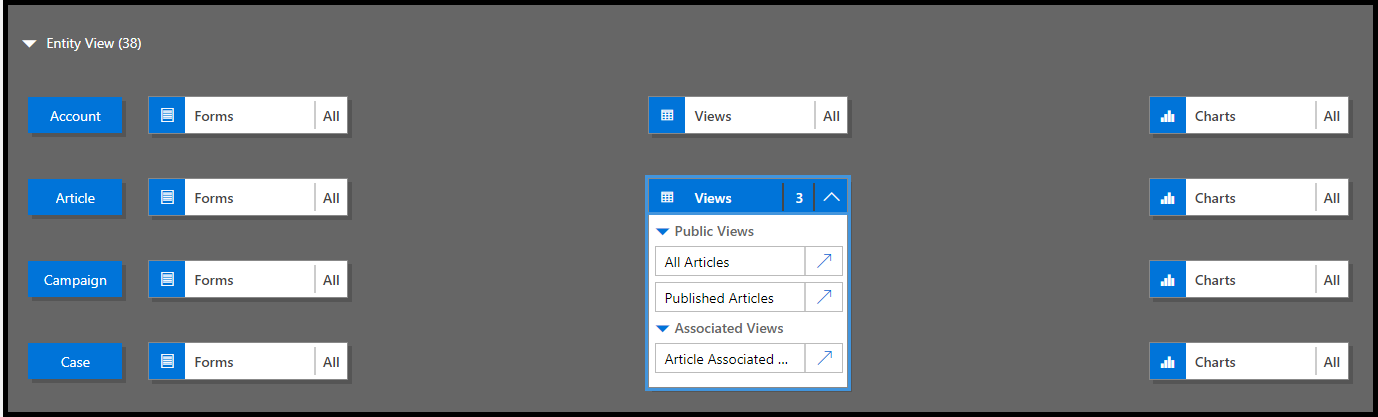
Próximo à exibição que você deseja editar, selecione Abrir o Designer de Exibição
 .
.A exibição é aberta no designer de exibição.
Ao editar uma exibição pública ou do sistema, será necessário salvar e publicar as alterações para que sejam visíveis no aplicativo.
Ferramentas da comunidade
View Lyout Replicator e View Designer são ferramentas desenvolvidas pela comunidade XrmToolbox para o Customer Engagement.
Mais informações: Ferramentas para desenvolvedores.
Nota
Essas ferramentas são fornecidas pela XrmToolBox e não têm suporte da Microsoft. Se você tiver dúvidas sobre a ferramenta, contate o fornecedor. Mais informações: XrmToolBox.