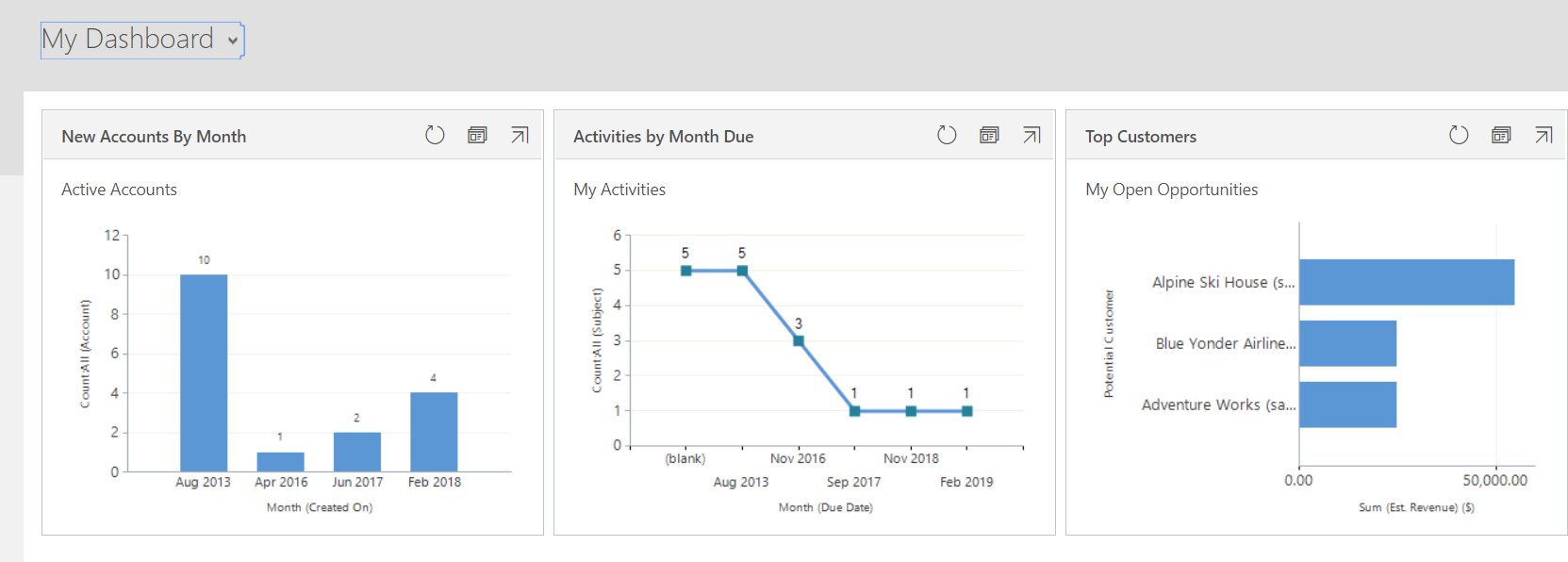Inicie o dia com um painel
Este artigo se aplica ao Dynamics 365 Customer Engagement (on-premises) versão 9.1 usando o cliente Web herdado. Se você estiver usando a Interface Unificada, seus aplicativos funcionarão da mesma forma que a Interface Unificada para Power Apps baseado em modelo. Para a versão do Power Apps deste artigo, consulte: Acompanhar seu progresso com gráficos e painéis
Sempre que você entrar no sistema, verá um painel, que fornece tabelas fáceis de ler e gráficos e diagramas que ajudam a ver como você e sua equipe estão se saindo com as principais métricas (também conhecida como indicadores chave de desempenho, ou KPIs).
Nota
Blocos e painéis integrados do Power BI não são compatíveis com Microsoft Dynamics 365 Customer Engagement (on-premises).
Escolher um dos layouts de painel diferentes
O sistema é fornecido com vários layouts de painel ajustados para sua função. Por exemplo, no painel Atividade de Vendas, você verá o status das oportunidades em aberto no pipeline, o andamento em direção às metas, os leads e as oportunidades em aberto, a Classificação de Vendas e suas atividades.
- Para ver um layout de painel diferente, clique na seta para baixo ao lado do nome do painel e selecionar o layout desejado.
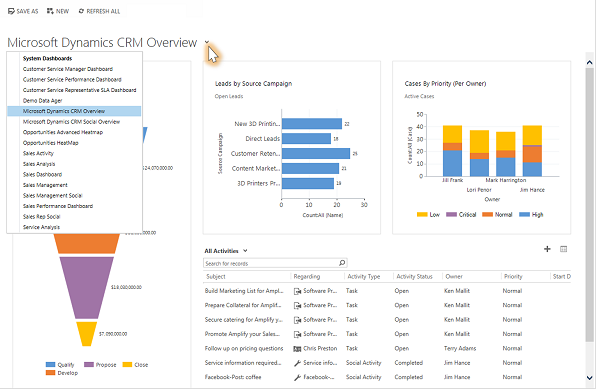
Escolher um painel padrão
Quando o sistema estiver configurado, o administrador do sistema seleciona um painel padrão que todos verão quando entrarem pela primeira vez. Se quiser ver um painel diferente, você pode substituir o padrão em todo o sistema.
Exiba o painel desejado e selecione Definir como Padrão na parte superior da tela.
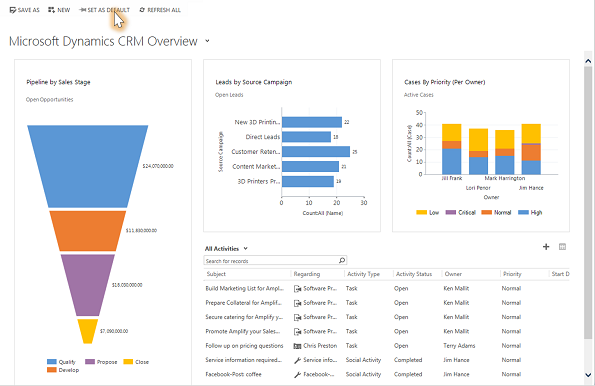
Detalhar os dados do gráfico
Você pode exibir a lista de registros utilizados para calcular as métricas mostradas em um gráfico.
Aponte para o gráfico e clique no botão Detalhes
 . (Você não verá o botão até apontar para o gráfico.)
. (Você não verá o botão até apontar para o gráfico.)
Alterar um gráfico
Você pode experimentar tipos diferentes de gráficos e ver a aparência dos dados ao usar campos diferentes para os cálculos, diretamente no layout de painel.
Em um painel, selecione o segmento do gráfico que deseja exibir como um outro tipo de gráfico. Por exemplo, selecione um segmento de um gráfico de pizza ou de um gráfico de barras.
Na lista suspensa, selecione um campo diferente para ser usado nos cálculos.
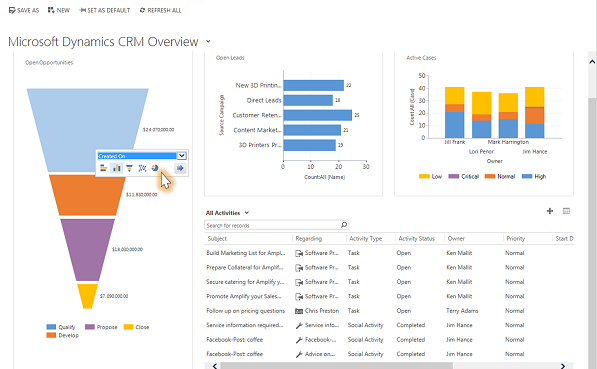
Criar um painel pessoal
Na área Vendas, Serviço ou Marketing, selecione Painéis.
Selecione Novo e depois Painel do Dynamics 365.
Selecione o layout que desejar, como o Painel Regular com 3 Colunas e então selecione Criar.
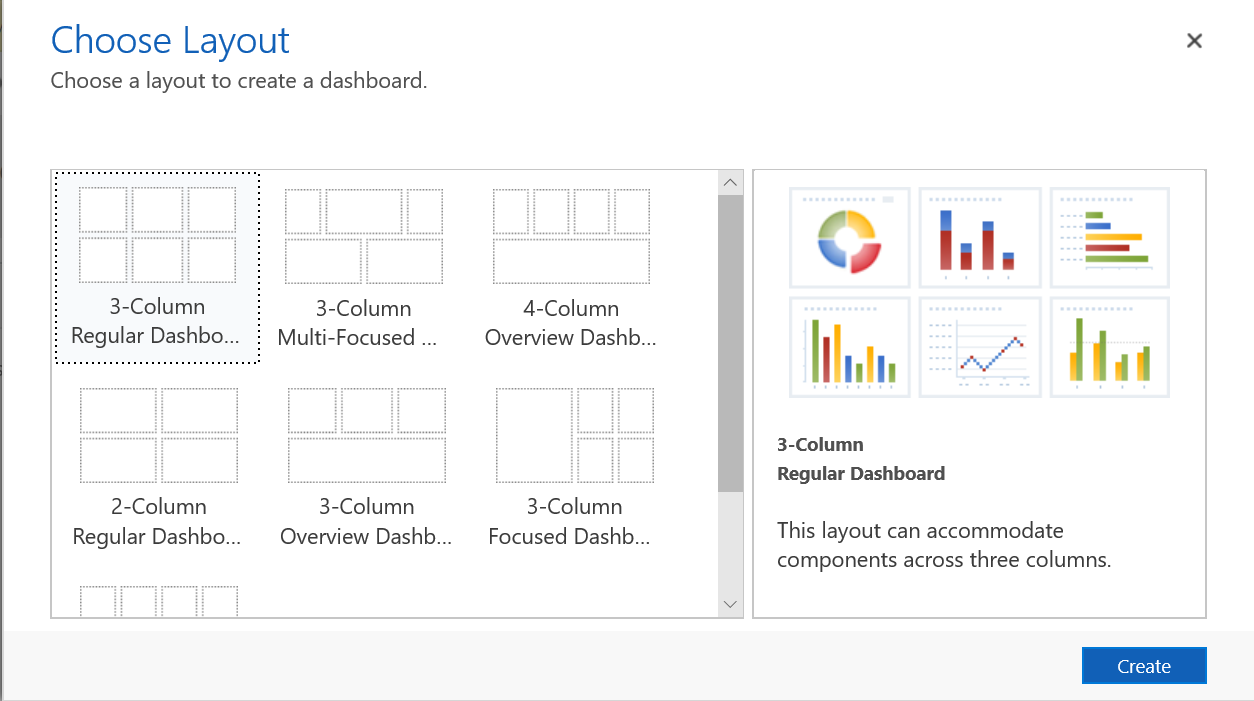
Para adicionar um gráfico, selecione o bloco onde você deseja colocar o gráfico e, na barra de ferramentas, selecione Gráfico.
Selecione um gráfico na lista, como Novas Contas por Mês, e então selecione Adicionar. Para criar seu próprio gráfico, consulte Criar ou editar um gráfico.
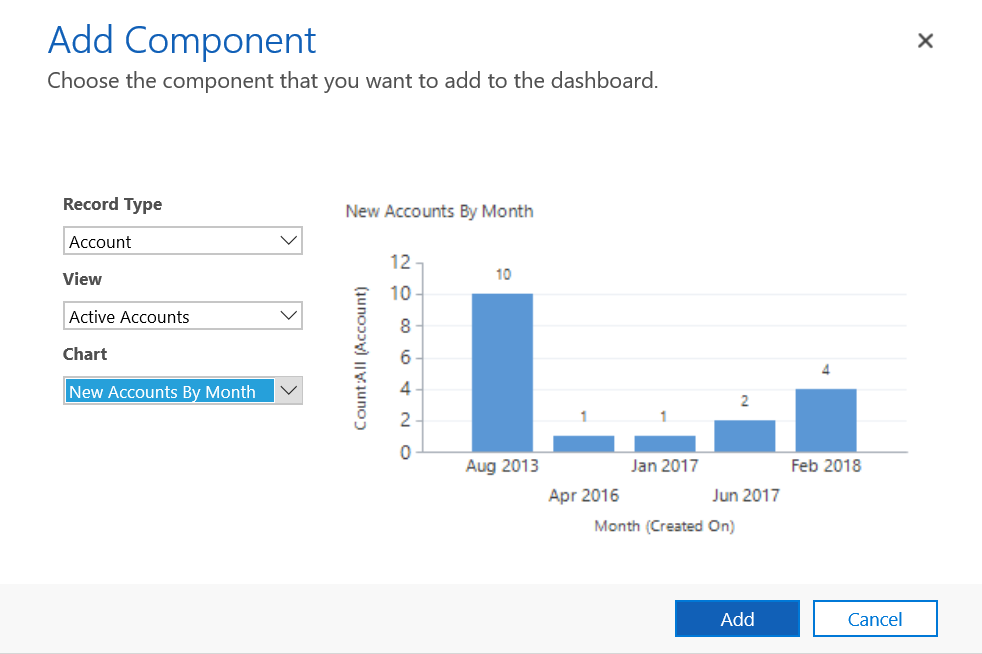
Repita as etapas para adicionar outros gráficos ao seu painel. Você também pode adicionar os componentes a seguir a um bloco do painel.
- Lista. Mostrar uma exibição em um bloco do painel.
- Recurso da Web. Os recursos da Web são arquivos virtuais armazenados no sistema. Cada recurso da Web tem um nome exclusivo que pode ser usado em uma URL para recuperar o arquivo. Mais informações: Criar ou editar recursos da Web para estender um aplicativo
- Iframe. Usado para exibir o conteúdo de outro site. Mais informações: Usar o IFRAME e os controles de recurso da Web em um formulário
Insira um nome para seu painel, selecione Salvar e então selecione Fechar.
Seu painel é exibido na área Painéis onde você pode compartilhá-lo ou atribuí-lo a outro usuário ou equipe. Você também pode defini-lo como o painel padrão.
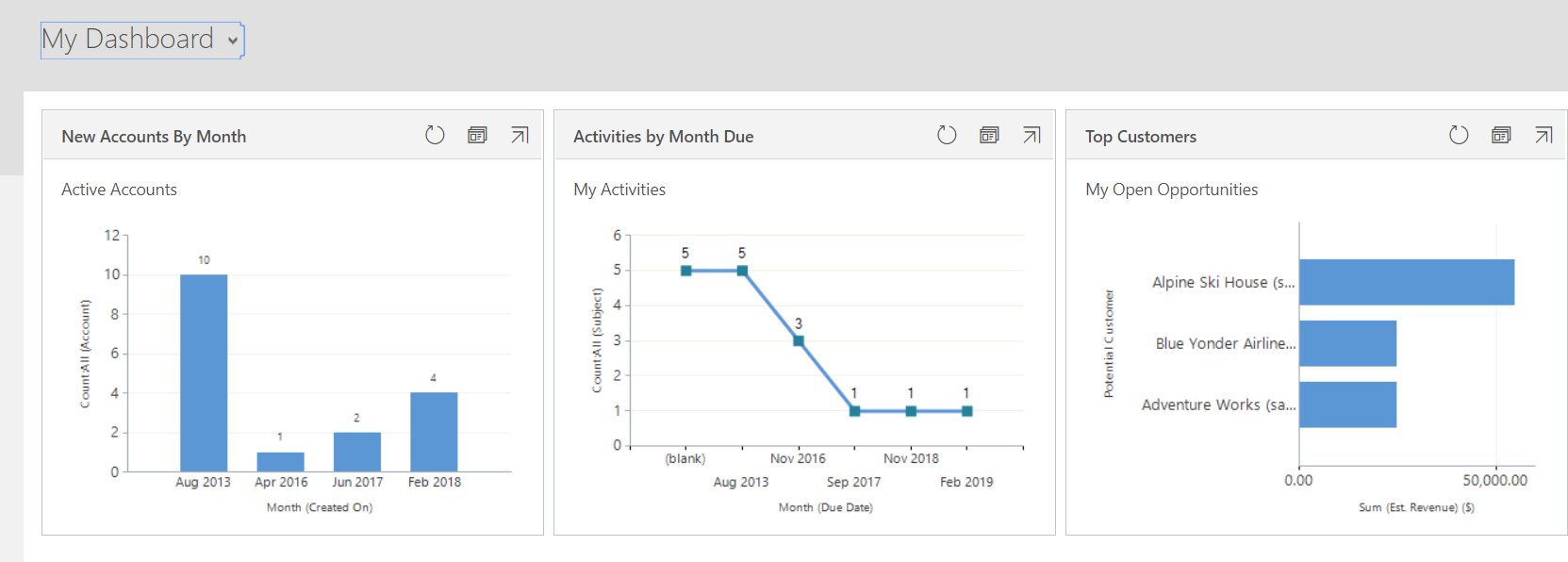
Este tópico se aplica a Dynamics 365 Customer Engagement (on-premises). Para a versão Power Apps deste tópico, consulte: Acompanhar seu progresso com gráficos e painéis
Sempre que você entrar no sistema, verá um painel, que fornece tabelas fáceis de ler e gráficos e diagramas que ajudam a ver como você e sua equipe estão se saindo com as principais métricas (também conhecida como indicadores chave de desempenho, ou KPIs).
Nota
Blocos e painéis integrados do Power BI não são compatíveis com Microsoft Dynamics 365 Customer Engagement (on-premises).
Escolher um dos layouts de painel diferentes
O sistema é fornecido com vários layouts de painel ajustados para sua função. Por exemplo, no painel Atividade de Vendas, você verá o status das oportunidades em aberto no pipeline, o andamento em direção às metas, os leads e as oportunidades em aberto, a Classificação de Vendas e suas atividades.
Para ver um layout de painel diferente, clique na seta para baixo ao lado do nome do painel e selecionar o layout desejado.
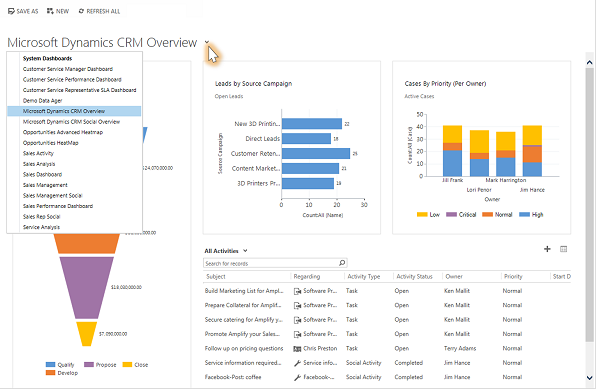
Escolher um painel padrão
Quando o sistema estiver configurado, o administrador do sistema seleciona um painel padrão que todos verão quando entrarem pela primeira vez. Se quiser ver um painel diferente, você pode substituir o padrão em todo o sistema.
Exiba o painel desejado e selecione Definir como Padrão na parte superior da tela.
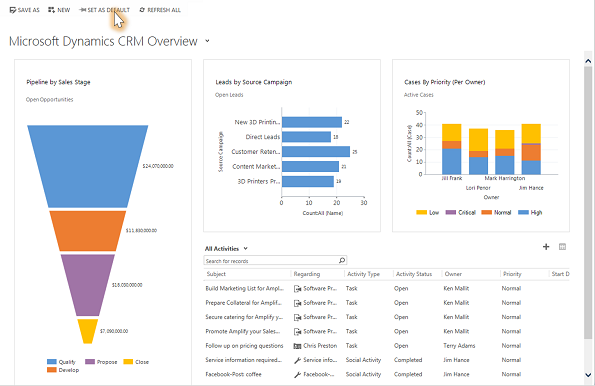
Detalhar os dados do gráfico
Você pode exibir a lista de registros utilizados para calcular as métricas mostradas em um gráfico.
Aponte para o gráfico e clique no botão Detalhes
 . (Você não verá o botão até apontar para o gráfico.)
. (Você não verá o botão até apontar para o gráfico.)
Alterar um gráfico
Você pode experimentar tipos diferentes de gráficos e ver a aparência dos dados ao usar campos diferentes para os cálculos, diretamente no layout de painel.
Em um painel, selecione o segmento do gráfico que deseja exibir como um outro tipo de gráfico. Por exemplo, selecione um segmento de um gráfico de pizza ou de um gráfico de barras.
Na lista suspensa, selecione um campo diferente para ser usado nos cálculos.
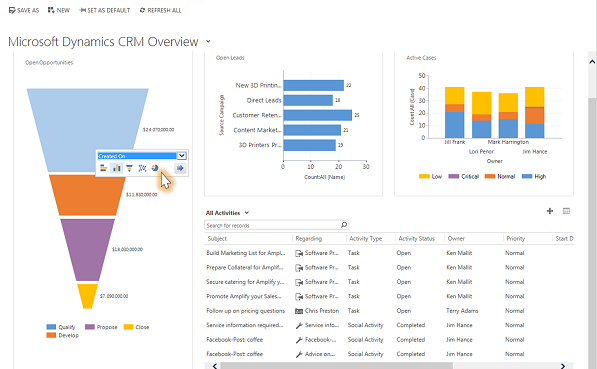
Criar um painel pessoal
Na área Vendas, Serviço ou Marketing, selecione Painéis.
Selecione Novo e depois Painel do Dynamics 365.
Selecione o layout que desejar, como o Painel Regular com 3 Colunas e então selecione Criar.
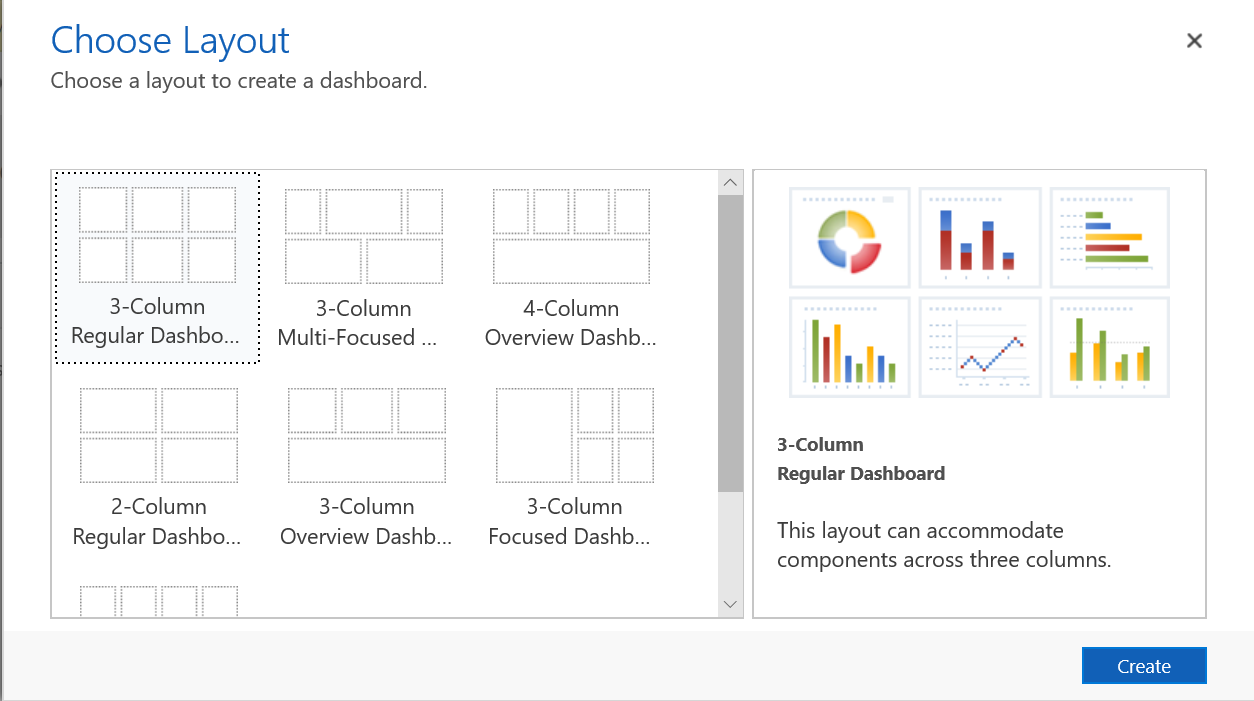
Para adicionar um gráfico, selecione o bloco onde você deseja colocar o gráfico e, na barra de ferramentas, selecione Gráfico.
Selecione um gráfico na lista, como Novas Contas por Mês, e então selecione Adicionar. Para criar seu próprio gráfico, consulte Criar ou editar um gráfico.
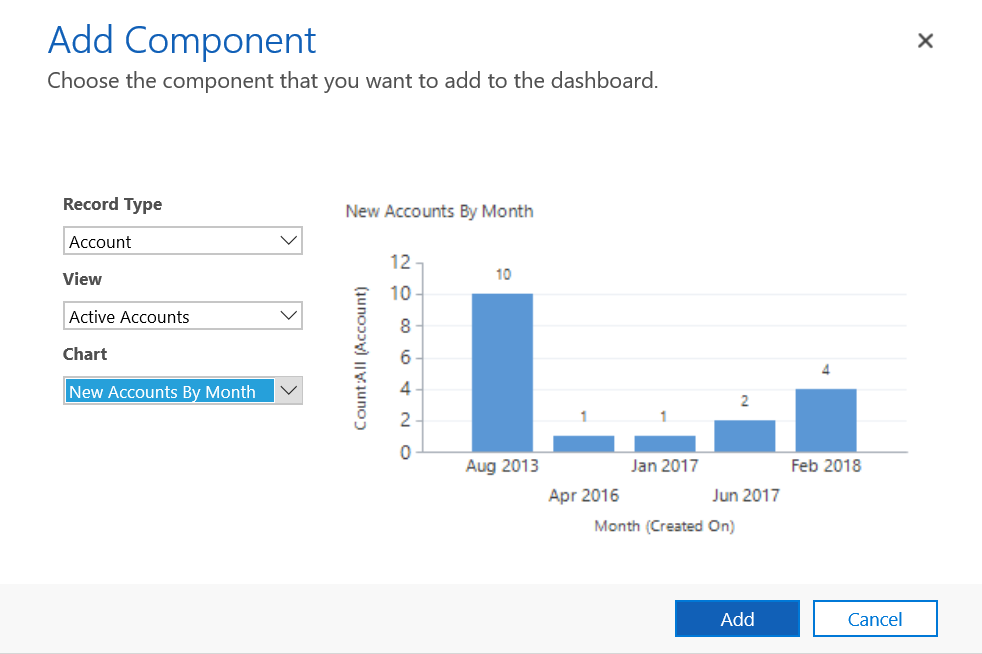
Repita as etapas para adicionar outros gráficos ao seu painel. Você também pode adicionar os componentes a seguir a um bloco do painel.
- Lista. Mostrar uma exibição em um bloco do painel.
- Recurso da Web. Os recursos da Web são arquivos virtuais armazenados no sistema. Cada recurso da Web tem um nome exclusivo que pode ser usado em uma URL para recuperar o arquivo. Mais informações: Criar ou editar recursos da Web para estender um aplicativo
- Iframe. Usado para exibir o conteúdo de outro site. Mais informações: Usar o IFRAME e os controles de recurso da Web em um formulário
Insira um nome para seu painel, selecione Salvar e então selecione Fechar.
Seu painel é exibido na área Painéis onde você pode compartilhá-lo ou atribuí-lo a outro usuário ou equipe. Você também pode defini-lo como o painel padrão.