Criar conexões para definir e exibir relacionamentos entre registros
Este artigo se aplica ao Dynamics 365 Customer Engagement (on-premises) versão 9.1 usando o cliente Web herdado. Se você estiver usando a Interface Unificada, seus aplicativos funcionarão da mesma forma que a Interface Unificada para Power Apps baseado em modelo. Para a versão do Power Apps deste artigo, consulte: Adicionar uma função de conexão para vincular registros entre si
No Dynamics 365 Customer Engagement (on-premises), é possível criar e exibir relações entre registros para diversas entidades usando a opção Conectar. As conexões permitem associar facilmente os usuários, contatos, cotações, pedidos de venda e muitos outros registros de entidade. Ao abrir um registro e selecionar Conexões, é possível exibir todas as conexões entre este e outros registros.
Ao criar uma conexão, você atribui uma função a ela. Há várias funções diferentes que podem ser usadas para identificar as conexões, como o gerente de contas ou um colega. As funções de conexão definem o modo como os registros estão relacionados a você, à sua organização ou outra pessoa como, por exemplo, a relação entre gerente e funcionário. Há três tipos de funções de conexão: empresarial, familiar e social. O administrador do sistema pode adicionar novas funções de conexão.
Criar uma conexão
Abra um registro e, em seguida, na barra de comandos, selecione Conectar>Para Outros.
O registro que você inicia é conhecido como registro de origem.
Na caixa de diálogo Nova conexão, digite um Nome e Como esta função para identificar a função de conexão do registro ao qual você deseja se conectar, chamado registro de destino. Você pode inserir uma descrição opcionalmente.
A função do registro de destino pode ser igual à do registro de origem, pode ser diferente ou você pode deixar a função do registro de destino em branco.
Se necessário, você pode selecionar um proprietário diferente para a conexão. Selecione Detalhes e, em seguida, preencha os campos.
Selecione Salvar, Salvar e Fechar ou Salvar e Novo para salvar a conexão recém-criada e abrir o formulário para criar outra conexão.
Exibir conexões para um registro
Abra o registro para o qual você deseja exibir as conexões.
Para exibir todas as conexões, selecione o menu suspenso de registros relacionados próximo ao nome do registro e, em seguida, selecione Conexões.
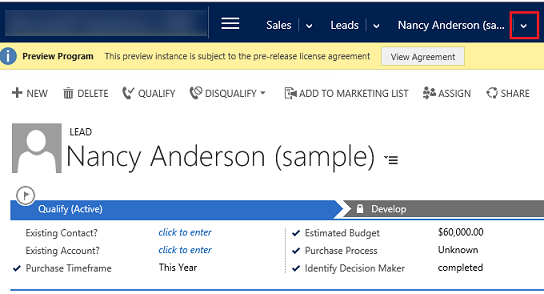
Desativar ou excluir uma conexão
Se você não precisar mais de uma conexão com um registro, é possível excluí-lo ou desativá-lo para remover a conexão permanentemente.
Abra o registro do qual você deseja desativar ou excluir a conexão.
Selecione o menu suspenso de registros selecionados próximo ao nome do registro e, em seguida, selecione Conexões.
Selecione a conexão que você deseja desativar ou excluir e, em seguida, selecione Desativar ou Excluir.
Este tópico se aplica a Dynamics 365 Customer Engagement (on-premises). Para a versão Power Apps deste tópico, consulte: Adicionar uma função de conexão para vincular registros entre si
No Dynamics 365 Customer Engagement (on-premises), é possível criar e exibir relações entre registros para diversas entidades usando a opção Conectar. As conexões permitem associar facilmente os usuários, contatos, cotações, pedidos de venda e muitos outros registros de entidade. Ao abrir um registro e selecionar Conexões, é possível exibir todas as conexões entre este e outros registros.
Ao criar uma conexão, você atribui uma função a ela. Há várias funções diferentes que podem ser usadas para identificar as conexões, como o gerente de contas ou um colega. As funções de conexão definem o modo como os registros estão relacionados a você, à sua organização ou outra pessoa como, por exemplo, a relação entre gerente e funcionário. Há três tipos de funções de conexão: empresarial, familiar e social. O administrador do sistema pode adicionar novas funções de conexão.
Criar uma conexão
Abra um registro e, em seguida, na barra de comandos, selecione Conectar>Para Outros.
O registro que você inicia é conhecido como registro de origem.
Na caixa de diálogo Nova conexão, digite um Nome e Como esta função para identificar a função de conexão do registro ao qual você deseja se conectar, chamado registro de destino. Você pode inserir uma descrição opcionalmente.
A função do registro de destino pode ser igual à do registro de origem, pode ser diferente ou você pode deixar a função do registro de destino em branco.
Se necessário, você pode selecionar um proprietário diferente para a conexão. Selecione Detalhes e, em seguida, preencha os campos.
Selecione Salvar, Salvar e Fechar ou Salvar e Novo para salvar a conexão recém-criada e abrir o formulário para criar outra conexão.
Exibir conexões para um registro
Abra o registro para o qual você deseja exibir as conexões.
Para exibir todas as conexões, selecione o menu suspenso de registros relacionados próximo ao nome do registro e, em seguida, selecione Conexões.
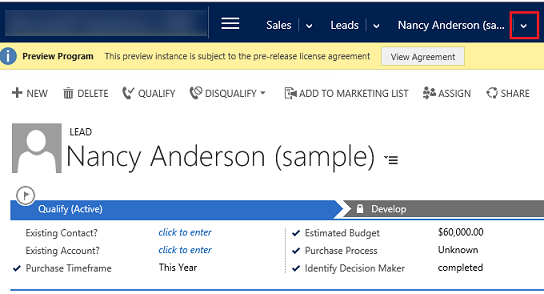
Desativar ou excluir uma conexão
Se você não precisar mais de uma conexão com um registro, é possível excluí-lo ou desativá-lo para remover a conexão permanentemente.
Abra o registro do qual você deseja desativar ou excluir a conexão.
Selecione o menu suspenso de registros selecionados próximo ao nome do registro e, em seguida, selecione Conexões.
Selecione a conexão que você deseja desativar ou excluir e, em seguida, selecione Desativar ou Excluir.