Defina as configurações do sistema na guia Geral
Nota
Se você habilitou o modo somente Interface Unificada, antes de usar os procedimentos neste artigo, faça o seguinte:
- Select Configurações (
 ) na barra de navegação.
) na barra de navegação. - Selecione Configurações Avançadas.
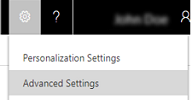
Use as configurações dessa página para alterar as configurações gerais em nível do sistema, como preferências para salvar, precisão de números decimais e moedas e outras configurações padrão do Dynamics 365 Customer Engagement (on-premises).
Abra a caixa de diálogo Configurações do Sistema (se ainda não estiver aberta)
Certifique-se de ter o direito de acesso Administrador do Sistema ou Personalizador de Sistema ou permissões equivalentes.
Verifique seu direito de acesso
Siga as etapas em Exibir seu perfil de usuário.
Não tem as permissões corretas? Entre em contato com o administrador do sistema.
Vá para Configurações>Administração.
Clique na guia Configurações do Sistema>Geral.
| Configurações | Descrição |
|---|---|
| Permitir quebra automática de texto em rótulos e valores de campos de formulário | Padrão: Sim. Escolha Sim para permitir a disposição do texto. |
| Selecionar a opção de salvamento padrão para formulários | |
| Habilitar salvamento automático em todos os formulários | Se Sim, que é o padrão, depois que um registro for criado (salvo inicialmente), todas as alterações feitas em um formulário serão salvas automaticamente trinta segundos após a mudança ser feita. O período de 30 segundos é iniciado novamente depois que uma alteração é realizada. Se nenhuma alteração for realizada, o salvamento automático não ocorre. Mais informações: Gerenciar o salvamento automático. |
| Definir Opções do Skype for Business | |
| Habilitar presença para o sistema | Se Sim, que é o padrão, as mensagens instantâneas exibirão o status atual dos usuários, contatos, oportunidades ou clientes potenciais. Essa ação se aplica apenas às listas e sublistas para entidades com uma interface de usuário atualizada. |
| Definir o formato de nome completo | |
| Formato do Nome | Selecione a ordem em que os nomes de clientes e usuários deverão ser exibidos. O padrão é Nome Sobrenome. |
| Definir o número de decimais da moeda que será usada para precificação em todo o sistema | |
| Número de Decimais de Preços | Selecione quantos pontos decimais usar para uma moeda. O padrão é 2. |
| Definir se os registros reatribuídos são compartilhados com o proprietário original | |
| Compartilhar registros reatribuídos com o proprietário original | Selecione se um registro é compartilhado com o proprietário original ou completamente reatribuído a outro usuário. O padrão é Não. |
| Definir extensões de arquivo bloque adas para anexos | Evite que os usuários anexem arquivos com extensões de nome específicas. |
| Definir a opção de exibição de moeda | |
| Exibir moedas usando | Defina como exibir moedas, pelo símbolo da moeda, que é a configuração padrão, ou pelo código da moeda. Por exemplo, o símbolo da moeda pode ser $ e o código da moeda pode ser USD. |
| Configurar Localização Rápida | |
| Habilitar limites de registro da Localização Rápida | Se Sim, que é o padrão, se mais de 10.000 registros forem encontrados, uma mensagem será exibida sugerindo usar uma pesquisa mais seletiva. |
| Habilitar pesquisa de texto completo para a Localização Rápida | Habilite ou desabilite a pesquisa de texto completo. O padrão é Não (desabilitado). Antes de habilitar a pesquisa de texto completo, leia Configurar opções de Localização Rápida |
| Selecionar entidades para pesquisa | Clique em Selecionar para escolher as entidades a serem incluídas quando os usuários fizerem uma pesquisa no Dynamics 365 para tablets. |
| Habilitar Bing Maps | |
| Mostrar Bing Maps nos formulários | Se Sim, que é o padrão, os usuários do Customer Engagement (on-premises) precisarão digitar uma chave do Bing Mapas. |
| Digite a chave do Bing Mapas (local) | Os usuários locais podem obter uma chave do Bing Mapas em: Centro de Desenvolvimento do Bing Mapas |
| Definir o código de país/região padrão | |
| Habilitar prefixação de código de país/região | Se habilitado, que é o padrão, o Customer Engagement (on-premises) prefixará o código do país/região aos números para os quais os usuários estão tentando ligar. |
| Prefixo do Código do País/da Região | O padrão é +1, que é o código de chamada do país/região da América do Norte. |
| Definir o provedor de telefonia | |
| Selecione o provedor para usar o recurso Clique para telefonar | Escolha qual provedor habilitar para realizar ligações pelo Customer Engagement (on-premises). Essa configuração não se aplica ao Dynamics 365 para tablets ou ao Dynamics 365 para telefones. |
| Definir se os usuários verão a mensagem do Microsoft Dynamics 365 | |
| Os usuários veem a mensagem de download do aplicativo | Se Sim, que é o padrão, os usuários verão uma mensagem relacionada ao download do aplicativo Dynamics 365 para tablets. |
| Definir URL da Ajuda personalizada | |
| Usar a Ajuda padrão para entidades personalizáveis | Se você desejar substituir o conteúdo padrão de Ajuda com a Ajuda personalizada feita para os seus usuários, clique em Sim. Depois de habilitar a ajuda personalizada, você poderá inserir uma URL de Ajuda Personalizada Global. |
| URL da Ajuda personalizada global | Para substituir a Ajuda padrão com uma única URL para todos os tipos de registro personalizáveis (entidades), digite a URL aqui. Você também tem a opção de inserir URLs de substituição para cada tipo de registro (entidade) para tipos de registro personalizáveis. Mais informações: Personalizar a experiência da Ajuda |
| Acrescentar parâmetros à URL | Se você clicar em Sim para anexar parâmetros à URL, é possível tornar o seu conteúdo de Ajuda mais dinâmico. Por exemplo, você pode acessar parâmetros para o Código de Idioma do Usuário, o Nome da Entidade, o Ponto de Entrada e a ID do Formulário. Mais informações: Personalizar a experiência da Ajuda |
| Definir se os usuários podem ver a tela de boas-vindas | |
| Exibir a tela de boas-vindas aos usuários quando eles entrarem | Quando os usuários iniciam o Customer Engagement (on-premises), eles são apresentados a uma tela de boas-vindas (tour de navegação), que oferece uma visão geral rápida do Customer Engagement (on-premises). Clique em Não para desabilitar esse tour para todos os usuários na organização. |
| Usar renderização de formulário herdado | |
| Para fins de compatibilidade, use o mecanismo de renderização do formulário herdado. Observe que o desempenho pode ser afetado negativamente. | Fizemos melhorias nos formulários dos aplicativos do Dynamics 365 para que eles sejam carregados mais rapidamente. No entanto, se você tiver formulários que incluam personalizações não permitidas, essas melhorias poderão provocar problemas de compatibilidade. Para evitar isso, você pode desativar temporariamente as melhorias do formulário escolhendo Sim. Recomendamos que você redefina essa configuração para Não depois de resolver os problemas de script para poder tirar proveito dos formulários otimizados. Observação: quando for usado um formulário que inclui personalizações sem suporte, como o JavaScript sem suporte, o formulário poderá não ser carregado ou o usuário receberá uma mensagem de erro. Se o formulário falhar, configure a opção Usar renderização de formulário herdado como Sim. Se o formulário for carregado depois de você selecionar esta opção, você poderá ter personalizações não permitidas. Se o usuário receber um erro, clique em “Exibir os dados que serão enviados à Microsoft” e confira os detalhes nas marcas de <CrmScriptErrorReport>. |
| Definir opções do aplicativo padrão: Dynamics 365 – personalizado | |
| Mostrar o aplicativo padrão na página de aterrissagem e no acesso ao aplicativo | O padrão é Sim. Mude para Não para impedir que o aplicativo padrão apareça na home page do Customer Engagement (on-premises) e no menu do seletor de aplicativo. |
| Nome do aplicativo padrão | Digite o rótulo a ser usado para o aplicativo padrão. Isso aparece na home page do Customer Engagement (on-premises). O rótulo padrão é: aplicativos do Dynamics 365 for Customer Engagement – personalização. |
| Definir o estado do cartão padrão para Painéis Interativos | |
| Exibir cartões no estado expandido | Clique Sim para ver o formulário de cartão detalhado em um painel. Se definido como Não (padrão), somente o cabeçalho e os detalhes mínimos serão exibidos no formulário de cartão. |
Consulte também
Gerenciar o salvamento automático
Personalizar a experiência de Ajuda