Conectar o Customer Engagement (on-premises) ao Exchange Online
Nota
Se você habilitou o modo somente Interface Unificada, antes de usar os procedimentos neste artigo, faça o seguinte:
- Select Configurações (
 ) na barra de navegação.
) na barra de navegação. - Selecione Configurações Avançadas.
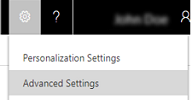
Este artigo descreve como configurar a autenticação baseada no servidor entre o Dynamics 365 (on-premises) e o Exchange Online. O diagrama abaixo ilustra a comunicação entre o Dynamics 365 (on-premises), o Azure Active Directory e o Exchange Online.
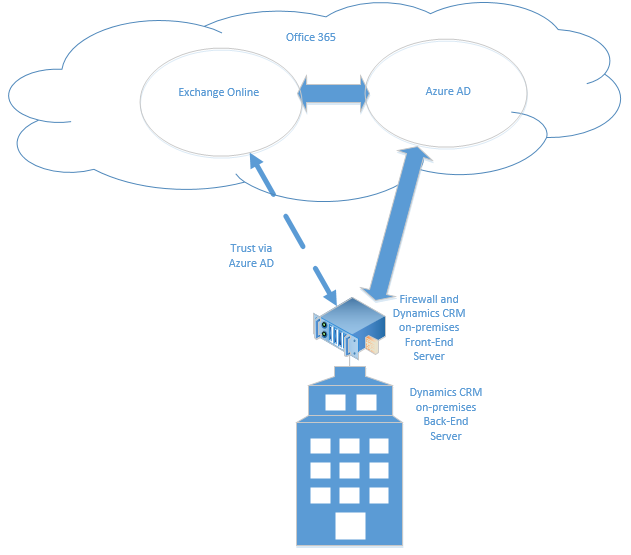
Permissões necessárias
Microsoft Dynamics 365
- Direitos de acesso de administrador do sistema.
- Se estiver usando um certificado autoassinado para fins de avaliação, você deverá ter uma associação ao grupo local Administradores no computador onde o Microsoft Dynamics 365 Server está em execução.
- A conta que você usa para entrar nos servidores de implantação do CRM deve ter direitos totais de administrador local.
Exchange Online
- Office 365 Associação de administradores globais. É obrigatório para acesso em nível administrativo à assinatura do Office 365 e para executar os cmdlets do Microsoft Azure PowerShell.
Importante
Nesta implantação, o administrador do Dynamics 365 pode aprovar caixas de correio.
Configurar autenticação baseada em servidor com o Microsoft Dynamics 365 e o Exchange Online
Siga as etapas na ordem apresentada para configurar o Dynamics 365 (on-premises) com o Exchange Online.
Importante
As etapas descritas a seguir devem ser realizadas na ordem apresentada. Se uma tarefa não for concluída, como um comando do Windows PowerShell que retorne uma mensagem de erro, o problema deverá ser solucionado antes de você prosseguir para o próximo comando, tarefa ou etapa.
Verificar os pré-requisitos
Antes de configurar o Dynamics 365 (on-premises) e o Exchange Online para a autenticação baseada em servidor, atenda aos seguintes pré-requisitos:
- Microsoft Dynamics 365 Hybrid Connector. O Microsoft Dynamics 365 Hybrid Connector é um conector gratuito que permite usar autenticação baseada em servidor com o Microsoft Dynamics 365 (on-premises) e o Exchange Online. Mais informações: Microsoft Dynamics 365 Hybrid Connector
- Um certificado digital x509 emitido por uma autoridade de certificação confiável que será usado para autenticação entre o Dynamics 365 (on-premises) e o Exchange Online. O certificado deve ter um valor de KeySpec de 1. Se estiver avaliando autenticação baseada em servidor, você poderá usar um certificado autoassinado.
- Verifique se todos os servidores que executam o Serviço de Processamento Assíncrono possuem o certificado usado para autenticação de Servidor para Servidor.
- Verifique se a conta que executa o Serviço de Processamento Assíncrono tem acesso de leitura às chaves privadas do certificado. Mais informações: Conceder à conta de serviço do Serviço de Processamento Assíncrono acesso de leitura para o certificado
Configurar a autenticação baseada em servidor
No Microsoft Dynamics 365 Server onde a função de servidor das ferramentas de implantação está sendo executada, inicie o Módulo Azure Active Directory para Windows PowerShell.
Prepare o certificado.
Altere o diretório para o local do arquivo CertificateReconfiguration.ps1 (por padrão, é C:\Arquivos de Programas\Microsoft Dynamics CRM\Tools).
$CertificateScriptWithCommand = ".\CertificateReconfiguration.ps1 -certificateFile c:\Personalcertfile.pfx -password personal_certfile_password -updateCrm -certificateType S2STokenIssuer -serviceAccount contoso\CRMAsyncService -storeFindType FindBySubjectDistinguishedName"
Invoke-Expression -command $CertificateScriptWithCommand
Prepare a sessão do Windows PowerShell.
Os cmdlets a seguir permitem que o computador receba comandos remotos e adicionam módulos do Office 365 à sessão do Windows PowerShell. Para obter mais informações sobre esses cmdlets, consulte Cmdlets básicos do Windows PowerShell.
Enable-PSRemoting -force
[Net.ServicePointManager]::SecurityProtocol = [Net.SecurityProtocolType]::Tls12
Install-Module MSOnline
Install-Module MSOnlineExt
Import-Module MSOnline -force
Import-Module MSOnlineExt -force
Conecte-se ao Office 365.
Ao executar o comando Connect-MsolService, você deverá fornecer uma conta Microsoft válida que tenha associação do Administrador Global do Office 365 para a licença exigida do Exchange Online. Para obter informações detalhadas sobre cada um dos comandos do Azure Active Directory listados aqui, consulte MSDN: Gerenciar Azure AD usando Windows PowerShell.
$msolcred = get-credential
connect-msolservice -credential $msolcred
- Defina o certificado.
$Certificate = New-Object System.Security.Cryptography.X509Certificates.X509Certificate2
$Certificate.Import("c:\Personalcertfile.cer")
$CERCertificateBin = $Certificate.GetRawCertData()
$CredentialValue = [System.Convert]::ToBase64String($CERCertificateBin)
Defina o Nome da Entidade de Serviço (SPN) do Serviço de Controle de Acesso Azure Active Directory no Exchange Online.
Substitua *.contoso.com pelo nome do domínio onde o Microsoft Dynamics 365 Server está localizado.
$RootDomain = "*.contoso.com"
$CRMAppId = "00000007-0000-0000-c000-000000000000"
New-MsolServicePrincipalCredential -AppPrincipalId $CRMAppId -Type asymmetric -Usage Verify -Value $CredentialValue
$CRM = Get-MsolServicePrincipal -AppPrincipalId $CRMAppId
$ServicePrincipalName = $CRM.ServicePrincipalNames
$ServicePrincipalName.Remove("$CRMAppId/$RootDomain")
$ServicePrincipalName.Add("$CRMAppId/$RootDomain")
Set-MsolServicePrincipal -AppPrincipalId $CRMAppId -ServicePrincipalNames $ServicePrincipalName
- Configure o Microsoft Dynamics 365 Server para autenticação baseada em servidor com o Exchange.
Add-PSSnapin Microsoft.Crm.PowerShell
$setting = New-Object "Microsoft.Xrm.Sdk.Deployment.ConfigurationEntity"
$setting.LogicalName = "ServerSettings"
$setting.Attributes = New-Object "Microsoft.Xrm.Sdk.Deployment.AttributeCollection"
$attribute1 = New-Object "System.Collections.Generic.KeyValuePair[String, Object]" ("S2SDefaultAuthorizationServerPrincipalId", "00000001-0000-0000-c000-000000000000")
$setting.Attributes.Add($attribute1)
$attribute2 = New-Object "System.Collections.Generic.KeyValuePair[String, Object]" ("S2SDefaultAuthorizationServerMetadataUrl", "https://accounts.accesscontrol.windows.net/metadata/json/1")
$setting.Attributes.Add($attribute2)
Set-CrmAdvancedSetting -Entity $setting
Importante
Para clientes que usam o Exchange Online com Government Community Cloud (GCC) High em ambientes de administração pública dos EUA, o S2SDefaultAuthorizationServerMetadataUrl no script do PowerShell deve ser alterado para https://login.microsoftonline.us/metadata/json/1.
Defina o ID do locatário do Exchange Online
- No módulo Azure Active Directory para shell do Windows PowerShell, execute os seguintes comandos.
$CRMContextId = (Get-MsolCompanyInformation).ObjectID
$CRMContextId
Copie o GUId exibido para a área de transferência.
Atualize a S2STenantId da organização executando estes comandos, em que OrganizationName é o nome exclusivo da organização e ExchangeOnlineTenantId é a TenantId recuperada na etapa anterior.
$organizationName = "OrganizationName"
$CRMContextId = "ExchangeOnlineTenantId"
$orgInfo = Get-CrmOrganization -Name $organizationName
$ID = $orgInfo.id
if($ID)
{
Set-CrmAdvancedSetting -ID $orgInfo.ID -configurationEntityName "Organization" -setting "S2STenantId" -value $CRMContextId
}
Erro recebido durante a habilitação do assistente para autenticação baseada no servidor
Erro: Falha na Autenticação. Esse erro pode ser retornado quando o certificado usado para autenticação de servidor para servidor está ausente ou não é válido. Para solucionar, atualize ou instale o certificado e tente novamente.
Criar um perfil do servidor de email
- Vá para Configurações>Configuração de E-mail>Perfis do Servidor de E-mail.
- Selecione Novo>Exchange Online (Híbrido).
- Para um perfil de servidor de email do exchange, especifique os seguintes detalhes.
| Campos | Descrição |
|---|---|
| Nome | Especifique um nome representativo para o perfil. |
| Descrição | Digite uma descrição resumida sobre o objetivo do perfil do servidor de email. |
| Tipo de Servidor | Pré-populado com o Exchange Online (híbrido). |
| Proprietário | Pré-populado com o nome do proprietário do perfil do servidor de email. |
| Usar a ID de Locatário Padrão | Se você usou o comando PowerShell acima para definir o ID do locatário do Exchange Online (recomendado), selecione Sim para usar essa ID. Se você definir como Não, especifique o ID do locatário Exchange Online manualmente (não recomendado!). |
| Exchange Online ID do Locatário | Se você tiver usado os comandos do PowerShell acima para definir a ID do locatário do Exchange Online (recomendado), a ID é pré-populada nesse campo. |
| Local do Servidor de Descoberta Automática | Pré-populado com a URL do Exchange Online. Selecione Sim (recomendado) para usar o serviço de descoberta automática para determinar o local do servidor. Se você definir como Não, especifique o local do servidor de email manualmente. |
| Local do servidor de entrada e Local do servidor de saída | Se você selecionar Não em Descobrir Automaticamente o Local do Servidor, insira uma URL para o Local do Servidor de Entrada e Local do Servidor de Saída: |
| Configurações Adicionais | |
| Processar Email de | Selecione uma data e hora. Email recebido após a data e a hora será processado por sincronização no servidor para todas as caixas de correio associadas a este perfil. Se você definir um valor menor do que a data atual, a alteração será aplicada a todas as caixas de correio recentemente associadas e os emails processados anteriormente serão recuperados. |
| Intervalos Mínimo de Sondagem | Digite o intervalo mínimo de sondagem, em minutos, para caixas de correio que estão associadas a este perfil de servidor de email. O intervalo de sondagem determina com que frequência de sincronização no servidor sonda suas caixas de correio para novas mensagens de email. |
| Mover Emails com Falha para a Pasta Não é Possível Entregar | Para mover o email não entregue para a pasta Não é Possível Entregar, selecione Sim. Se houver um erro ao acompanhar mensagens de email no Dynamics 365 como atividades de email, e se essa opção estiver definida como Sim, a mensagem de email será movida para a pasta Não é Possível Entregar. |
- Selecione Salvar.
- Selecione Testar Conexão e analise os resultados. Para diagnosticar problemas, consulte a seguinte seção:
Solução de problemas de conexão de perfil do Exchange Online (Híbrido)
Se executou Testar Conexão e houve problemas com a conexão do perfil do Exchange Online (híbrido), use as informações na caixa de diálogo Testar Conexão para diagnosticar e corrigir a conexão.
Você encontrará informações sobre problemas recorrentes e outras informações sobre solução de problemas no Blog: Testar e habilitar caixas de correio no Microsoft Dynamics CRM 2015 e Solução de problemas e monitoramento da sincronização no servidor.
Configurar o processamento e a sincronização padrão de email
Defina a sincronização no servidor como o método padrão de configuração.
- Vá para Configurações>Configuração de E-mail>Definições das Configurações de E-mail.
- Defina campos de processamento de sincronização da seguinte forma:
- Perfil do Servidor: o perfil criado na seção acima.
- email de Entrada: Sincronização no Servidor ou E-mail Router
- email de Saída: Sincronização no Servidor ou E-mail Router
- Compromissos, Contatos e Tarefas: Sincronização no Servidor ou Roteador de e-mail
Nota
Se os seus usuários utilizam principalmente o Dynamics 365 for Outlook nos computadores desktop, o Microsoft Dynamics 365 for Outlook talvez seja a melhor escolha.
Se deixar Usuários e filas não aprovados do formulário de processamento de emails nos valores padrão (marcado), você precisará aprovar emails e filas das caixas de correio do usuário conforme orientado abaixo em Aprovar email.
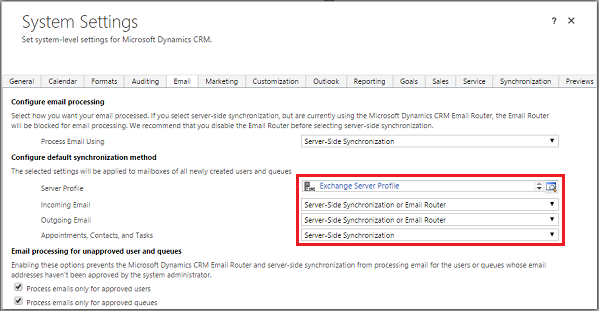
- Selecione OK.
Configurar caixas de correio
Para definir caixas de correio para usar o perfil padrão, você deve definir primeiramente o Perfil do Servidor e o método de entrega para email, compromissos, contatos e tarefas.
Além de permissões de administrador, você deve ter privilégios de Leitura e Gravação na entidade de Caixa de Correio para configurar o método de entrega das caixas de correio.
Selecione um dos seguintes métodos:
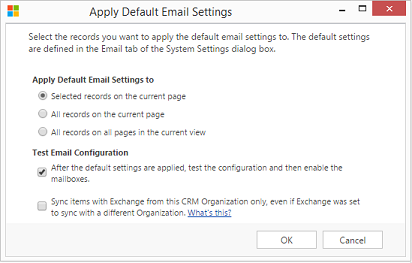
Editar caixas de correio para definir o perfil e os métodos de entrega
- Vá para Configurações>Configuração de Email>Caixas de Correio.
- Selecione Caixas de Correio Ativas.
- Selecione as caixas de correio que você deseja configurar e selecione Editar.
- No formulário Alterar Vários Registros, em Método de Sincronização, defina o Perfil do Servidor com o perfil do Exchange Server que você criou anteriormente.
- Defina Emails de Entrada e de Saída como Sincronização no Servidor ou E-mail Router.
- Defina Compromissos, Contatos e Tarefas como Sincronização no Servidor.
Nota
Se os seus usuários utilizam principalmente o Dynamics 365 for Outlook nos computadores desktop, o Microsoft Dynamics 365 for Outlook talvez seja a melhor escolha.
- Selecione Alterar.
Aprovar email
Você precisa aprovar a caixa de correio ou fila de cada usuário antes que a caixa de correio possa processar e-mails.
- Vá para Configurações>Configuração de E-mail>Caixas de Correio.
- Selecione Caixas de Correio Ativas.
- Selecione as caixas de correio que você deseja aprovar e selecione Mais Comandos (...)>Aprovar Emails.
- Selecione OK.
Teste a configuração de caixas de correio
- Vá para Configurações>Configuração de Email>Caixas de Correio.
- Selecione Caixas de Correio Ativas.
- Marque as caixas de correio que deseja testar e selecione Testar e Habilitar Caixas de Correio.
Isso testa a configuração de email de entrada e saída das caixas de correio selecionadas e habilita o processamento de emails. Se ocorrer um erro em uma caixa de correio, um alerta será mostrado no mural de Alertas da caixa de correio e o proprietário do perfil. Dependendo da natureza de erro, o Microsoft Dynamics 365 tentará processar emails novamente após algum tempo ou desabilitará a caixa de correio para o processamento de emails.
O resultado do teste de configuração de email é exibido nos campos Status de Email de Entrada, Status de Email de Saída e Status de Compromissos, Contatos e Tarefas de um registro de caixa de correio. Um alerta também é gerado quando a configuração de email for concluída para uma caixa de correio. Este alerta é exibido ao proprietário da caixa de correio.
Gorjeta
Se não conseguir sincronizar contatos, compromissos e tarefas para uma caixa de correio, convém marcar a caixa de seleção Sincronizar itens do Exchange apenas desta organização do Dynamics 365, mesmo se o Exchange foi configurado para sincronizar com uma organização diferente. Leia mais sobre esta caixa de seleção.
Teste a configuração de email para todas as caixas de correio associadas com um perfil de servidor de email
- Vá para Configurações>Configuração de E-mail>Perfis do Servidor de E-mail.
- Selecione o perfil criado e depois Testar e Habilitar Caixas de Correio.
Quando você testar a configuração de e-mail, um trabalho assíncrono é executado em segundo plano. Pode levar alguns minutos para o teste ser concluído. O Microsoft Dynamics 365 testa a configuração de email de todas as caixas de correio associadas ao perfil do Exchange Server. Para as caixas de correio que são configuradas com a sincronização no servidor para sincronizar compromissos, tarefas e contatos, ele também verifica se esses estão configurados corretamente.
Gorjeta
Se não conseguir sincronizar contatos, compromissos e tarefas para uma caixa de correio, convém marcar a caixa de seleção Sincronizar itens do Exchange apenas desta organização do Dynamics 365, mesmo se o Exchange foi configurado para sincronizar com uma organização diferente. Leia mais sobre esta caixa de seleção.
Conceder à conta de serviço do Serviço de Processamento Assíncrono acesso de leitura para o certificado
Este procedimento explica como conceder à conta de serviço do Serviço de Processamento Assíncrono acesso de leitura às chaves privadas do certificado.
- No computador em que o certificado está localizado, na caixa de pesquisa, digite mmc.exe e pressione Enter.
- No Console de Gerenciamento Microsoft, selecione Arquivo e depois Adicionar/Remover Snap-in.
- Selecione Certificados, Adicionar, Conta de Computador, Avançar, Computador local e depois Concluir.
- Selecione OK para fechar a caixa de diálogo Adicionar ou remover snap-ins.
- Expanda Certificados – (Computador Local), expanda Pessoal e depois selecione Certificados.
- Clique com o botão direito do mouse no certificado que você está usando para autenticação com o Exchange Online e selecione Todas as Tarefas>Gerenciar chaves privadas.
- Selecione Adicionar, pesquise e selecione a conta de serviço na qual o Serviço de Processamento Assíncrono é executado, a permissão Permitir leitura e selecione OK.
- Reinicie os serviços Serviço de Processamento Assíncrono do Microsoft Dynamics CRM e Serviço de Processamento Assíncrono (manutenção) do Microsoft Dynamics CRM.
Confira também
Sincronização no servidor
Solução de problemas e monitoramento da sincronização no servidor