Gerenciar modelos de sessão
Um modelo de sessão é uma combinação de informações das guias de atributos e de aplicativos que podem ser reutilizadas.
No aplicativo Customer Service workspace, quando um agente aceita uma solicitação de conversa de entrada de um cliente, uma sessão é iniciada. O sistema abre o aplicativo Conversa Ativa que você (um administrador) definiu como uma Guia de Âncora no painel da guia de aplicativo. A Guia Âncora não pode ser fechada. Simultaneamente, o sistema expande o painel de comunicação para você trocar mensagens com o cliente.
Os modelos de sessão são usados para definir a experiência de sessão mencionada anteriormente, como:
- qual aplicativo deve ser aberto como guia de âncora no painel da guia de aplicativo;
- quais são as guias do aplicativo adicionais que devem ser abertas quando uma sessão é iniciada;
- qual deve ser o modo padrão do painel de comunicação quando uma sessão é iniciada.
Você pode criar modelos de sessão no centro de administração do Customer Service ou usar os modelos prontos para uso. Em seu ambiente, como administrador, você pode criar vários modelos de sessão.
Nota
Não é possível personalizar os modelos de sessão prontos para uso. Em vez disso, você precisará criar seus próprios modelos personalizados. A Estrutura de Integração de Canal deve estar habilitada para carregar modelos de sessão genéricos com a API createsession.
O modelo de sessão pronto para uso no Customer Service workspace é Sessão da entidade da ocorrência – modelo padrão.
Os seguintes modelos de sessão prontos para uso são genéricos e devem ser usados no aplicativo Customer Service workspace:
- Sessão da entidade da ocorrência - modelo padrão
- Sessão de chat - padrão
- Sessão de chamada de voz - padrão
- Sessão de mensagens personalizadas - padrão
- Sessão de registros de entidade - padrão
- Sessão do Facebook - padrão
- Sessão do LINE - padrão
- Sessão do SMS - padrão
- Sessão do Teams - padrão
- Sessão do Twitter - padrão
- Sessão do WeChat - padrão
- Sessão do WhatsApp - padrão
Criar um modelo de sessão
No mapa do site do centro de administração do Customer Service, selecione Espaços de trabalho na Experiência do agente.
Na página Espaços de trabalho, selecione Gerenciar em Modelos de sessão.
Selecione Novo na página Modelos de Sessão Ativa.
Especifique o seguinte na página Novos Modelos de Sessão.
Guia Nome Descrição do valor Exemplo Geral Nome Especifique o nome da sessão. Esse nome não ficará visível para os agentes no runtime. Sessão de conversa Geral Nome Exclusivo Um identificador exclusivo no formato <prefixo>_<nome>.
IMPORTANTE
Os seguintes itens são necessários para o nome exclusivo:- O prefixo só pode ser alfanumérico e seu comprimento deve ser de 3 a 8 caracteres.
- Deve haver um sublinhado entre o prefixo e o nome.
Você pode selecionar o ícone da lâmpada e, em seguida, Aplicar para verificar se o nome inserido atende aos requisitos.msdyn_chat_custom Geral Tipo Selecione uma destas opções:
- Entidade: se você selecionar entidade, o campo Entidade será exibido.
- Genérico: selecione quando o modelo deverá ser atribuído a qualquer canal.
Entity Geral Entity Selecione uma entidade na lista.
Observação: a opção será exibida apenas quando Tipo for entidade.Caso Geral Título Forneça o título da sessão que você deseja que os agentes vejam no runtime. {customerName} Geral Modo do painel de comunicação Selecione o modo padrão do painel quando uma sessão for iniciada. Escolha uma das seguintes opções:
- Encaixado: o painel estará no modo expandido.
- Minimizado: o painel estará no modo minimizado.
- Oculto: o painel estará oculto.
Observação: para uma sessão de roteamento de entidade, ou seja, uma sessão de ocorrência, o modo de painel de comunicação fica oculto.Encaixado Geral Ícone da Sessão Selecione um ícone para representar o canal do qual a conversa é iniciada para que seu agente possa identificar visualmente o canal.
Observação:- Está disponível somente para o tipo genérico de modelos.
- Um arquivo de recurso da Web para o ícone deve ser implantado.
- Você pode usar apenas um arquivo de recurso da Web e não campos de dados dinâmicos para personalizar o ícone da sessão.
- Os arquivos GIF não têm suporte.
WhatsApp.ico Geral Descrição Forneça uma descrição para sua referência. O modelo de sessão é usado para uma solicitação de conversa do canal de Chat. Geral Aplicar título da sessão à guia de âncora Aplique o título da sessão personalizado ao título da guia âncora. Sim. Geral Proprietário Pesquise e selecione um proprietário. Por padrão, o usuário que está criando o modelo é definido como o proprietário Ernesto Pereira Geral Guia âncora Selecione um aplicativo na lista. O aplicativo é aberto por padrão quando a sessão é iniciada e não pode ser fechado.
Observação: a opção de guia âncora será exibida apenas quando Tipo for genérico.Resumo do cliente Selecione Salvar.
Associar guias de aplicativo, scripts de agentes a modelos de sessão
É possível associar as guias do aplicativo que precisam ser abertas quando uma sessão é iniciada. Os agentes não podem fechar essas guias de aplicativo. Você também pode associar scripts de agentes, mas primeiro deve configurar os scripts do agente. Mais informações: Scripts de agente
Vá para o modelo de sessão que você deseja modificar.
Na seção Guia Adicional, selecione Adicionar Modelo de Guia de Aplicativo Existente. O painel Pesquisar Registros aparece.
Digite os nomes da guia de aplicativo na caixa de pesquisa e selecione o ícone de pesquisa. Uma lista de registros é exibida. Selecione aa guias do aplicativo e, depois, Adicionar. As guias do aplicativo são adicionadas ao modelo de sessão.
Selecione a guia Scripts do agente e defina o botão Ativar expressão de construção como Sim para definir a expressão para definir um script do agente como padrão para um modelo de sessão específico.
Crie a expressão, e depois selecione Salvar e fechar. Para saber mais, consulte Definir script de agente padrão para agentes.
Selecione Salvar.
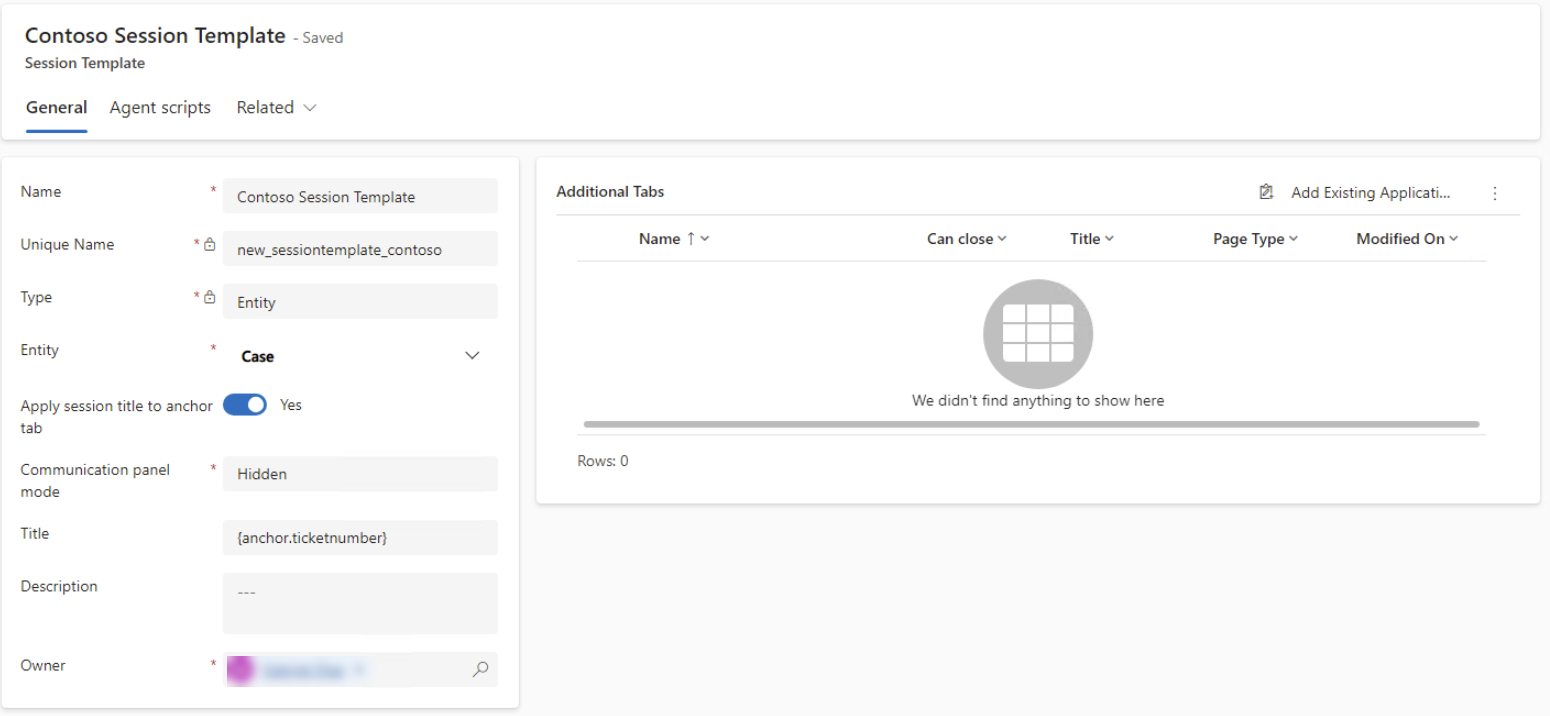
O modelo de sessão está configurado. Agora, é preciso associar o modelo de sessão ao fluxo de trabalho. Para saber mais, consulte Associar modelos a fluxos de trabalho.
Confira também
Introdução ao Centro de administração do Customer Service
Gerenciar modelos da guia de aplicativo
Gerenciar modelos de notificação
Associar modelos a fluxos de trabalho