Criar e implantar modelos do Excel
O Microsoft Excel fornece maneiras avançadas de analisar e apresentar seus dados do Dynamics 365. Com os modelos do Excel, você pode criar e compartilhar facilmente sua análise personalizada com outras pessoas da sua organização.
Você pode usar os modelos do Excel para:
- Previsão de vendas
- Gerenciamento de pipeline
- Pontuação de clientes potenciais
- Planejamento da região
- E muito mais…
Experimentar os modelos do Excel incluídos com o Dynamics 365 para ter uma visualização rápida de quais tipos de análise são possíveis. O modelo Gerenciamento de Pipeline é mostrado aqui:
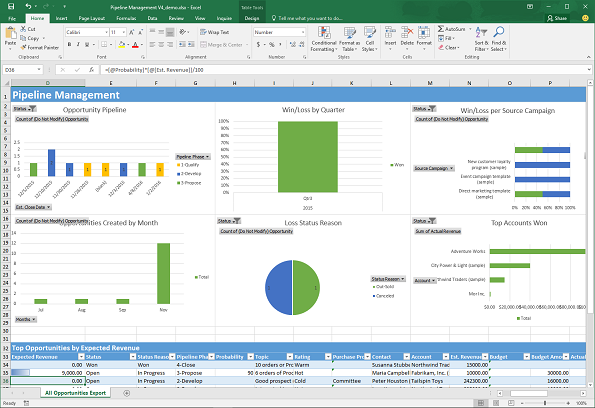
Os modelos exibem informações da exibição definida para um tipo de registro (entidade). Há quatro etapas para a criação de um modelo do Excel.
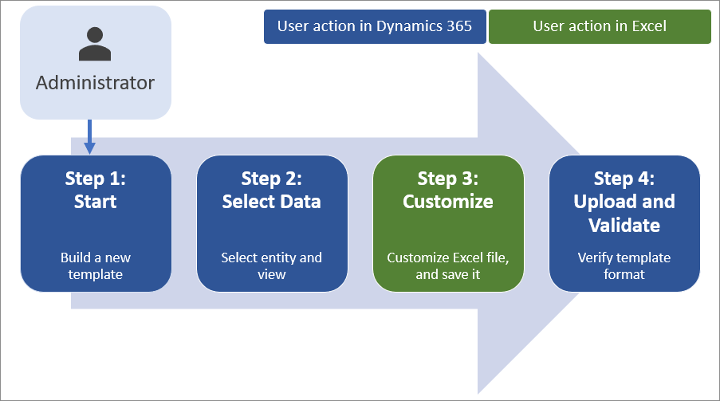
Etapa 1: Crie um novo modelo de dados existentes
Entre no Dynamics 365 como um usuário com a função Administrador do Sistema.
Abra o menu Configurações
 no topo da página e selecione Configurações Avançadas.
no topo da página e selecione Configurações Avançadas.A área configurações avançadas será aberta em uma nova guia do navegador. Observe que essa área usa um navegador horizontal na parte superior da página, em vez de um navegador lateral. Navegue até Configurações>Negócios>Modelos.
Na próxima tela, selecione Modelos de Documento e escolha + Novo na faixa de opções superior.
Selecione Modelo do Excel e, depois, uma entidade à qual o modelo se aplica. O modelo usará os dados dessa entidade. As exibições que você poderá selecionar no campo a seguir dependem da entidade selecionada.
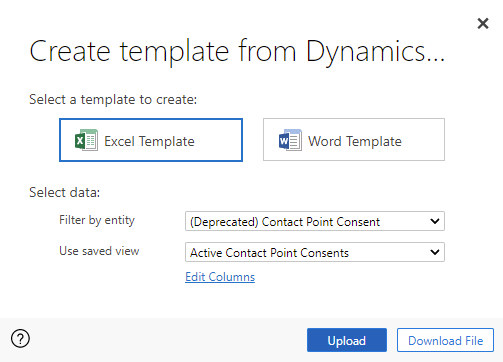
A exibição define a consulta usada para exibir registros e as colunas ou campos mostrados.
Selecione Baixar Arquivo.
Você pode personalizar (conforme detalhado nas etapas abaixo) e carregar o modelo selecionando Carregar. Para carregar o modelo mais tarde, selecione o ícone X no canto superior direito da janela modal.
Para carregar o modelo após a personalização dos dados, vá para a lista de modelos e selecione Carregar Modelo. Mais informações: Etapa 3: Carregar o modelo e compartilhá-lo com outras pessoas.
Etapa 2: Personalizar os dados no Excel
Abra o modelo recentemente criado no Excel para personalizar os dados.
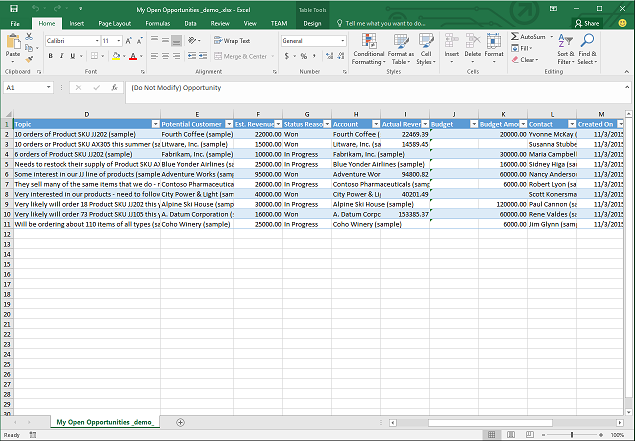
Vamos mostrar um exemplo simples de personalização de um modelo de Excel usando dados de exemplo do Dynamics 365:
Selecione Habilitar Edição para permitir a personalização da pasta de trabalho do Excel.
Adicione uma nova coluna e nomeie-a como "Receita Esperada".
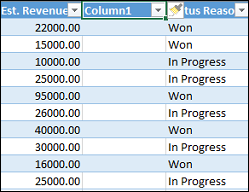
Crie uma fórmula para a receita esperada. Não faça referência a células usando seus endereços; em vez disso, defina e use nomes.
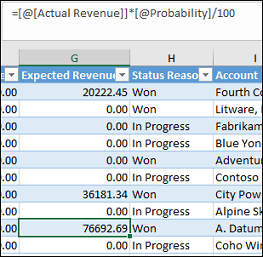
Crie uma tabela dinâmica e gráfico.
Posicione o conteúdo adicionado pelo usuário acima ou à direita da tabela de dados existente. Isso evita que o conteúdo seja sobrescrito caso você adicione novos dados ao Dynamics 365 posteriormente e crie um novo modelo do Excel. Mais informações: Práticas recomendadas e considerações para usar os modelos do Excel.
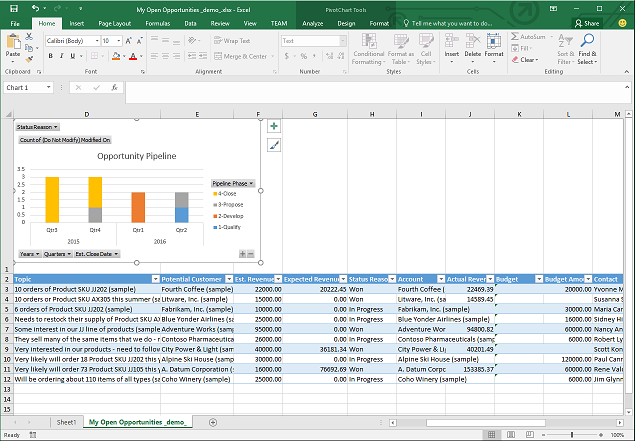
Salve a pasta de trabalho.
Você está pronto para carregar o modelo do Excel no Dynamics 365.
Etapa 3: Carregar o modelo e o compartilhar com outros usuários
Quando você tiver seu modelo do Excel personalizado da maneira que desejar, poderá carregá-lo no Dynamics 365.
Nota
Os usuários da sua organização podem ver os modelos disponíveis, selecionando Modelos do Excel na barra de comandos na lista de registros.
Para carregar o modelo do Excel no Dynamics 365:
Abra o menu Configurações
 no topo da página e selecione Configurações Avançadas.
no topo da página e selecione Configurações Avançadas.Navegue até Configurações>Negócios>Modelos.
Na próxima tela, selecione Modelos de Documento e escolha Carregar Modelo na faixa de opções superior.
Localize e carregue o arquivo.
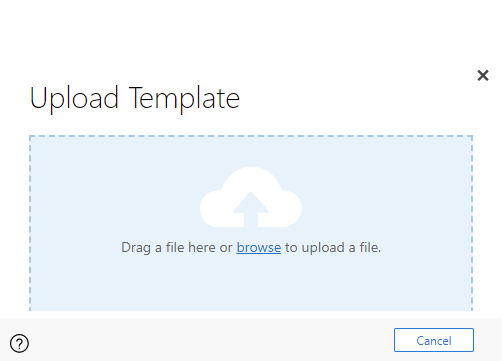
Selecione Carregar. É possível ver o resumo do arquivo que está sendo carregado.
Selecione o ícone X no canto superior direito da faixa de opções superior para fechar a tela de informações.
Considerações e práticas recomendadas para usar modelos do Excel
Aqui estão algumas coisas que você precisa conhecer para criar e fazer o melhor uso dos modelos do Excel no Dynamics 365:
Testar os modelos do Excel
O Excel tem vários recursos. É uma boa ideia testar suas personalizações para ver se todos os recursos do Excel funcionam como esperado em seus modelos.Dados em modelos e preocupações sobre privacidade
Por padrão, os dados do gráfico dinâmico não são atualizados quando uma pasta de trabalho é aberta. Isso pode criar um problema de segurança se determinados dados dos gráficos dinâmicos não puderem ser exibidos para usuários com permissões insuficientes. Considere este cenário:- Um administrador do Dynamics 365 Customer Insights - Journeys cria um modelo onde a exibição contém dados confidenciais em um gráfico dinâmico, que é carregado no Customer Insights - Journeys.
- Um vendedor que não deve ter acesso aos dados confidenciais nos gráficos dinâmicos usa o modelo para criar um arquivo do Excel para fazer a análise de dados.
Como resultado, o vendedor poderá ver os dados do gráfico dinâmico, conforme carregado pelo administrador do Customer Insights - Journeys, incluindo o acesso às exibições para as quais ele não tem permissão.
Importante
Dados sensíveis não devem ser incluídos em tabelas e gráficos dinâmicos.
Observação
O iOS não oferece suporte a dados e gráficos dinâmicos ao usar o aplicativo Microsoft Excel em dispositivos iOS.
Defina os dados do gráfico de pivô para serem atualizados automaticamente
Por padrão, os dados de gráfico dinâmico não são atualizados automaticamente quando você abre a pasta de trabalho. Outros tipos de gráficos são atualizados automaticamente. No Excel, clique com o botão direito do mouse no gráfico dinâmico e selecione Opções de Gráfico Dinâmico>Atualizar dados quando abrir o arquivo.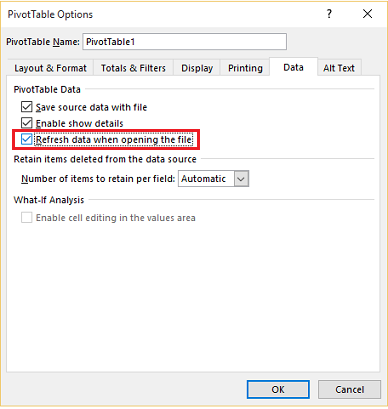
Como posicionar novos dados
Se quiser adicionar conteúdo ao modelo do Excel, posicione os dados acumulados acima ou no lado direito dos dados existentes. Uma segunda opção é posicionar o novo conteúdo em uma segunda planilha.Modelos do Excel com imagens podem causar um erro
Se tentar exibir os dados do Customer Insights - Journeys usando modelo do Excel que tenha uma imagem salva nele, você pode ver a seguinte mensagem: “Ocorreu um erro ao tentar salvar sua pasta de trabalho. Como resultado, a pasta de trabalho não foi salva." Tente remover a imagem do modelo e recarregá-la no modelo para o Customer Insights - Journeys.
-
Modelos do Excel e aplicativo do Office Mobile no Windows 8.1
Os modelos do Excel não serão abertos nos dispositivos Windows 8.1 com o aplicativo Windows 8.1 Mobile. Você receberá a seguinte mensagem de erro: "Recuperamos tanto quanto pudemos do documento, mas você não pode editá-lo. Tente abrir e reparar o documento em seu computador para corrigir o problema." Este é um problema conhecido. -
Usar os nomes das colunas da tabela e os nomes de intervalo nas fórmulas
Ao criar fórmulas do Excel, não use títulos de coluna ou números de celular. Em vez disso, use os nomes das colunas da tabela e defina nomes para as células ou intervalos de células.