Criar e entregar rapidamente emails de marketing de saída com o envio rápido
Observação
A funcionalidade de envio rápido descrita neste artigo aplica-se somente ao marketing de saída. O Customer Insights - Journeys tem um novo recurso "Enviar agora" que permite escolher segmentos e enviar emails diretamente para um número ilimitado de contatos.
O Dynamics 365 Customer Insights - Journeys fornece uma estrutura flexível e avançada para criar campanhas de email interativas compostas por segmentos de destino, mensagens de email de marketing, automação da jornada do cliente, entre outros. Mas, às vezes, quando tudo que você quer fazer é escrever um email rápido e enviá-lo a alguns destinatários específicos, todos esses componentes e recursos extras podem atrapalhar. Nesse caso, use o novo recurso enviar agora, que permite criar um email normalmente e depois selecionar Enviar agora para selecionar os destinatários e entregar a mensagem.
Em segundo plano, o Dynamics 365 Customer Insights - Journeys cria um segmento estático que inclui seus destinatários e uma jornada do cliente pré-configurada para enviar sua mensagem para esse segmento. A jornada é ativada automaticamente e inicia o envio imediatamente. Depois disso, você pode abrir a jornada do cliente gerada para exibir resultados e insights normalmente. O segmento e a jornada gerados por esse recurso são fáceis de identificar porque o Dynamics 365 Customer Insights - Journeys atribui o mesmo nome da mensagem de email que os gerou.
Requisitos e limites do recurso de envio rápido
Em comparação com o procedimento padrão para enviar emails de marketing, no qual você configura manualmente um segmento e uma jornada do cliente para enviar uma mensagem que já tenha criado, o recurso de envio rápido tem algumas limitações. São elas:
- Você pode enviar para um máximo de 30 contatos, selecionados um de cada vez (como em um segmento estático).
- Sua mensagem pode incluir expressões dinâmicas, mas você não pode usar relações. Isso significa que você pode ter apenas um salto (período) em suas expressões dinâmicas. Por exemplo,
{{contact.name}}é suportado mas{{contact.contact_account_parentcustomerid.name}}não é. - Sua mensagem ainda deve passar na verificação de erro padrão e, portanto, deve incluir todo o conteúdo padrão necessário (incluindo um assunto, um link da central de assinaturas, o endereço físico da sua organização e endereços do remetente e do destinatário válidos).
Criar e enviar um email com o envio rápido
Para usar o recurso de envio rápido:
Criar uma mensagem de email de marketing como de costume. Certifique-se de incluir todos os elementos necessários e de definir todos os campos obrigatórios, incluindo um Assunto e um Nome e salve a mensagem.
Nota
O nome é muito importante porque esse nome também será aplicado ao segmento e jornada do cliente criado por esse recurso. Certifique-se sempre de escolher um nome significativo antes de selecionar Enviar agora.
Selecione Verificar erros na barra de comandos para garantir que sua mensagem esteja pronta para envio. Se forem encontrados erros, corrija-os e tente novamente até que sua mensagem passe na verificação.
Selecione Enviar agora na barra de comandos.
A caixa de diálogo Enviar novo email de marketing será aberta. As informações e configurações a seguir são fornecidas aqui. Todas as configurações são necessárias, mas algumas podem já estar preenchidas para corresponder às suas configurações de mensagem, se você as tiver feito. Se sua mensagem já estiver ativa, então os campos Assunto e De campos são somente leitura.
- Assunto : Este é o assunto que os destinatários verão. Você provavelmente já configurou isso ao criar o email, mas isso pode afetar muito sua taxa de abertura, portanto, verifique-o uma última vez.
- De : Esta é a conta de usuário cujo nome e endereço de email aparecerão como o remetente da mensagem. Por padrão, todas as mensagens são configuradas inicialmente para mostrar o nome do usuário e o endereço de email de criação como remetente da mensagem, mas você pode escolher outro usuário aqui, se preferir.
- Destinatários : Nesta área, crie a lista de contatos para os quais você deseja enviar sua mensagem. Para adicionar um contato, use o campo Procurar contatos para encontrar e selecionar um registro de contato (repita para adicionar mais contatos). Cada vez que você seleciona um contato nesse campo, ele é adicionado à lista de Destinatários. Para remover um contato que você adicionou, selecione a coluna da esquerda para marcar o contato de destino e selecione o botão Remover.
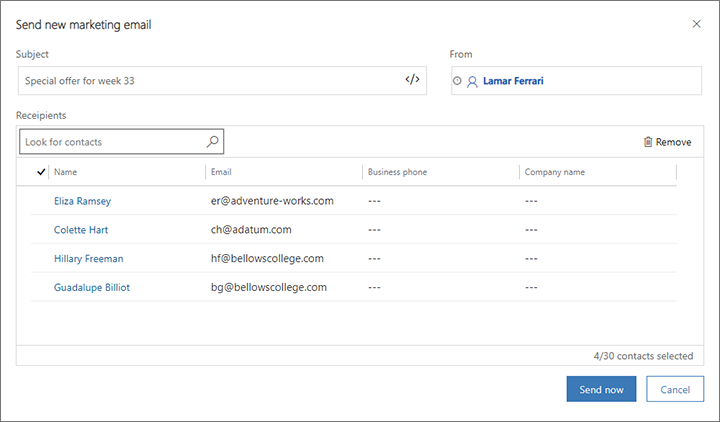
Quando terminar de adicionar todos os contatos que deseja alcançar com sua mensagem, selecione Envie agora. O Dynamics 365 Customer Insights - Journeys agora executa as seguintes ações:
- Cria um segmento estático que inclui seus contatos selecionados. O segmento recebe o mesmo nome que sua mensagem de email.
- Cria uma jornada do cliente que é pré-configurada para segmentar o segmento gerado e entregar sua mensagem de email a todos os contatos que ela contém. Também está definido para começar a funcionar imediatamente.
- Ativa com o segmento, jornada e email.
- Inicia o envio das mensagens o mais cedo possível.
O Dynamics 365 Customer Insights - Journeys permite que você saiba que suas mensagens estão sendo enviadas e fornece um botão que o levará à jornada do cliente criada para você. Como em todas as jornadas dos clientes, você poderá abrir essa jornada para analisar seus resultados e obter insights sobre suas entregas por email.
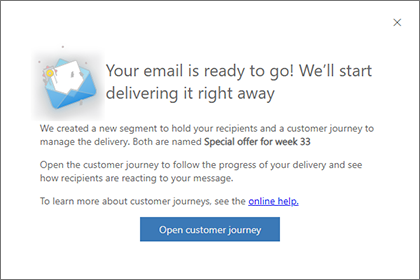
Encontre, visualize e edite o segmento gerado
Quando você usa o envio rápido, o Dynamics 365 Customer Insights - Journeys gera um segmento estático que inclui os contatos selecionados ao usar o recurso e salva o segmento com o mesmo nome da mensagem de email que você usou para gerá-lo.
Observação
Se você usou o recurso de envio rápido mais de uma vez na mesma mensagem de email, você também terá mais de um segmento com esse nome. Nesse caso, você pode usar a coluna de data Criado em para diferenciá-los.
Depois de gerados, os segmentos de envio rápido funcionam exatamente como qualquer outro segmento estático. Você pode encontrar o segmento acessando Marketing de saída>Clientes>Segmentos e, em seguida, procurando seu nome de email.
A menos que você seja muito rápido, o Dynamics 365 Customer Insights - Journeys provavelmente já terá enviado mensagens para a maioria ou todos os contatos no segmento gerado no momento em que o abrir (portanto, normalmente não ajudará a remover nenhum nome aqui). Mas você pode adicionar novos contatos ao segmento se esquecer alguns, desde que o faça antes que o segmento gerado termine. As jornadas geradas pelo recurso de envio rápido geralmente são agendadas para terminar após 24 horas, mas é possível editar a jornada para estender esse tempo, se necessário.
Como o segmento gerado é ativado automaticamente imediatamente, você deve selecionar Editar na barra de comandos antes de poder editá-lo. Selecione Salvar quando voltar ao estado ativo. Desde que você faça isso enquanto a jornada gerada estiver em execução, a jornada enviará mensagens aos contatos recém-adicionados assim que você salvar suas alterações. Se você Interromper o segmento, ele interromperá o envio de novos contatos pelo pipeline da jornada até você iniciá-lo novamente - isso poderá impedir que alguns contatos sejam processados se ainda não tiverem sido processados. Mais Informações: Status e operações de ativação de segmentos
Para obter mais informações sobre como editar segmentos estáticos, consulte Criar segmentos estáticos.
Abrir a jornada do cliente gerado e obter insights
A jornada do cliente gerada pelo recurso de envio rápido reúne tudo, gerencia a entrega e exibe os resultados. Como o segmento gerado, a jornada gerada tem o mesmo nome da mensagem de email que a criou. Você pode encontrar a jornada acessando Marketing de saída>Execução de marketing>Jornadas do cliente e, em seguida, procurando seu nome de email.
Observação
Se você usou o recurso de envio rápido mais de uma vez na mesma mensagem de email, você também terá mais de uma jornada do cliente com esse nome. Nesse caso, você pode usar a coluna de data Criado em para diferenciá-los.
As jornadas geradas pelo recurso de envio rápido têm as seguintes características:
- Um pipeline simples de dois blocos que começa com um bloco de segmento configurado para usar o segmento gerado, seguido por um bloco de email configurado para enviar o email que gerou a jornada.
- A jornada fica ativa instantaneamente e está definida para começar imediatamente, portanto a data e a hora de início são as mesmas que a data e a hora em que a jornada foi gerada.
- A jornada está configurada para durar 24 horas, mas você pode editar a jornada para estendê-la, se necessário.
- Como sempre, a guia Designer mostra informações sobre o que aconteceu em cada bloco e a guia Insights fornece insights gerais sobre a jornada. Mais informações: Insights da jornada do cliente
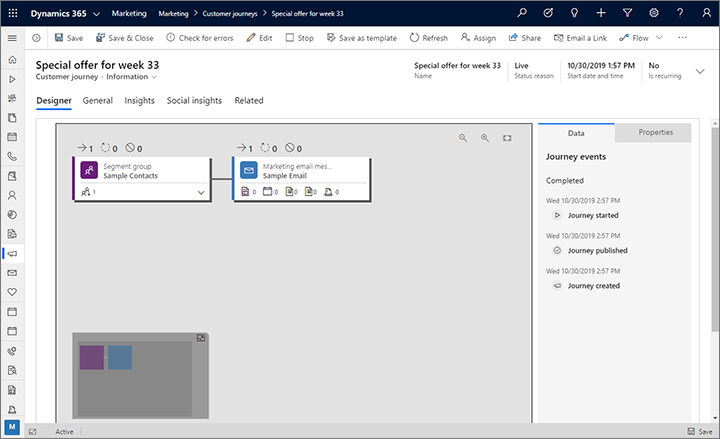
Como em todas as outras jornadas, se você Interromper a jornada, ela será pausada (e editável) até ser ativada novamente. Você também pode selecionar Editar para entrar no modo de edição ativo sem interromper a jornada. Porém, suas opções de edição ficam limitadas porque a jornada já foi ativada. Mais Informações: Status e operações de ativação de jornada do cliente