Importar e enviar emails a todos os contatos de uma planilha
Este tutorial fornece um exemplo de como enviar mensagens de marketing por email para todos os contatos listados em uma planilha do Microsoft Excel.
Nota
O cenário descrito aqui importará contatos de uma planilha do Excel para o Dynamics 365, criará um segmento que encontrará esses contatos importados e criará uma jornada do cliente para enviar emails a esse segmento. Esse cenário só funcionará quando os contatos de entrada ainda não estiverem presentes no seu banco de dados. Se você estiver usando a detecção duplicada na importação (o que acontece na maioria dos casos), qualquer contato de entrada que é considerado correspondente a um contato existente será descartado da importação e, portanto, não será incluído no segmento de contatos importados. Considere se esse cenário atenderá às suas necessidades antes de tentar implementá-lo.
Importante
Nunca alugue ou compre listas de contatos que não tenham optado por receber emails de marketing da sua organização. O uso de listas compradas ou alugadas provavelmente produzirá um grande número de devoluções definitivas, reclamações de spam, ocorrências de armadilha de spam e outros problemas que reduzirão a reputação do remetente e, com isso, as taxas de capacidade de entrega de email. Em muitas jurisdições, o envio de emails não solicitados sem o consentimento do destinatário viola várias leis e regulamentos de privacidade. Se suas campanhas de marketing por email gerarem muitas devoluções e reclamações de spam, você também correrá o risco de perder a capacidade de enviar email com o Dynamics 365 Customer Insights - Journeys. É responsabilidade da sua organização garantir a conformidade com todas as leis relevantes nos países/regiões segmentados por suas campanhas de marketing.
Etapa 1: Personalizar sua entidade de contato
Nota
Essa etapa requer privilégios de administrador, mas precisa ser executada apenas uma vez por instância. Se você não é um administrador, entre em contato com o administrador para obter ajuda com essa etapa, se ela ainda não tiver sido realizada em sua instância.
Se você ainda não possui um, adicione um campo personalizado à entidade de contato para manter um valor que identifique cada contato que faz parte de uma determinada planilha. Para obter instruções, consulte Como criar e editar campos. Posteriormente, você poderá criar um segmento que procura um valor específico nesse campo e, assim, encontra todos os contatos listados na planilha original.
Neste exemplo, vamos supor que você criou um campo de texto chamado "ImportSegment" para esse fim. Configure o campo da seguinte forma (essas são provavelmente as configurações padrão) e publique as alterações:
- Requisito de campo: opcional
- Pesquisável: sim
- Segurança de campo: desabilitar
- Tipo de dados: linha única de texto
- Tipo de campo: simples
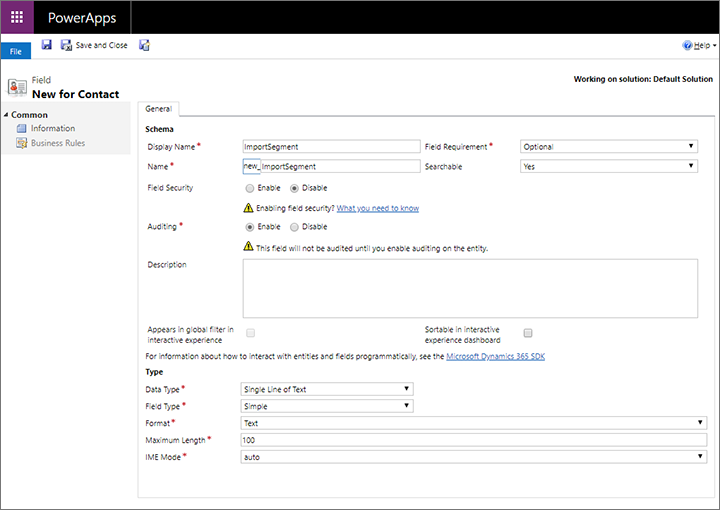
Etapa 2: Preparar sua planilha
Crie uma planilha com uma linha para cada contato que você deseja importar e ao qual enviar emails. Verifique se sua planilha inclui uma coluna com valores para cada um dos seguintes (no mínimo):
- Endereço de email
- Todos os campos usados para a detecção duplicada na sua instância (o endereço de email pode ser suficiente, mas também é necessário o nome e/ou o sobrenome)
- Todos os outros campos obrigatórios da entidade de contato
Adicione uma coluna para o campo personalizado que você adicionou na etapa 1 desse cenário e insira um valor idêntico para todas as linhas. Escolha um valor que provavelmente seja único para sua importação atual (neste exemplo, usaremos "Summer2019EventImport").
Se sua planilha ainda não incluir cabeçalhos de coluna, recomendamos que você os adicione para facilitar o mapeamento das linhas ao importar para o Dynamics 365.
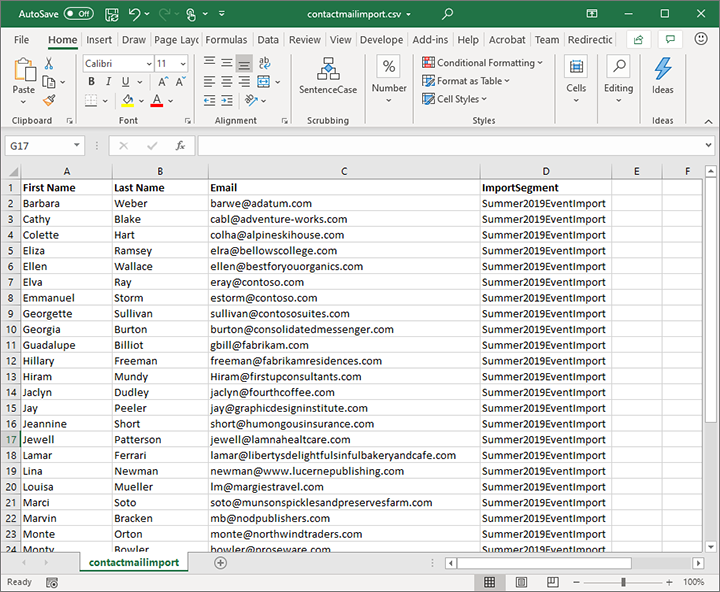
Quando terminar, exporte a planilha do Excel para um arquivo de valores separados por vírgula (CSV).
Etapa 3: Importar o arquivo CSV
Importe o arquivo CSV que você criou na Etapa 2 para o Dynamics 365 Customer Insights - Journeys, conforme descrito em Importar registros de um arquivo CSV. Como sempre, tenha cuidado ao mapear as colunas de entrada para os campos de dados corretos.
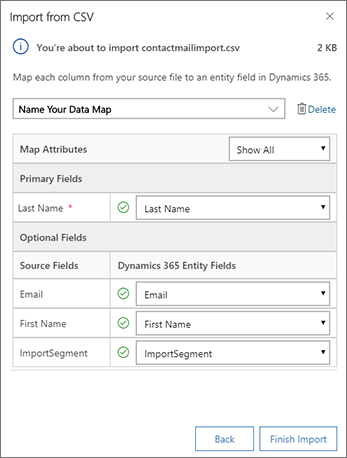
Observação
Na importação, o Dynamics 365 Customer Insights - Journeys corresponderá os contatos de entrada aos contatos existentes usando as regras de detecção de duplicidades estabelecidas para sua instância. Se uma correspondência for encontrada, o contato de entrada será descartado e o contato existente permanecerá inalterado. Isso significa que, quando uma correspondência for encontrada, o contato correspondente não será incluído no segmento que você criará posteriormente para enviar por email os contatos do arquivo importado.
Etapa 4: Criar um segmento que encontre todos os contatos incluídos na planilha
Agora crie um segmento dinâmico baseado em perfil no Dynamics 365 Customer Insights - Journeys que localiza todos os contatos que você acabou de importar ao consultar o campo de contato personalizado que você configurou na etapa 1 para identificar a importação com base no valor que você estabeleceu na etapa 2. Usando os valores de exemplo estabelecidos até o momento, a consulta deve ter a seguinte aparência:
Contato | ImportSegment | é | Summer2023EventImport
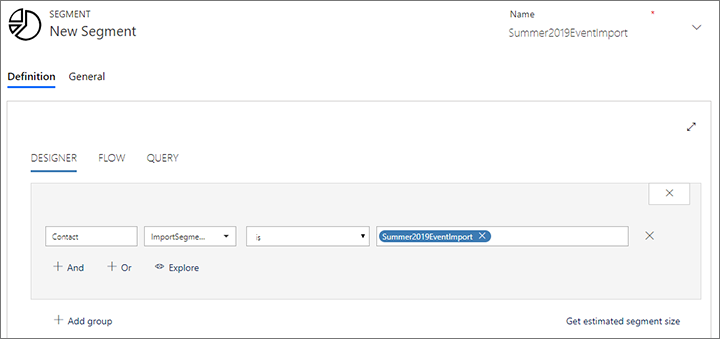
Dê um nome ao segmento, salve-o e realize a ativação.
Etapa 5: Criar a mensagem de email e uma jornada do cliente que a entrega
Se você ainda não o fez, crie, salve e realize a ativação com sua mensagem de email, conforme descrito em Visão geral de marketing por email
Agora você está pronto para enviar o email para seus contatos. Crie uma jornada como de costume. Verifique se ele começa com o segmento que você criou para encontrar seus contatos importados e também inclui o email que você criou para enviar a esses contatos. Mais informações: Usar jornadas do cliente para criar campanhas automatizadas
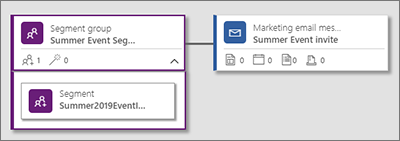
Conclua a criação da sua jornada, conforme necessário. Quando terminar, defina a data e a hora de início e realize a ativação.