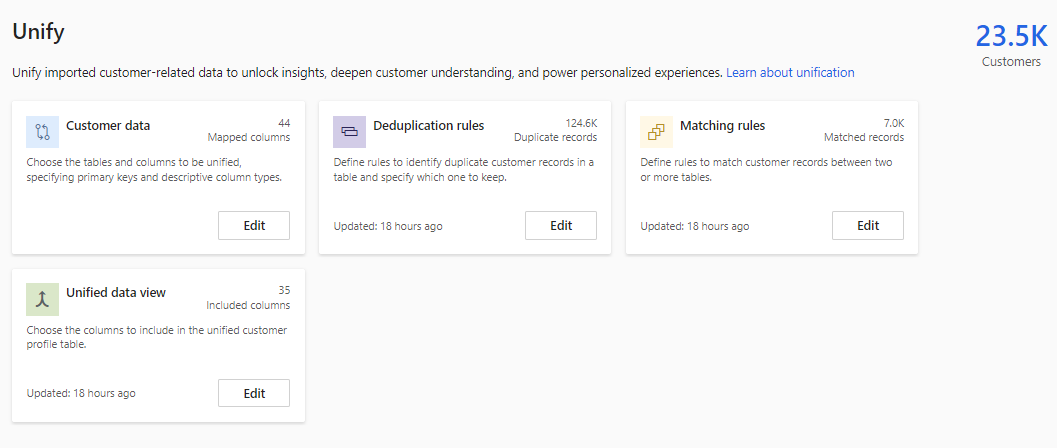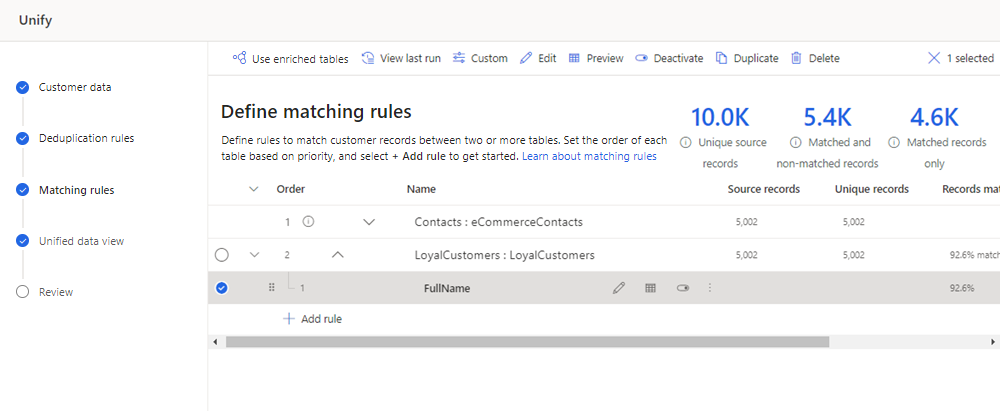Atualizar as configurações de unificação
Para revisar ou alterar qualquer configuração de unificação após a criação de um perfil unificado, execute as etapas a seguir.
Acesse Dados>Unificar.
A página Unificar exibe o número de perfis unificados de cliente e blocos para cada uma das etapas de unificação.
Escolha o que você deseja atualizar:
- Dados do cliente para adicionar colunas ou tabelas ou ainda alterar tipos de coluna. Para remover uma coluna, consulte Remover um campo unificado. Para remover uma tabela, consulte Remover uma tabela unificada.
- Regras de eliminação de duplicação para gerenciar regras de eliminação de duplicação ou preferências de mesclagem.
- Regras de correspondência para atualizar regras de correspondência em duas ou mais tabelas.
- Exibição unificada de dados para combinar ou excluir campos. Você também pode agrupar perfis relacionados em clusters.
Dica
O bloco Regras de correspondência só será exibido se várias tabelas forem selecionadas.
Depois de fazer as alterações, escolha sua próxima opção:
- Executar apenas condições de correspondência para avaliar rapidamente a qualidade das regras de correspondência e de eliminação de duplicação sem atualizar o perfil unificado. A opção Executar apenas condições correspondentes não é exibida para uma única tabela.
- Unifique os perfis de cliente para executar regras de correspondência e de eliminação de duplicação, além de atualizar a tabela do perfil unificado sem afetar as dependências (como enriquecimentos, segmentos ou medidas). Os processos dependentes não são executados, mas serão atualizados conforme definido na agenda de atualização.
- Unifique perfis de cliente e dependências para executar regras de correspondência e de eliminação de duplicação, além de atualizar a tabela do perfil unificado e todas as dependências (como enriquecimentos, segmentos ou medidas). Todos os processos são executados novamente automaticamente.
Editar dados do cliente
Selecione Editar no bloco Dados do cliente.
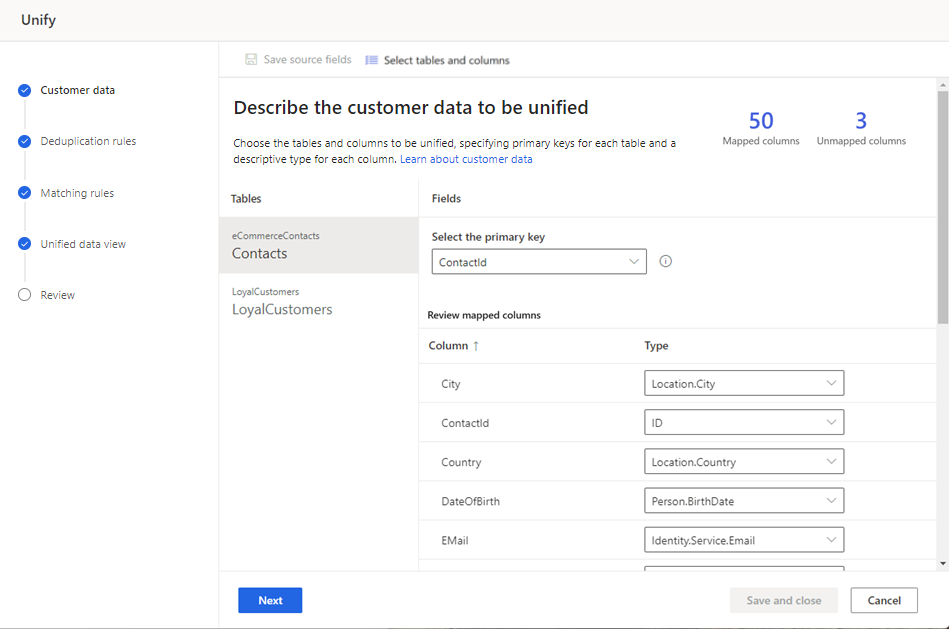
O número de campos mapeados e não mapeados é exibido.
Para adicionar outras colunas ou tabelas, escolha Selecionar tabelas e colunas.
Você também pode alterar a chave primária de uma tabela ou os tipos de coluna. Para obter mais informações, consulte Descrever dados do cliente.
Selecione Próximo para fazer alterações nas regras de eliminação de duplicação ou selecione Salvar e fechar e volte para Atualizar as configurações de unificação.
Remover um campo unificado
Para remover um campo que foi unificado, o campo deve ser removido de quaisquer dependências, como segmentos, medidas, enriquecimentos ou relacionamentos.
Depois que todas as dependências do campo forem removidas, vá para Dados>Unificar.
Selecione Editar no bloco Exibição unificada de dados.
Selecione todas as ocorrências do campo e, em seguida, selecione Excluir.
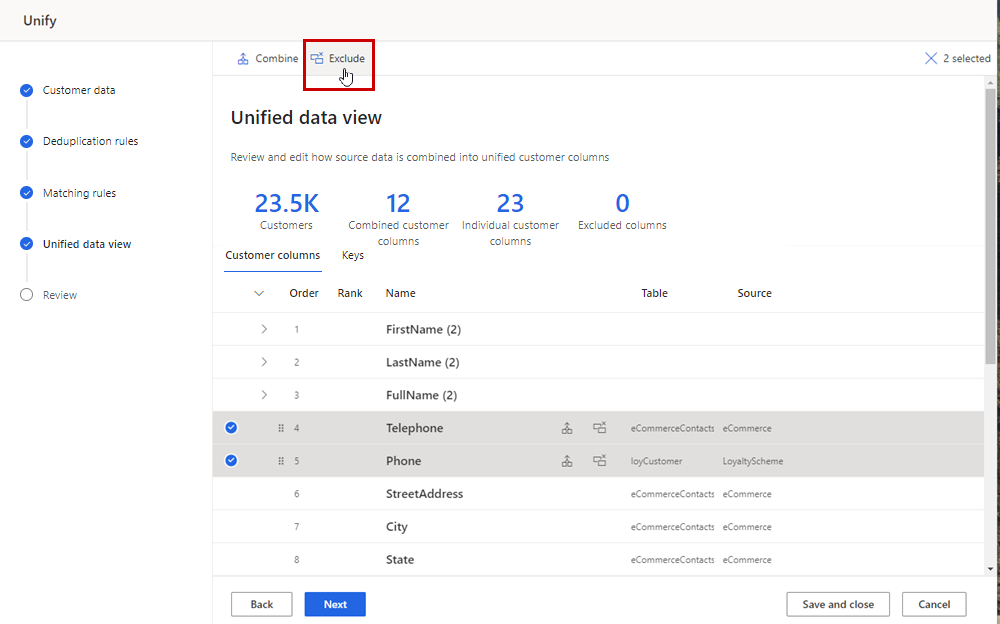
Selecione Concluído para confirmar e, em seguida, selecione Salvar e fechar.
Gorjeta
Se vir a mensagem "Não foi possível salvar a unificação O recurso especificado não pode ser modificado nem excluído devido a dependências de downstream", o campo ainda será usado em uma dependência de downstream.
Se o campo for usado em uma regra para regras de eliminação de duplicação ou regras de correspondência, realize as etapas a seguir. Caso contrário, vá para a próxima etapa.
- Selecione Editar no bloco Regras de eliminação de duplicação.
- Remova o campo de todas as regras nas quais ele é usado, se houver, e selecione Avançar.
- Na página Regras de correspondência, remova o campo de todas as regras nas quais ele é usado, se houver, e selecione Salvar e fechar.
- Selecione Unificar>Unificar perfis e dependências do cliente. Aguarde a conclusão da unificação antes de ir para a próxima etapa.
Selecione Editar no bloco Dados do cliente.
Escolha Selecionar tabelas e colunas e desmarque a caixa de seleção próxima de cada ocorrência do campo.
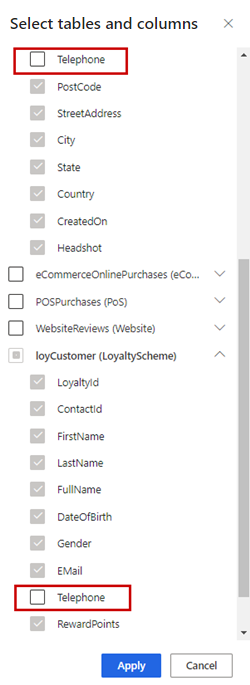
Selecione Aplicar.
Selecione Salvar e fechar.
Selecione Unificar>Unificar perfis e dependências de clientes para atualizar o perfil unificado.
Remover uma tabela unificada
Para remover uma tabela que foi unificada, a tabela deve ser removida de quaisquer dependências, como segmentos, medidas, enriquecimentos ou relacionamentos.
Depois que todas as dependências da tabela forem removidas, acesse Dados>Unificar.
Selecione Editar no bloco Exibição unificada de dados.
Selecione todos os campos para a tabela e, em seguida, selecione Excluir.
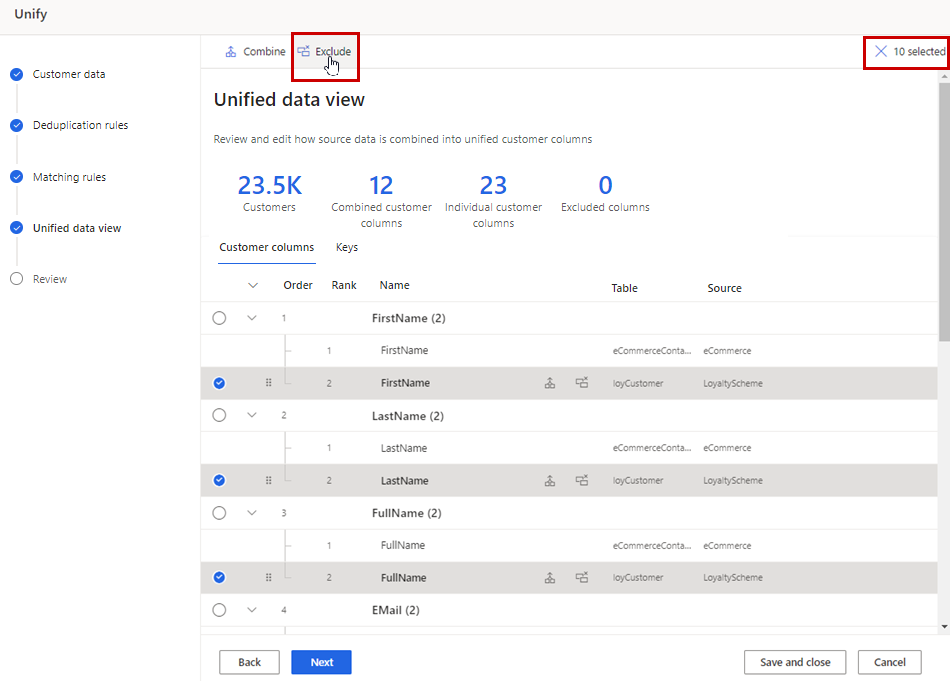
Selecione Concluído para confirmar e, em seguida, selecione Salvar e fechar.
Gorjeta
Se vir a mensagem "Não foi possível salvar a unificação O recurso especificado não pode ser modificado nem excluído devido a dependências de downstream", a tabela ainda será usada em uma dependência de downstream.
Selecione Editar no bloco Regras de eliminação de duplicação.
Remova todas as regras da tabela, se houver, e selecione Avançar.
Na página Regras de correspondência, selecione a tabela e Excluir.
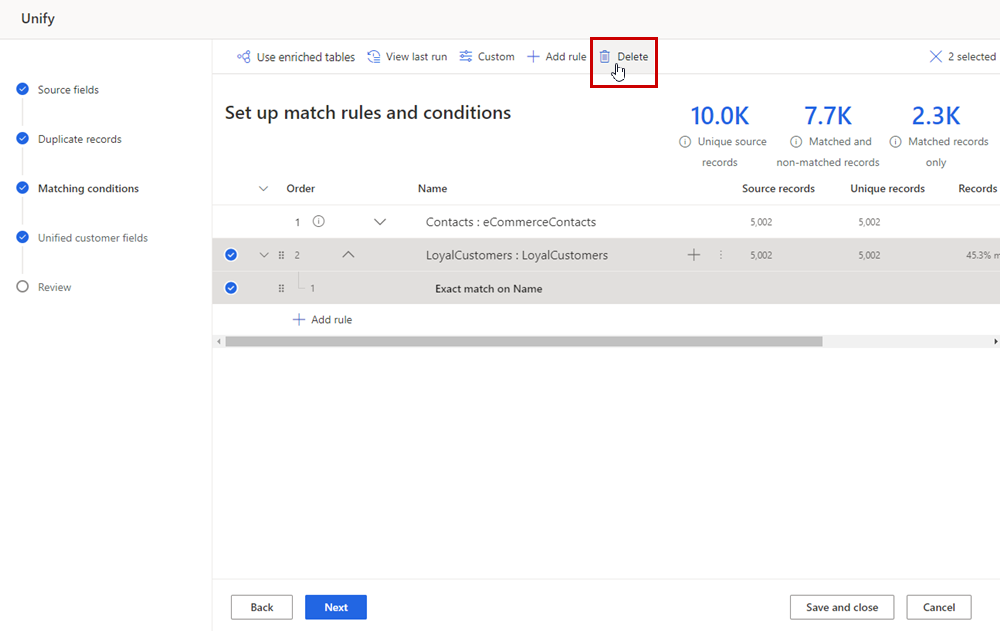
Selecione Salvar e fechar.
Selecione Editar no bloco Dados do cliente.
Escolha Selecionar tabelas e colunas e desmarque a caixa de seleção próxima da tabela.
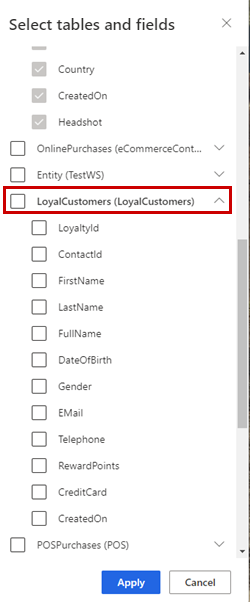
Selecione Aplicar.
Selecione Salvar e fechar.
Selecione Unificar>Unificar perfis e dependências de clientes para atualizar o perfil unificado.
Gerenciar regras de eliminação de duplicação
Selecione Editar no bloco Regras de eliminação de duplicação.
O número de registros duplicados encontrados é exibido em Duplicatas. A coluna Registros desduplicados mostra quais tabelas tinham registros duplicados e a porcentagem de registros duplicados.
Para usar uma tabela enriquecida, selecione Usar tabelas enriquecidas. Para obter mais informações, consulte Enriquecimento de fontes de dados.
Para gerenciar as regras de eliminação de duplicação, escolha uma das seguintes opções:
- Criar uma nova regra: selecione Adicionar regra na tabela apropriada. Para mais informações, consulte Definir regras de eliminação de duplicação.
- Alterar condições da regra: selecione a regra e Editar. Altere campos, adicione ou remova condições ou adicione ou remova exceções.
- Pré-visualização: selecione a regra e, em seguida, Pré-visualização para visualizar os resultados da última execução para esta regra.
- Desativar uma regra: selecione a regra e, em seguida, Desativar para reter uma regra de eliminação de duplicação enquanto a exclui do processo de correspondência.
- Duplicar uma regra: selecione a regra e, em seguida, Duplicar para criar uma regra semelhante com modificações.
- Excluir uma regra: selecione a regra e, em seguida, Excluir.
Para alterar as preferências de mesclagem, selecione a tabela. Só é possível alterar as preferências se uma regra for criada.
Selecione Editar preferências de mesclagem e altere a opção Registro a ser mantido.
Para alterar as preferências de mesclagem em colunas individuais de uma tabela, selecione Avançado e fazer as alterações necessárias.
Escolha Concluído.
Selecione Próximo para fazer alterações nas condições correspondentes ou selecione Salvar e fechar e volte para Atualizar as configurações de unificação.
Gerenciar regras de correspondência
Você pode reconfigurar e ajustar a maioria dos parâmetros de correspondência. Não é possível adicionar nem excluir tabelas. As regras de correspondência não se aplicam a uma única tabela.
Selecione Editar no bloco Regras de correspondência.
A página exibe a ordem de correspondência, as regras definidas e as seguintes estatísticas:
- Registros de origem exclusivos mostra o número de registros de origem individuais que foram processados na última execução de correspondências.
- Registros com e sem correspondências destaca quantos registros únicos permanecem após o processamento das regras de correspondência.
- Somente registros com correspondência mostra o número de correspondências em todos os seus pares de correspondência.
Para exibir os resultados de todas as regras e as pontuações, selecione Exibir última execução. Os resultados são exibidos, inclusive as IDs de contato alternativas. Você pode baixar os resultados.
Para exibir os resultados e as pontuações de uma regra específica, selecione a regra e, em seguida, Pré-visualização. Os resultados são exibidos. Você pode baixar os resultados.
Para exibir os resultados de uma condição específica em uma regra, selecione a regra e, em seguida, Editar. No painel Editar, selecione Pré-visualização na condição. Você pode baixar os resultados.
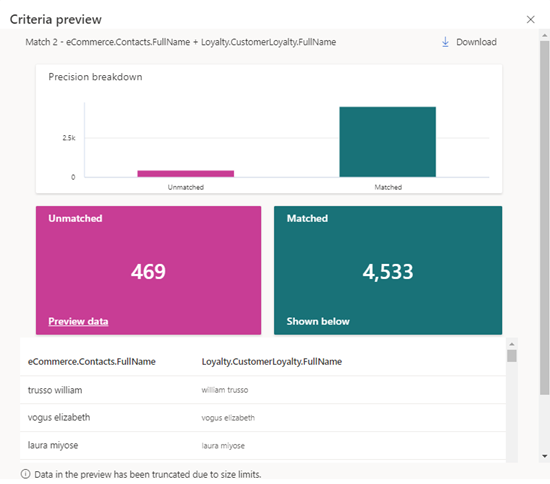
Se você adicionou uma tabela enriquecida, selecione Usar tabelas enriquecidas. Para obter mais informações, consulte Enriquecimento de fontes de dados.
Para gerenciar as regras, escolha uma das seguintes opções:
- Criar uma nova regra: selecione Adicionar regra na tabela apropriada. Para mais informações, consulte Definir regras para pares correspondentes.
- Altere a ordem suas regras se você definiu várias regras: arraste e solte as regras na ordem desejada. Para obter mais informações, consulte Especificar a ordem de correspondência.
- Alterar condições da regra: selecione a regra e Editar. Altere campos, adicione ou remova condições ou adicione ou remova exceções.
- Desativar uma regra: selecione a regra e, em seguida, Desativar para manter uma regra de correspondência enquanto a exclui do processo de correspondência.
- Duplicar uma regra: selecione a regra e, em seguida, Duplicar para criar uma regra semelhante com modificações.
- Excluir uma regra: selecione a regra e, em seguida, Excluir.
Selecione Avançar para fazer alterações em campos unificados ou selecione Salvar e fechar e retorne para Atualizar configurações de unificação.
Gerenciar campos unificados
Selecione Editar no bloco Exibição unificada de dados.
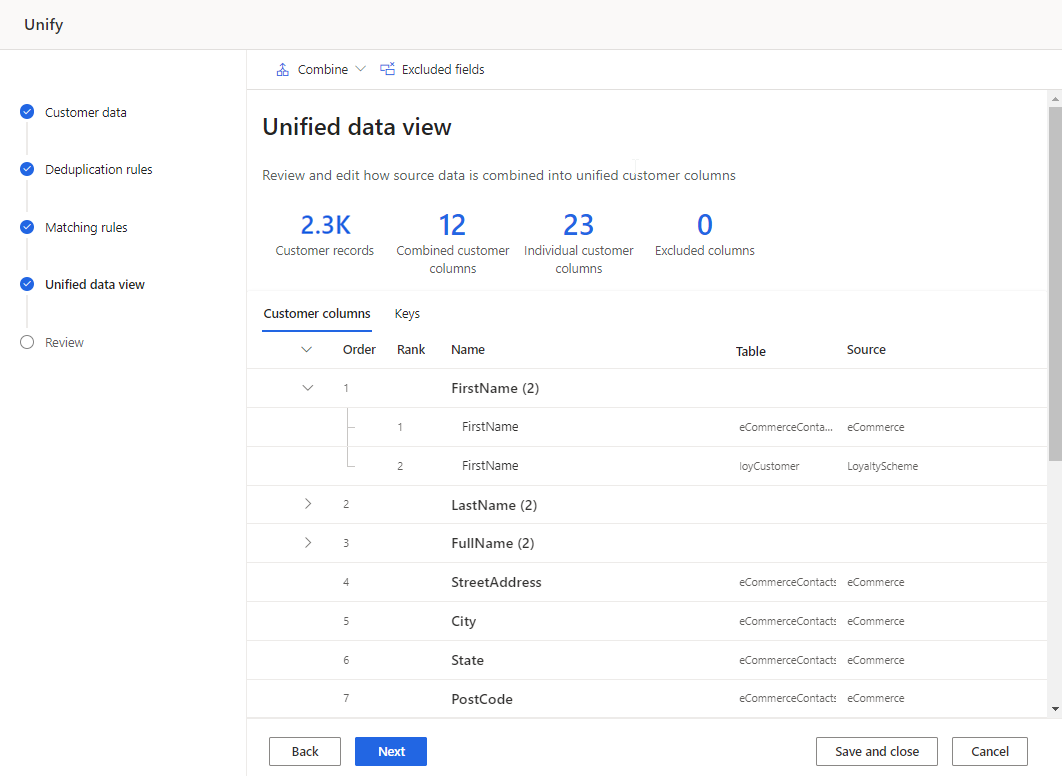
Revise os campos combinados e excluídos e faça as alterações necessárias. Adicione ou edite a chave CustomerID ou os perfis de grupo em clusters. Para obter mais informações, consulte Unificar campos de cliente.
Selecione Avançar para revisar e atualizar o perfil unificado e as dependências. Ou selecione Salvar e fechar e volte para Atualizar as configurações de unificação para fazer mais mudanças.
Executar condições correspondentes
Executar condições de correspondência só executa a desduplicação e as regras de correspondência e atualiza as tabelas Deduplication_* e ConflationMatchPair.
Na página Dados>Unificar, selecione Executar apenas condições correspondentes.
Os blocos Regras de eliminação de duplicação e Regras de correspondência mostram Na Fila ou Atualizando.
Dica
Existem status para tarefas e processos. A maioria dos processos depende de outros processos upstream, como atualizações de fontes de dados e perfis de dados.
Selecione o status para abrir o painel Detalhes de progresso e exibir o progresso das tarefas. Para cancelar o trabalho, selecione Cancelar trabalho na parte inferior do painel.
Em cada tarefa, você pode selecionar Ver detalhes para obter mais informações sobre o andamento, como tempo de processamento, a data do último processamento e possíveis erros e avisos aplicáveis associados à tarefa ou ao processo. Selecione Exibir status do sistema na parte inferior do painel para ver outros processos no sistema.
Quando o processo de correspondência for concluído, selecione Editar no bloco Regras de correspondência.

Para fazer alterações, consulte Gerenciar regras de eliminação de duplicação ou Gerenciar regras de correspondência.
Execute o processo de correspondência novamente ou execute atualizações no perfil.
Execute atualizações no perfil unificado
- Para executar condições de correspondência e atualizar a tabela de perfil unificada sem afetar as dependências (como cartões de cliente, enriquecimentos, segmentos ou medidas), selecione Unificar perfis de clientes. Os processos dependentes não são executados, mas serão atualizados conforme definido na agenda de atualização.
- Para executar condições correspondentes, atualizar o perfil unificado e executar todas as dependências, selecione Unificar perfis e dependências de clientes. Todos os processos são executados novamente automaticamente.
Todos os blocos, exceto Dados do cliente mostram o status Na Fila ou Atualizando. Mais dados, dados distorcidos ou dados com muitas duplicatas afetam o tempo de processamento.
Dica
Existem status para tarefas e processos. A maioria dos processos depende de outros processos upstream, como atualizações de fontes de dados e perfis de dados.
Selecione o status para abrir o painel Detalhes de progresso e exibir o progresso das tarefas. Para cancelar o trabalho, selecione Cancelar trabalho na parte inferior do painel.
Em cada tarefa, você pode selecionar Ver detalhes para obter mais informações sobre o andamento, como tempo de processamento, a data do último processamento e possíveis erros e avisos aplicáveis associados à tarefa ou ao processo. Selecione Exibir status do sistema na parte inferior do painel para ver outros processos no sistema.
Os resultados de uma execução bem-sucedida são exibidos na página Unify que mostra o número de perfis unificados.