Criar ordens do call center
Este artigo mostra um exemplo de procedimento em que um usuário do call center pesquisa um cliente, cria uma nova ordem, pesquisa por um produto e coleta os pagamentos do cliente no Microsoft Dynamics 365 Commerce. O procedimento usa a empresa de dados de demonstração USRT e destina-se aos funcionários de ordens de venda.
Pré-requisitos
O usuário que conclui o procedimento deve ser configurado como usuário de call center. Opcionalmente, o catálogo semestral da Fabrikam pode ser publicado com pelo menos um código-fonte.
Adicionar a si mesmo como um usuário do call center
Para adicionar a si mesmo como um usuário de call center, siga estas etapas.
- No Commerce Headquarters, acesse Retail e Commerce > Canais > Call centers > Todos os call centers.
- No campo Usuários, selecione Usuários do canal.
- No Painel de Ações, selecione Novo.
- No campo ID do Usuário, insira a sua ID de usuário.
- No campo Nome, insira o seu nome de usuário. O nome de usuário pode ser igual à ID de usuário.
- No Painel de ações, selecione Salvar.
- Volte para Retail e Commerce > Canais > Call centers > Todos os call centers.
- Selecione a ID de canal de varejo do call center.
- Confirme se a opção Habilitar conclusão de ordem está definida como Sim. Se a opção não estiver visível, você poderá ignorar esta etapa.
Conclua o procedimento de exemplo do call center
Para concluir o procedimento de exemplo do call center, siga estas etapas.
Acesse Retail e Commerce > Clientes > Customer service.
Na guia Pesquisa de cliente, insira os critérios de pesquisa para pesquisar o cliente. Para este procedimento de exemplo, insira Karen.
Selecione Pesquisar. A caixa de diálogo Pesquisa de cliente é exibida e lista os resultados da pesquisa.
Selecione o registro de cliente para Karen Berg com número de conta de cliente 2001 e, depois, selecione Selecionar.
No Painel de Ações, selecione Nova ordem de venda.
À direita, selecione a guia Cabeçalho.
Na FastTab Entrega, no campo Modo de entrega, selecione 99 Padrão.
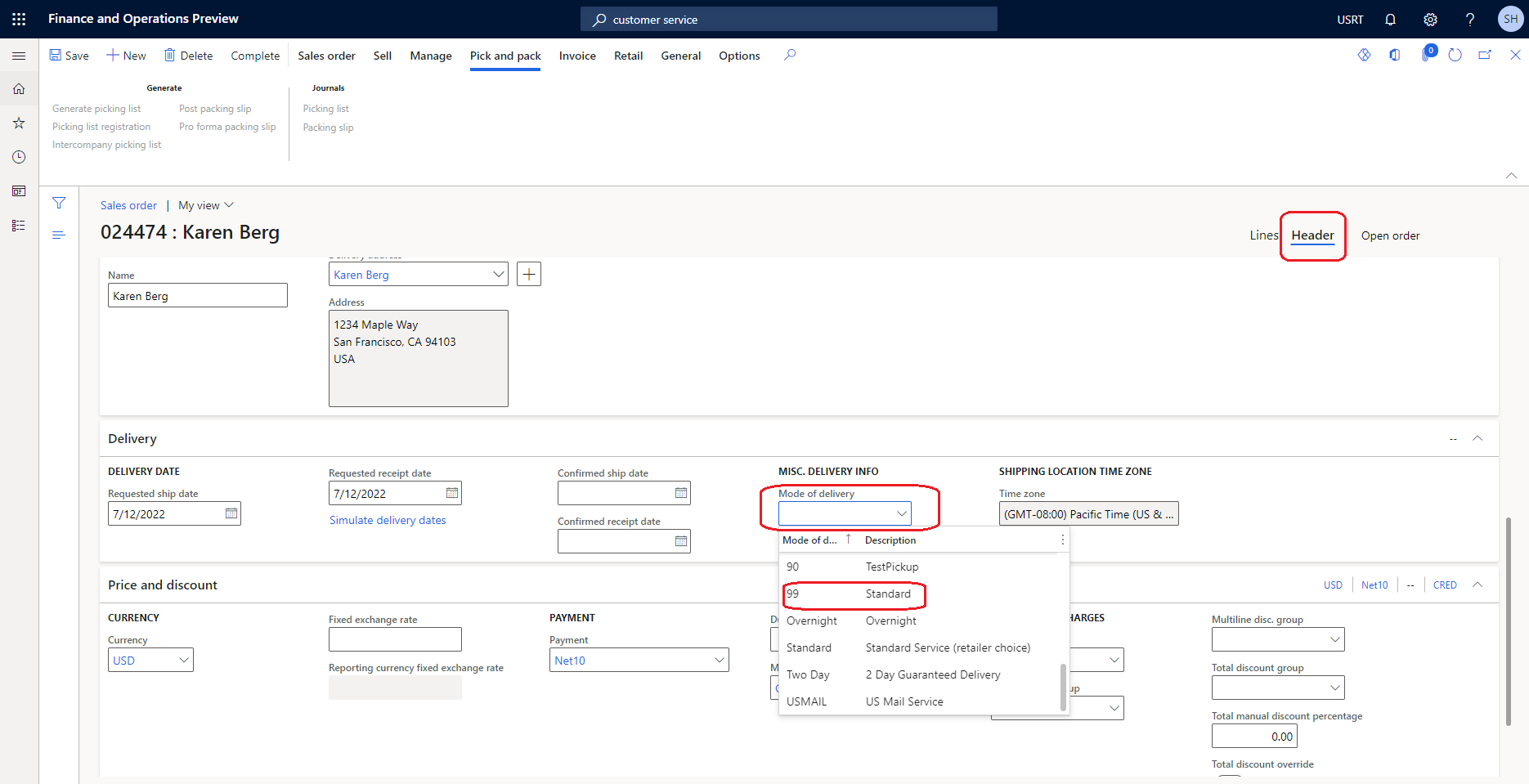
À direita, selecione a guia Linhas.
Na seção Linhas de ordem de venda, na nova linha de vendas, no campo Número do item, insira o número de item a ser pesquisado. Para este procedimento de exemplo, digite 81327 e, depois, selecione o produto na lista suspensa para adicioná-lo à ordem de venda.
No campo Quantidade, insira a quantidade de vendas.
No campo Código de origem, selecione o código de origem para o catálogo. Se não houver código-fonte ativo, você poderá ignorar esta etapa.
No Painel de Ações, selecione Concluir para capturar o pagamento do cliente. Esta ação abre a caixa de diálogo Resumo da ordem de venda, que mostra o valor total vencido. A ação também dispara o cálculo de encargos, como remessa e manuseio, e os mostra na caixa de diálogo Resumo da ordem de venda.
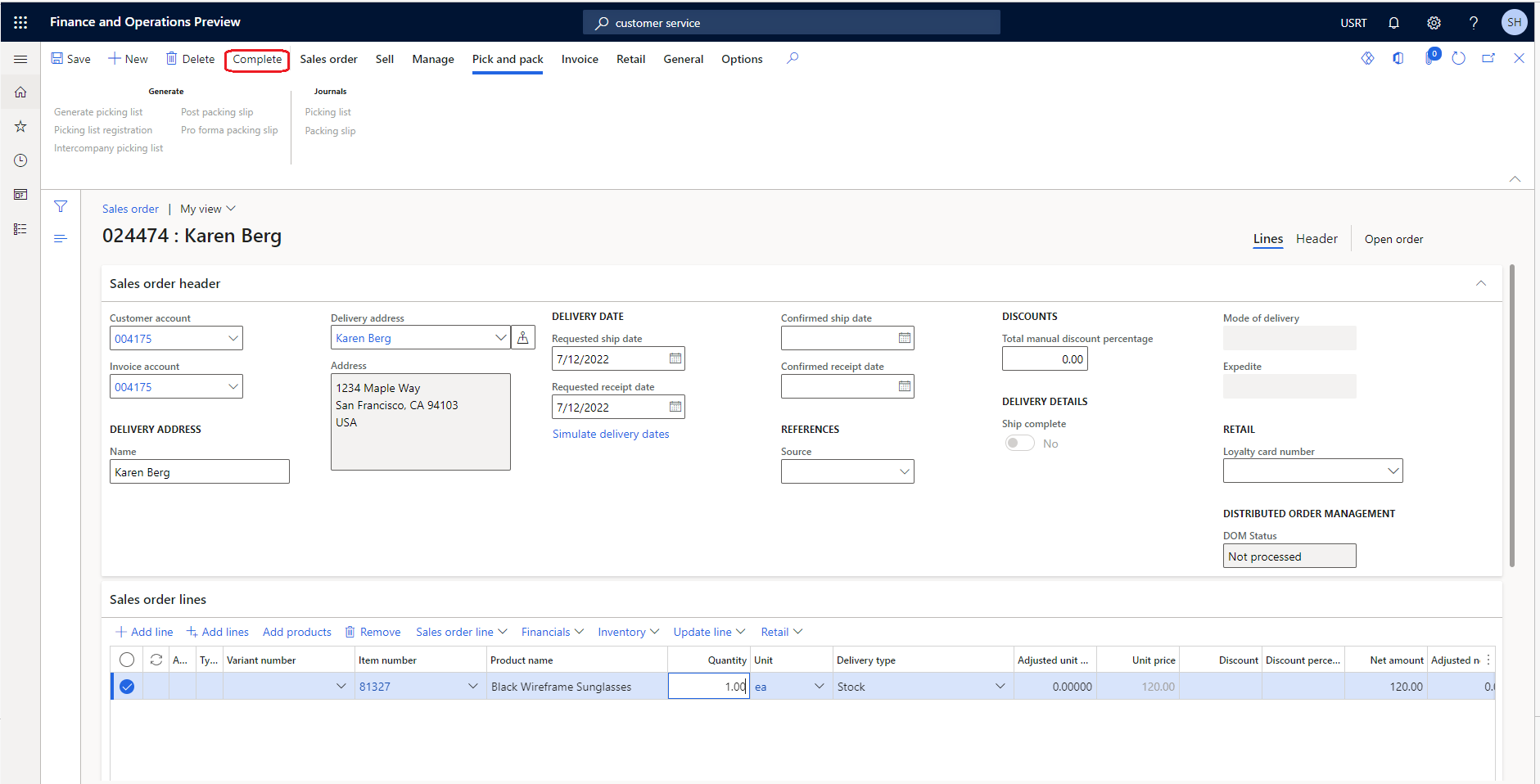
Na caixa de diálogo Resumo da ordem de venda, na FastTab Pagamentos, selecione Adicionar para capturar os pagamentos.
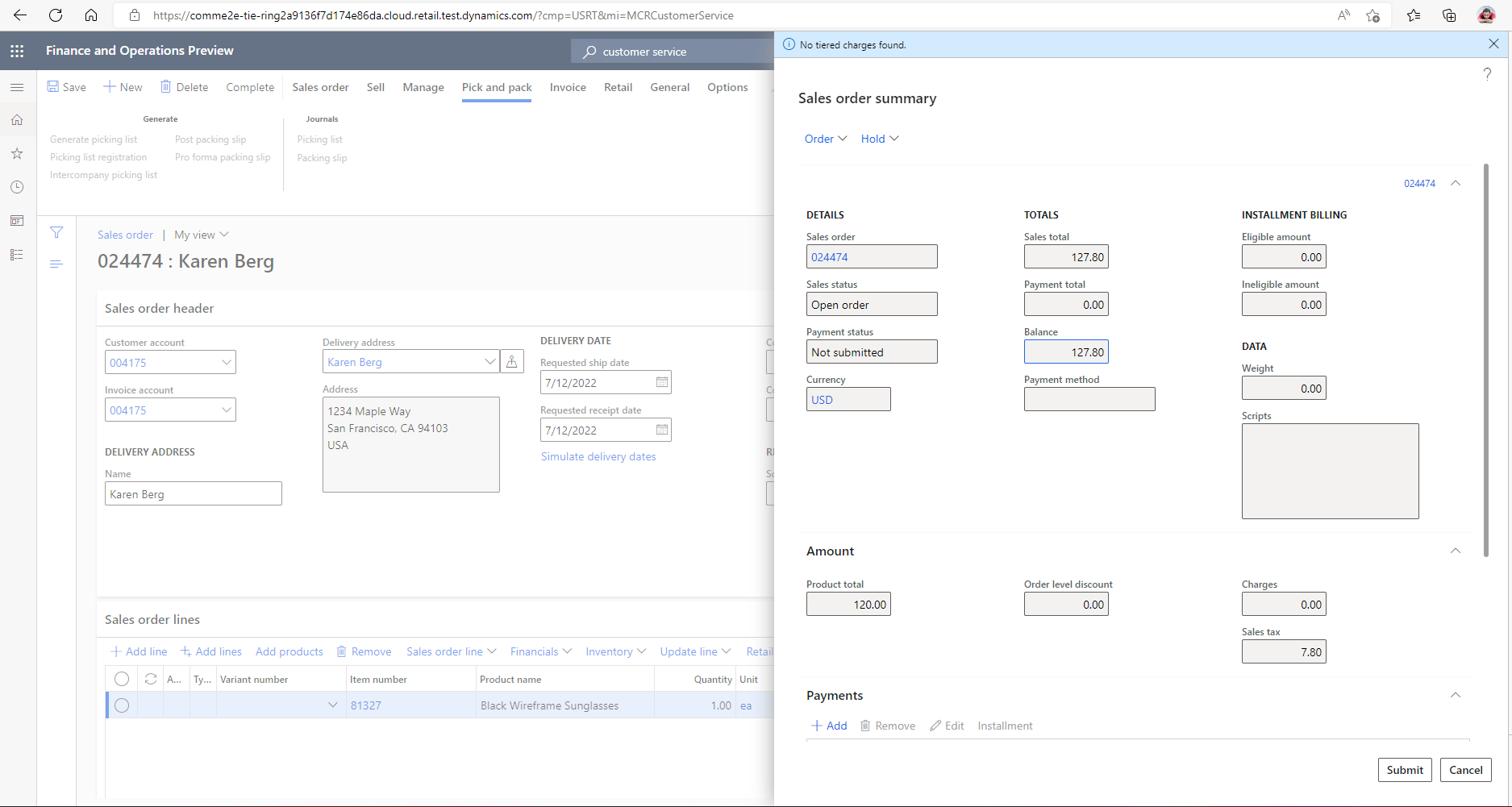
Na caixa de diálogo Inserir informações de pagamento do cliente, no campo Método de pagamento, selecione o método de pagamento. Para este procedimento de exemplo, selecione Pagamento à vista.
No campo Valor do pagamento, insira o valor do pagamento. Neste exemplo, insira 120,00, que é igual ao saldo da ordem que é mostrado na caixa de diálogo Resumo da ordem de venda. Ao inserir este valor, você conclui a ordem como totalmente paga.
Selecione OK.
Selecione Enviar.