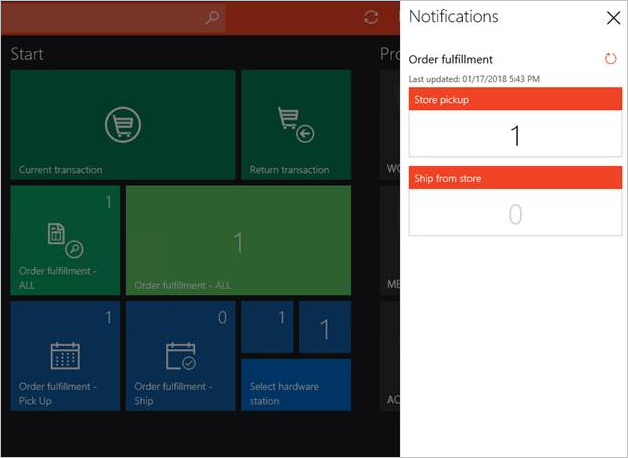Mostrar notificações de ordem no ponto de venda (PDV)
Este artigo descreve como habilitar notificações de ordem no ponto de venda e a estrutura de notificação no Microsoft Dynamics 365 Commerce.
Os associados da loja podem receber várias tarefas na loja, como atendimento de ordens ou execução de contagens de estoque ou recebimento de estoque. O cliente do ponto de venda (PDV) fornece um único aplicativo no qual os associados podem ser notificados dessas tarefas. A estrutura de notificação no PDV ajuda, permitindo que os varejistas configurem notificações baseadas em funções. Começando no Dynamics 365 Retail com a atualização do aplicativo 5, essas notificações podem ser configuradas somente para operações de PDV.
O sistema pode mostrar notificações para a operação atendimento da ordem e começando nas notificações da versão 10.0.18 do Commerce também podem ser mostradas para a operação Cancelar ordem. No entanto, como a estrutura é criada para ser extensível, os desenvolvedores poderão gravar um manipulador de notificação para qualquer operação e mostrar as notificações para essa operação no PDV.
Habilitar notificações para operações de atendimento da ordem ou para cancelar a ordem
Para habilitar notificações para as operações de atendimento da ordem ou para cancelar a ordem, consulte as seguintes etapas:
Acesse Varejo e Comércio > Configuração de canal > Configuração do PDV > PDV > Operações.
Procure a operação Atendimento da ordem ou Cancelar ordem e selecione Habilitar notificações para que a operação especifique que a estrutura de notificação deve detectar o manipulador para essa operação. Se o manipulador for implementado, as notificações para essa operação serão mostradas no PDV.
Acesse Varejo e Comércio > Funcionários > Trabalhadores.
Selecione a guia Commerce, selecione uma linha de trabalhador e, em seguida, selecione Permissões de PDV. Selecione a guia rápida Notificações para expandi-la e adicione as operações para as quais você habilitou notificações. Se estiver configurando uma única notificação para um trabalhador, verifique se o valor Ordem de exibição está definido como 1. Se estiver configurando mais de uma operação, defina os valores da Ordem de exibição para indicar a ordem em que as notificações devem ser exibidas.
As notificações são mostradas somente para as operações adicionadas na guia rápida Notificações. Você só poderá adicionar operações ali se as caixas de seleção Habilitar notificações para essas operações tiverem sido selecionadas na página Operações de PDV. Além disso, as notificações para uma operação são mostradas aos trabalhadores somente se a operação for adicionada às permissões de PDV para esses trabalhadores.
Observação
As notificações podem ser substituídas no nível do usuário. Para fazer isso, abra o registro do trabalhador, selecione Permissões do PDV e, em seguida, edite a subscrição de notificação do usuário.
Acesse Retail e Commerce > Configuração de canal > Configuração do PDV > Perfis de PDV > Perfis de funcionalidade. No campo Intervalo de notificação, especifique a frequência de recebimento de notificações. Para algumas notificações, o PDV deve fazer chamadas em tempo real para o aplicativo de back office. Essas chamadas consomem a capacidade de computação do seu aplicativo de back office. Portanto, ao definir o intervalo de notificação, você deve considerar suas necessidades comerciais e o impacto de chamadas em tempo real no aplicativo de back office. Um valor de 0 (zero) desativa as notificações.
Acesse Varejo e Comércio > TI de Varejo e Comércio > Agenda de distribuição. Selecione a agenda 1060 (Equipe) para sincronizar as configurações de subscrição de notificação e, em seguida, selecione Executar agora. Em seguida, selecione a agenda 1070 (Configuração do canal) para sincronizar o intervalo de permissão e, em seguida, selecione Executar agora.
Exibir notificações no PDV
Depois que você concluir as etapas anteriores, os trabalhadores poderão exibir as notificações no PDV. Para exibir as notificações, selecione o ícone de notificação no canto superior direito do PDV. Um painel de notificação aparece e mostra notificações para as operações configuradas para o trabalhador.
Par a operação de atendimento da ordem, o painel de notificação mostrará os seguintes grupos:
- Retirada na loja – Este grupo mostra a contagem de linhas de ordem individuais que são agendadas para retirada na loja atual. Você pode selecionar o número no grupo para abrir a operação de Atendimento da ordem com um filtro para que mostre somente as linhas de ordem ativas que são configuradas para retirada da loja atual.
- Remeter da loja – esse grupo mostra o número de linhas de ordem individuais que foram configuradas para remeterem da loja atual do usuário. Você pode selecionar o número no grupo para abrir a operação de Atendimento da ordem com uma exibição filtrada que mostre somente as linhas de ordem ativas que são configuradas para retirada da loja atual.
Para a operação cancelar ordem, o painel de notificação mostrará os seguintes grupos:
- Ordens a serem atendidas – esse grupo mostra o número de ordens configuradas para a entrega ou a remessa para a loja atual do usuário. Você pode selecionar o número no grupo para abrir a operação Cancelar ordem com uma exibição filtrada que mostra somente as ordens abertas que precisam ser preenchidas pela loja atual do usuário para cenários de retirar na loja ou remeter da loja.
- Ordens a serem retiradas – este grupo mostra a contagem ordens que são agendadas para retirada na loja atual. Você pode selecionar o número no grupo para abrir a operação Cancelar ordem com uma exibição filtrada que mostra somente as ordens abertas que precisam ser atendidas para retirada pelo cliente na loja atual do usuário.
- Ordens a serem remetidas – este grupo mostra o número de ordens a serem remetidas da loja atual do usuário. Você pode selecionar o número no grupo para abrir a operação Cancelar ordem com uma exibição filtrada que mostra somente as ordens abertas que precisam ser atendidas para remessa pelo cliente na loja atual do usuário.
Para as notificações de atendimento da ordem e cancelamento da ordem, conforme novas ordens são selecionadas pelo processo, o ícone de notificação é alterado para indicar que há novas notificações, e a contagem dos grupos apropriados é atualizada. Embora os grupos sejam atualizados em intervalos regulares, os usuários do PDV podem atualizá-los manualmente a qualquer momento selecionando o botão Atualizar ao lado do grupo. Por fim, se um grupo tiver um novo item, que o trabalhador atual não viu, então o grupo mostrará um símbolo intermitente para indicar o novo conteúdo.
Habilitar conteúdo ao vivo nos botões do PDV
Os botões do PDV agora podem mostrar uma contagem para ajudar os trabalhadores a determinar facilmente quais tarefas exigem a sua atenção imediata. Para mostrar esse número em um botão do PDV, você deve concluir a configuração de notificação descrita anteriormente neste artigo (isto é, você deve habilitar as notificações para uma operação, configurar um intervalo de notificação e atualizar o grupo de permissões de PDV para o trabalhador). Além disso, você deve abrir o designer da grade de botões, exibir as propriedades do botão e marcar a caixa de seleção Habilitar conteúdo ao vivo. No campo Alinhamento de conteúdo, você pode selecionar se a contagem será exibida no canto superior direito do botão (Superior direito) ou no centro (Centralizado).
Observação
O conteúdo ao vivo poderá ser habilitado para operações somente se a caixa de seleção Habilitar notificações tiver sido selecionada para elas na página Operações de PDV, conforme descrito anteriormente neste artigo.
A ilustração a seguir mostra as configurações de conteúdo ao vivo no designer da grade de botões.
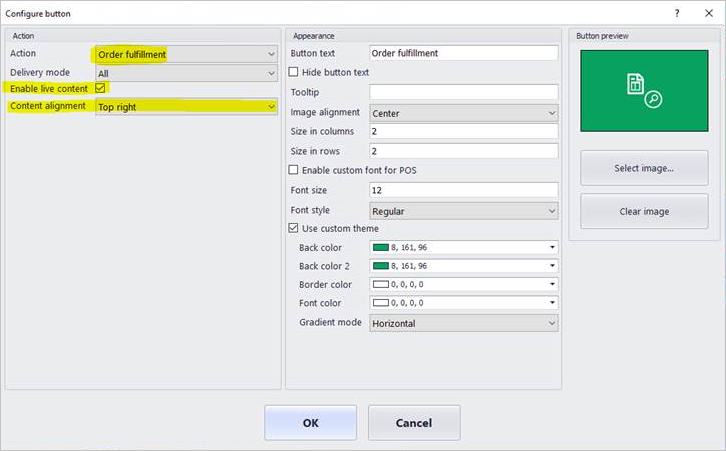
Para mostrar a contagem de notificação em um botão, você deve garantir que o layout de tela correto está sendo atualizado. Para determinar o layout de tela que está sendo usado pelo POS, selecione o ícone Configurações no canto superior direito e anote a ID de layout de tela e Resolução de tela. Agora, usando o navegador Microsoft Edge, acesse a página Layout da tela, encontre a ID do layout da tela e a Resolução do layout identificadas acima e marque a caixa de seleção Habilitar conteúdo ativo. Acesse Retail e Commerce > TI de Retail e Commerce > Agenda de distribuição e execute o trabalho 1090 (Registros) para sincronizar as alterações de layout.
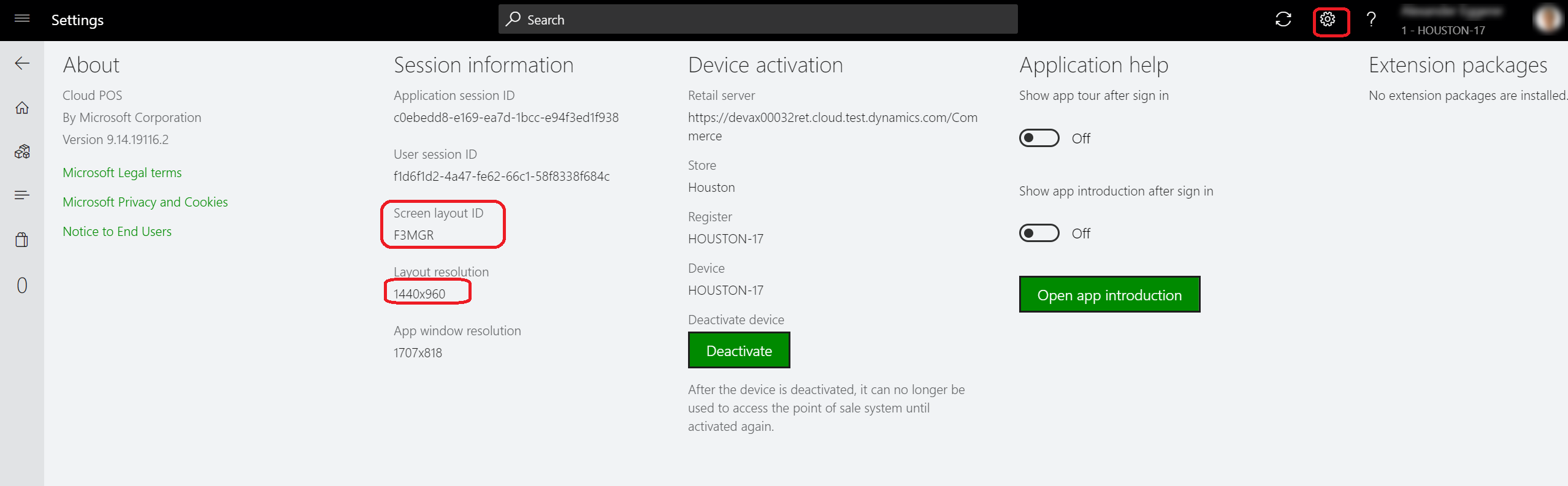
A ilustração a seguir mostra o efeito de selecionar Superior direito versus Centralizado no campo Alinhamento de conteúdo para botões de vários tamanhos.