Alterar a ordem de classificação das entidades de venda
Os varejistas consideram a descoberta de produtos a principal ferramenta para a interação com os clientes em todos os canais. Há vários recursos que podem ajudar os clientes a descobrir produtos com facilidade. Por exemplo, os clientes podem procurar categorias, pesquisar e filtrar.
Este artigo explica os conceitos relacionados ao controle da ordem de exibição de várias entidades relacionadas a merchandising. Também explica como alterar a ordem de classificação.
Visão geral
No Commerce, a classificação de várias entidades relacionadas ao merchadising é alinhada com os cenários de clientes existentes e não requer mais extensões de parceiros de implementação.
No Commerce versão 10.0.5 e anterior, a ordem de classificação de categorias na hierarquia de navegação era alfabética. A funcionalidade de ordem de classificação personalizada atual permite que os gerentes de merchandising configurem a ordem de classificação para várias entidades relacionadas a merchandising em todos os clientes usuários finais. Esses clientes incluem o headquarters (HQ) e os call centers.
Configurar a ordem de exibição para categorias na hierarquia de produtos
Antes de concluir esse procedimento, os dados de demonstração devem estar instalados no seu ambiente.
- Acesse Varejo e Comércio > Produtos e categorias > Hierarquia de produtos de comércio.
- Clique em Editar hierarquia de categoria.
- Clique em Editar.
- Na árvore, expanda ALL (TUDO) > Action Sports (Esportes de ação).
- Na árvore, expanda ALL (TUDO) > Team Sports (Esportes de equipe).
- No campo Ordem de exibição, insira um número. (O número pode ser negativo.)
- Repita as etapas 4 a 6 para qualquer categoria adicional da qual você deseja alterar a ordem.
A ordem de exibição da hierarquia de navegação do canal será refletida no HQ para a hierarquia de produtos de comércio e produtos liberados por categoria.
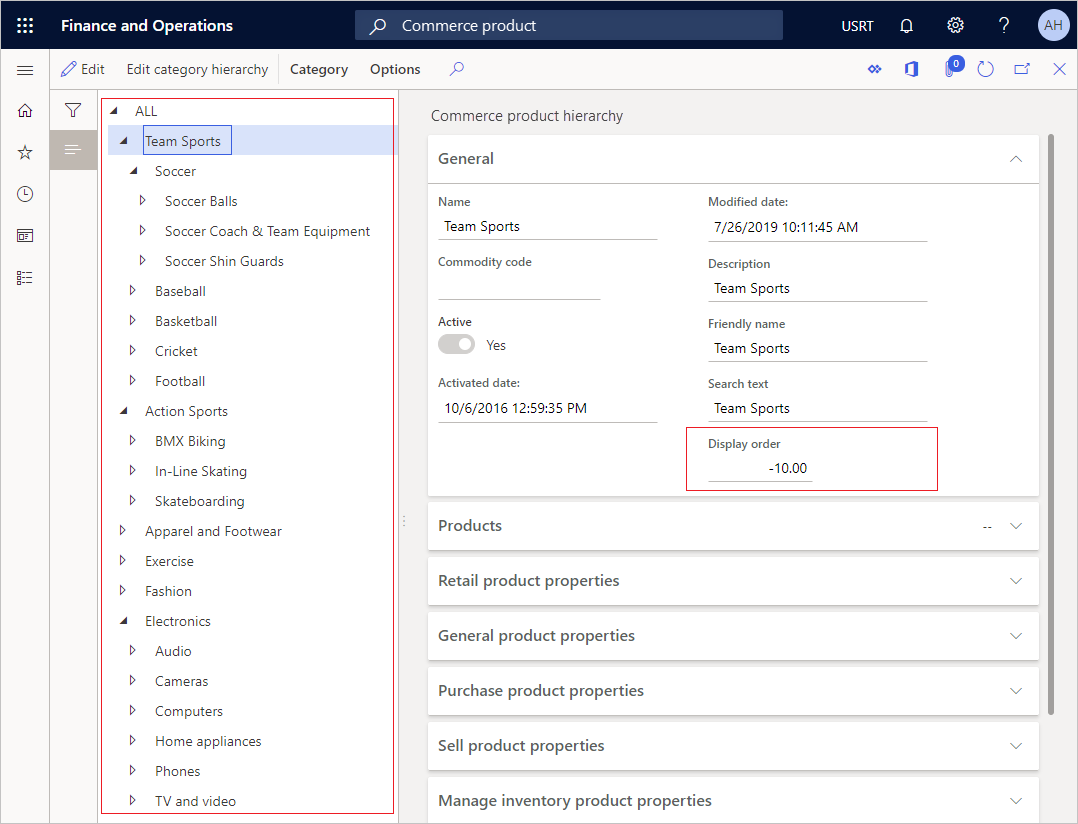

Configurar a ordem de exibição das categorias na hierarquia de navegação do canal
Antes de concluir esse procedimento, os dados de demonstração devem estar instalados no seu ambiente.
- Acesse Varejo e Comércio > Produtos e categorias > Categorias de navegação de canal.
- Na lista, selecione a hierarquia Navegação de moda.
- Clique em Editar hierarquia de categoria.
- Clique em Editar.
- Na árvore, selecione Moda > Roupa feminina > Sapatos femininos.
- No campo Ordem de exibição, insira um número.
- Na árvore, selecione Fashion (Moda) > Womenswear (Roupa feminina) > Tops (Tops).
Da mesma forma, é possível definir a ordem de classificação das subcategorias.
- Na árvore, selecione Fashion (Moda) > Menswear (Roupa masculina) > Casual Shirts (Camisas casuais).
- No campo Ordem de exibição, insira um número.
- Na árvore, selecione Fashion (Moda) > Menswear (Roupa masculina) > Coats & Jackets (Casacos e jaquetas).
- No campo Ordem de exibição, insira um número.
- Repita isso para qualquer categoria adicional da qual você deseja alterar a ordem.
A ordem de exibição da hierarquia de navegação de canal é refletida no HQ, no catálogo e nos canais.
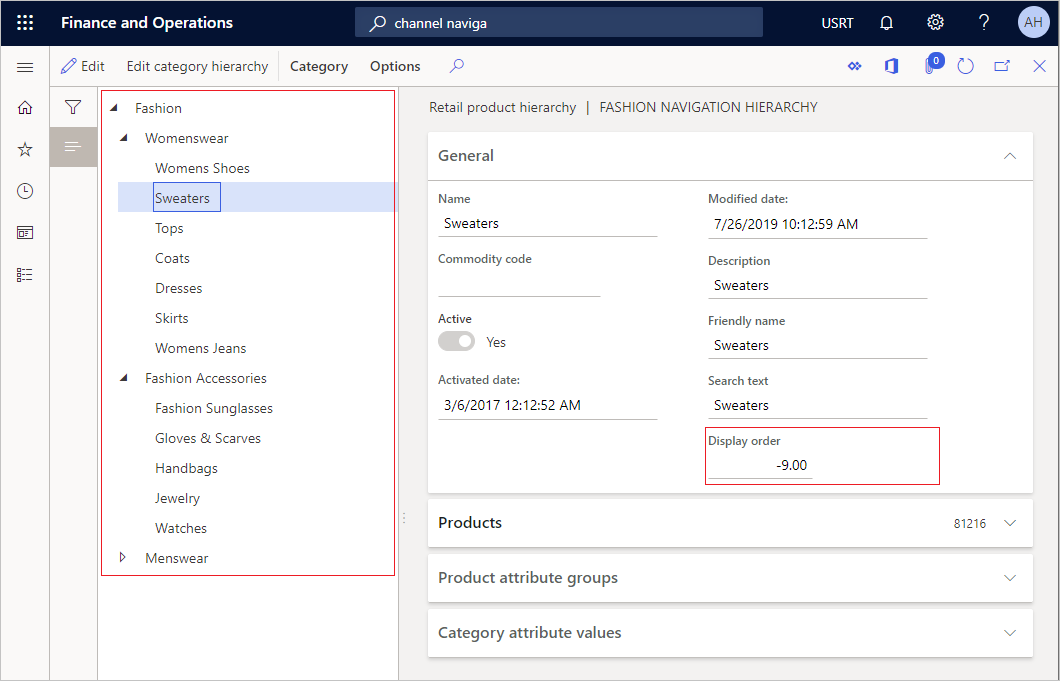
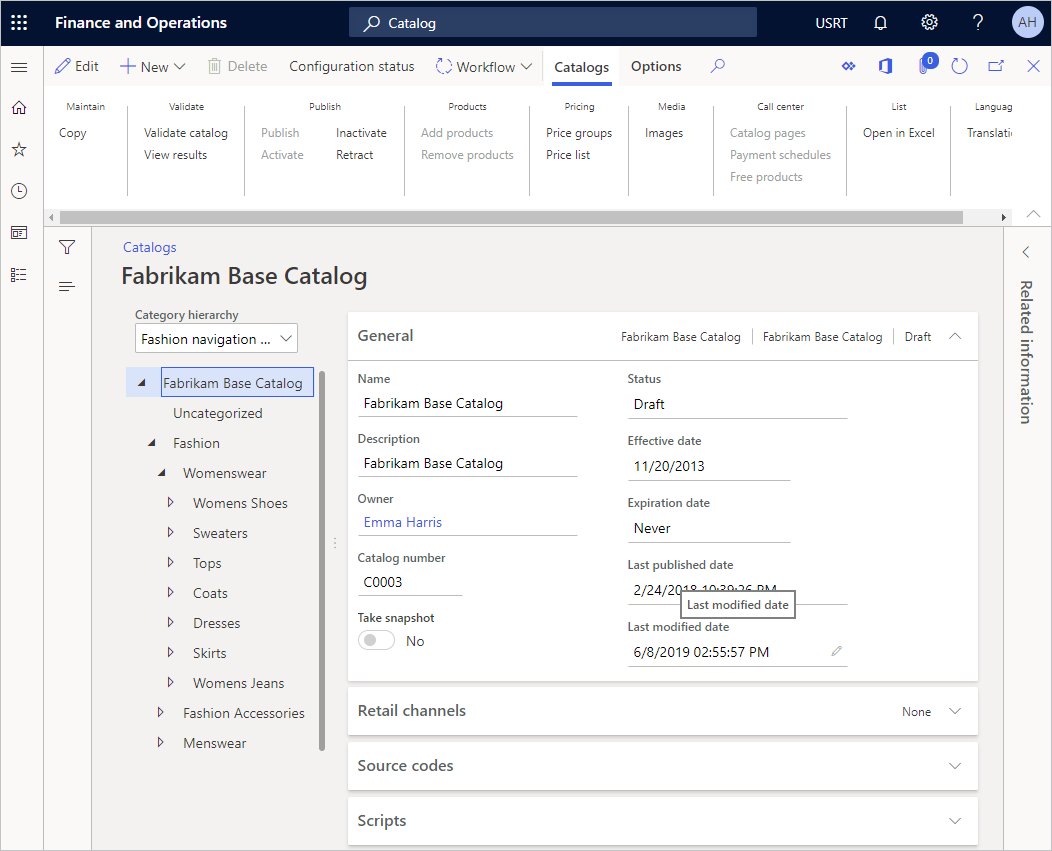
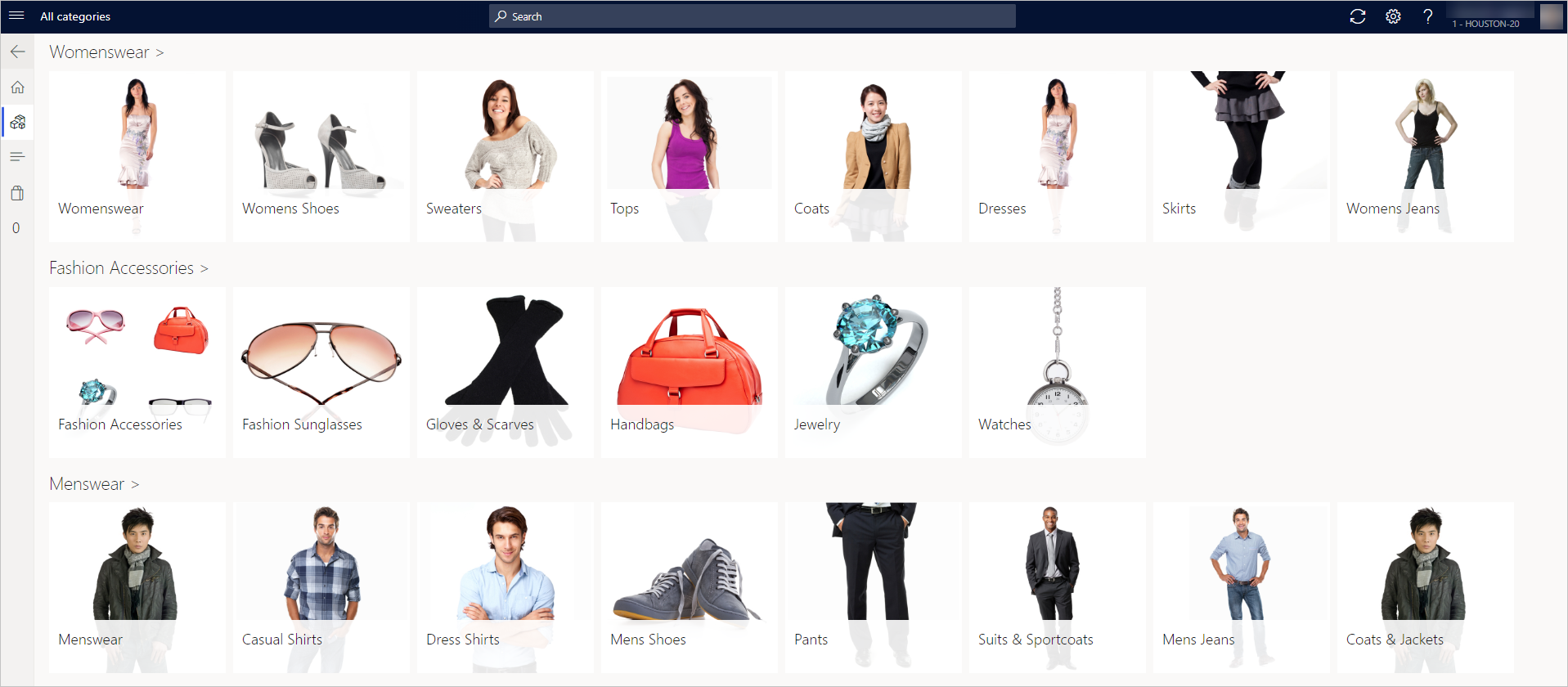
Observação
Por padrão, o recurso Habilitar ordem de exibição para entidades de merchandising está desativado. Use o Gerenciamento de recursos para ativá-lo. Após ativar o recurso, execute o trabalho CDX Configuração global -1110 da agenda de distribuição. Se as categorias solicitadas no PDV não forem atualizadas, reative o dispositivo. As informações sobre a categoria são buscadas quando ocorre a ativação do dispositivo, de forma que o dispositivo talvez precise buscar novamente as informações de categoria com ordens de exibição atualizadas.