Usar o Copilot no construtor de sites para enriquecer páginas de detalhes do produto
Este artigo descreve como usar o Microsoft Copilot no construtor de sites para enriquecer páginas de detalhes do produto para sites de comércio eletrônico do Microsoft Dynamics 365 Commerce.
Observação
- A partir de março de 2024, o Copilot no construtor de sites está disponível para o público geral para todos os clientes do Dynamics 365 Commerce globalmente. Com esta versão, o Copilot no construtor de sites tem suporte em mais de 23 localidades. Para obter mais informações, consulte Disponibilidade internacional do Copilot.
- Dependendo da região de hospedagem do seu ambiente, talvez seja necessário acessar recursos do Copilot que não estejam no seu ambiente de hospedagem. Se for o caso, você também pode solicitar que sua solicitação seja direcionada para outra região seguindo as instruções em Habilitar a comunicação entre áreas geográficas para o Copilot. Para obter mais informações, consulte Habilitar copilotos e recursos de IA generativa.
Se administra um site de comércio eletrônico, você sabe da importância do enriquecimento de produto atrativo e persuasivo, além do conteúdo de marketing capaz de atrair e converter os clientes. No entanto, poderá ser algo demorado e desafiador criar esse tipo de conteúdo, especialmente se você tiver um catálogo de produtos grande e um público-alvo diversificado. Para ajudar na criação de conteúdo, a Microsoft introduziu o Copilot no construtor de sites, uma nova ferramenta da plataforma AI que ajuda você a gerar conteúdo de alta qualidade de maneira fácil e eficiente.
O Copilot no construtor de sites funciona perfeitamente com o construtor de sites do Dynamics 365 Commerce para ajudar você a criar rapidamente conteúdos de marketing e de enriquecimento de produtos personalizados para o público-alvo e o tom da marca. O construtor de sites oferece uma grande variedade de modelos, recursos e ferramentas para ajudar você a personalizar o site para atender às necessidades e preferências. Usando o Copilot no construtor de sites, você pode gerar de maneira rápida e eficiente conteúdo de marketing e enriquecimento de produtos atrativo para os sites de comércio eletrônico.
O vídeo a seguir apresenta uma visão geral do enriquecimento do produto com o Copilot no construtor de sites.
Para usar o Copilot no construtor de sites a fim de iniciar o processo criativo, primeiro selecione um tom desejado para a marca, como "aventureiro", "luxuoso" ou "ousado". Em seguida, selecione um público-alvo em uma lista de opções gerenciadas por você, como "entusiasta de esportes" ou "aluno universitário". O Copilot acaba usando esses prompts para criar conteúdo atrativo e envolvente com base em informações do produto existentes, como nome, descrição, atributos e preço.
O Copilot no construtor de sites oferece os seguintes recursos:
- Inicie o processo criativo– Copilot gera conteúdo com base em informações básicas do produto, como nome, descrição, atributos e dimensões. Em seguida, você poderá usar o conteúdo gerado para gerar outras ideias.
- Otimize o conteúdo de marketing do seu produto para os mecanismos de pesquisa para ajudar a classificar seu site de comércio eletrônico com uma classificação mais alta nos resultados de pesquisa da Internet e aumentar as vendas.
- Escolha o tom da mensagem – Você pode Select a voz que melhor se adapta à sua marca e público, e pode especificar um tom exclusivo para cada produto. Por exemplo, o tom da mensagem de um produto pode ser aventureiro, casual, luxuoso, formal, informativo ou educativo.
- Crie mensagens personalizadas para compradores específicos – Select o público-alvo crie mensagens personalizadas para compradores específicos, como novos pais, graduados, idosos e profissionais de saúde.
- Amplifique com os principais destaques – use linguagem natural para aumentar seu conteúdo com os principais destaques específicos de um produto e gere trechos de texto envolventes que ajudam a amplificar os principais destaques do seu produto.
- Fazer modificações básicas – Faça modificações de texto básicas facilmente, usando um editor de rich text embutido ou usando linguagem natural para fornecer prompts importantes para formatar texto.
Observação
O Copilot no construtor de sites pode ser usado com módulos do bloco de conteúdo e do bloco de texto quando você enriquece páginas de produto. Para obter mais informações, consulte Saiba mais sobre enriquecimento de produto padrão.
Habilitar o recurso Copilot no construtor de sites
Para usar o Copilot no construtor de sites, primeiro você deve habilitar o recurso no construtor de sites.
Para habilitar o recurso Copilot no construtor de sites, siga estas etapas.
- No construtor de sites, vá até Configurações do locatário > Recursos.
- Defina a opção de geração de conteúdo Copilot para Dynamics 365 como Ativada.
Observação
O conteúdo gerado pela IA pode incluir informações incorretas. Para usar qualquer conteúdo gerado por IA sugerido, revise-o para garantir que ele seja preciso e indicado. Ao usar esse recurso, você reconhece e concorda com os Termos de uso Suplementares para Microsoft Power Platform e Dynamics 365 versão preliminar para serviços online.
Quando você habilita o recurso Copilot no construtor de sites no nível do locatário, o recurso Copilot é habilitado automaticamente para todos os sites associados ao locatário. No entanto, os administradores de site podem controlar a disponibilidade do Copilot no nível do site individual.
Para controlar a disponibilidade do recurso Copilot no construtor de sites no nível do site, siga as etapas.
- Vá até o site no construtor de sites.
- Acesse Configurações do site > Recursos.
- Defina a opção de geração de conteúdo Copilot para Dynamics 365 como Ativada ou Desativada.
- Repita as etapas anteriores para outros sites associados ao locatário.
Habilitar a comunicação entre áreas geográficas para o Copilot
No momento, os serviços do Copilot estão hospedados em um número limitado de datacenters ao redor do mundo. Para impedir o uso indesejado de serviços entre áreas geográficas, o comportamento padrão é desabilitar os recursos do Copilot em áreas geográficas que não tenham serviços locais do Copilot.
Para habilitar o Copilot em áreas geográficas que não tenham serviços locais do Copilot, siga estas etapas:
- Para aceitar o serviço, no construtor de sites, acesse Configurações do locatário > Recursos e defina o sinalizador de recurso Habilitar a comunicação entre áreas geográficas para o Copilot como Ativado.
- Na caixa de diálogo de consentimento, selecione Concordar
- Na barra de comandos, selecione Salvar.
Configurar e pré-selecionar tons para a marca e a organização
Você pode escolher até cinco opções de tom usados pelo Copilot no construtor de sites para elaborar mensagens indicadas à marca e à organização. Esses tons acabam sendo disponibilizados para uso por membros da equipe responsáveis por atualizar o conteúdo de enriquecimento do produto. Você também pode pré-selecionar qualquer um dos tons escolhidos a fim de defini-los como padrões para gerar conteúdo rapidamente por meio do Copilot.
Para escolher opções de tom e pré-selecionar tons padrão no construtor de sites, siga as etapas.
Vá até Configurações do site > Copilot.
Em Tons, selecione Editar.
Selecione Escolher tons.
No submenu de menu Tons, selecione até cinco tons e Aplicar.
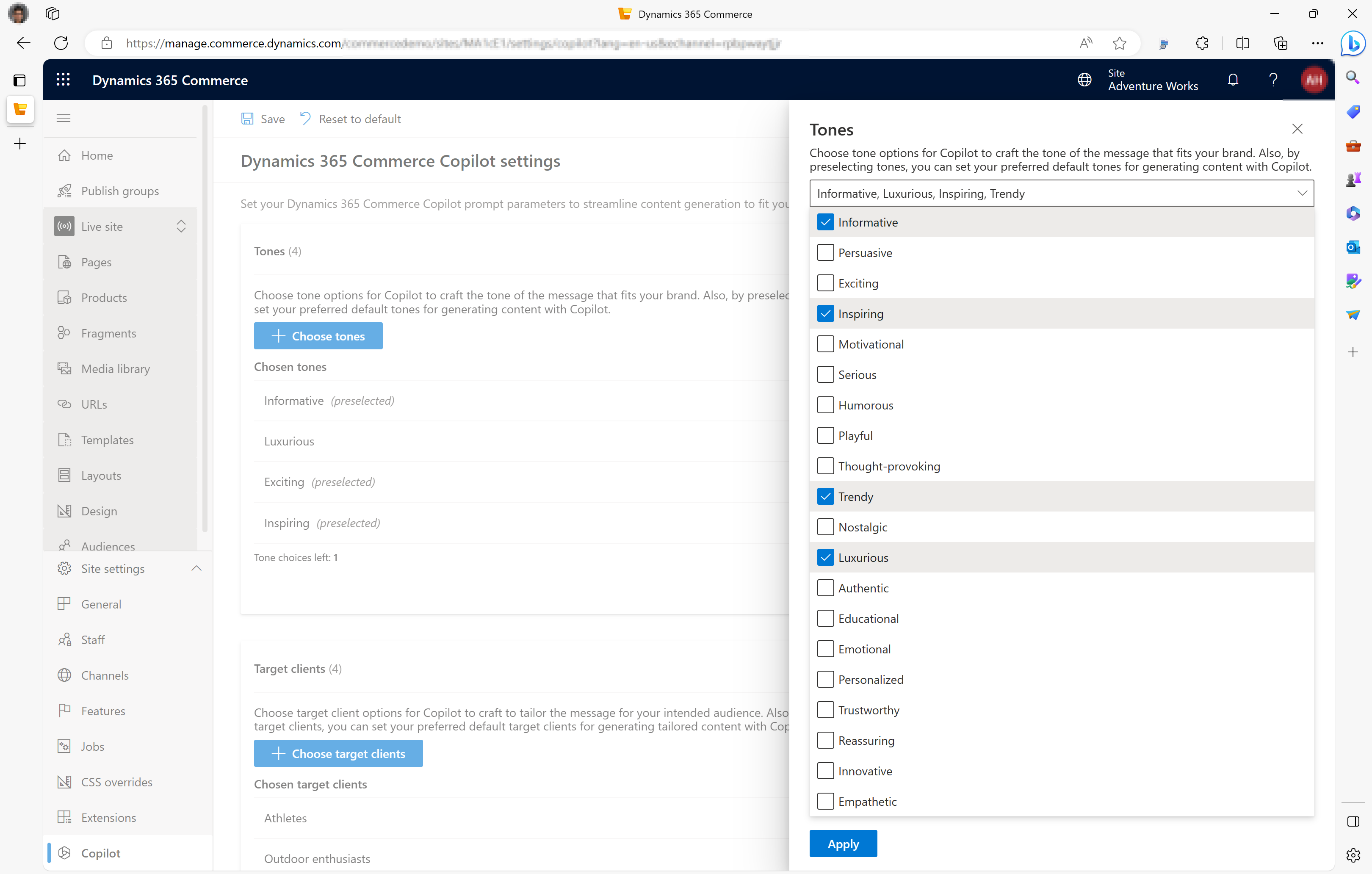
Em Tons escolhidos, selecione os tons que você deseja pré-selecionar como tons padrão.
Na barra de comandos, selecione Salvar.
Configurar e pré-selecionar opções do cliente de destino
Você pode escolher até cinco opções de cliente de destino para ajudar o Copilot a elaborar mensagens direcionadas para o público-alvo desejado. Esses clientes de destino acabam sendo disponibilizados para uso por membros da equipe responsáveis por atualizar o conteúdo de enriquecimento do produto. Você também pode pré-selecionar qualquer um dos clientes de destino escolhidos a fim de defini-los como padrões para gerar conteúdo rapidamente por meio do Copilot.
Para escolher opções de cliente de destino e pré-selecionar clientes de destino padrão no construtor de sites, siga as etapas.
Vá até Configurações do site > Copilot.
Em Clientes de destino, selecione Editar.
Selecione Escolher clientes de destino.
No submenu de menu Clientes de destino, selecione até cinco clientes de destino e Aplicar.
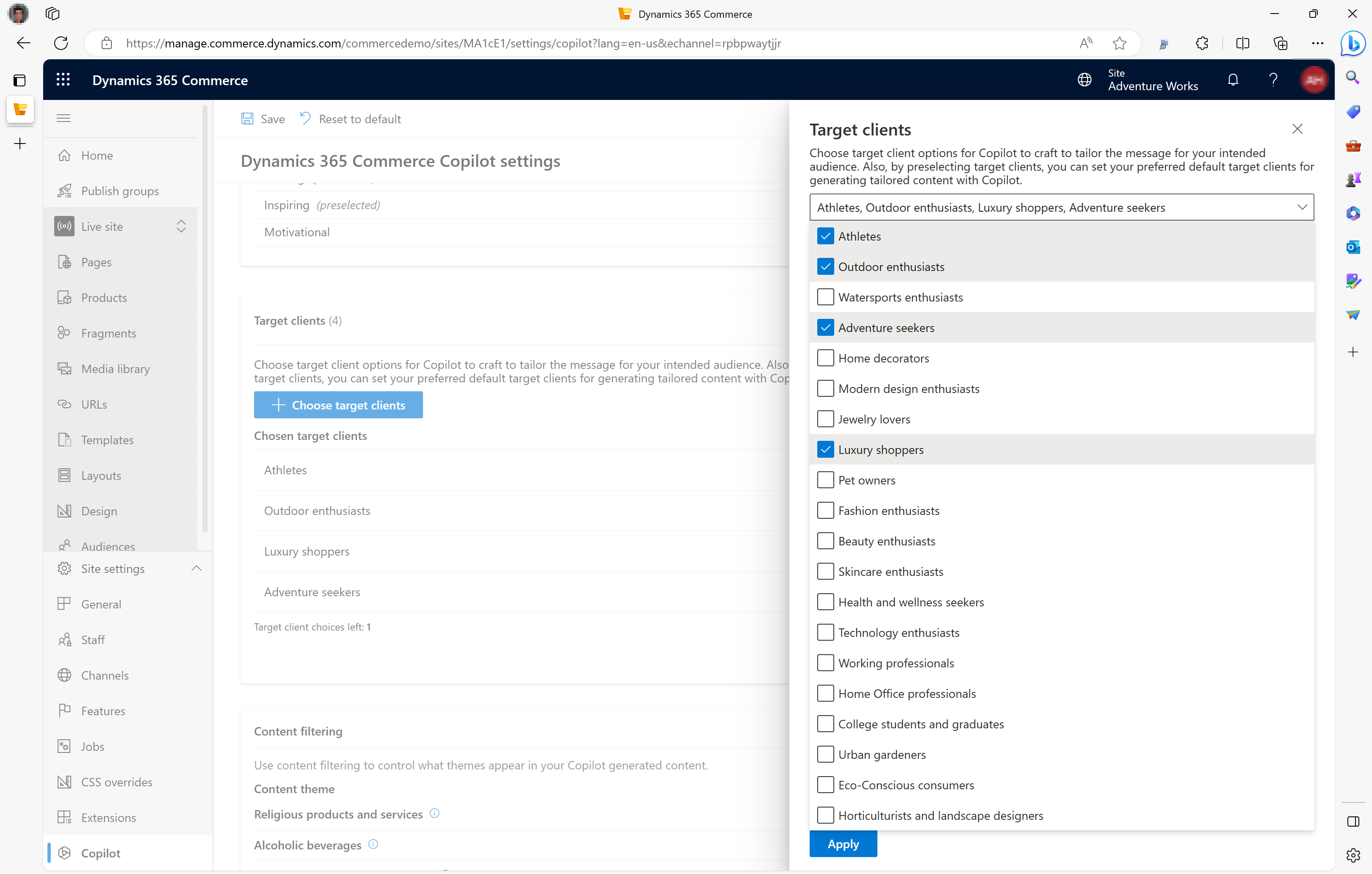
Em Clientes de destino escolhidos, selecione todos os clientes de destino que você deseja pré-selecionar como clientes de destino padrão.
Na barra de comandos, selecione Salvar.
Filtragem de conteúdo seletiva
A Microsoft está comprometida em oferecer uma solução responsável e ética para as necessidades de comércio eletrônico. Projetamos o Copilot no construtor de sites para que, por padrão, ele evite promover produtos de setores sensíveis e regulamentados, como álcool, tabaco e drogas leves.
No entanto, você pode ter preferências e requisitos diferentes para a empresa. Os administradores de site podem substituir as configurações de filtragem de conteúdo padrão e personalizar o enriquecimento de produto e o conteúdo de marketing gerados pelo Copilot no construtor de sites.
Para substituir restrições da filtragem de conteúdo no criador de sites, siga as etapas.
- Vá até Configurações do site > Copilot.
- Em Filtragem de conteúdo, para os temas de conteúdo que você deseja substituir, defina as opções como Desativado.
Observação
As configurações do Copilot para tons, clientes de destino e setores sensíveis/regulamentados são predefinidas pelo sistema. Se você tiver comentários ou solicitações para revisar ou adicionar mais opções, entre em contato com o Suporte da Microsoft.
Usar o Copilot a fim de criar conteúdo para uma página de produto
Para usar o Copilot a fim de criar conteúdo para uma página de produto, siga as etapas.
- No construtor de sites do site, no painel de navegação no lado esquerdo, selecione Produtos.
- Selecione um produto para o qual você deseja criar conteúdo e que ainda não tenha uma página de produto personalizada.
- No Painel de Ações, selecione Personalizar página de produto.
- No submenu de menu Personalizar uma página de produto, em Descrição da página, insira uma descrição.
- Em Marcas, insira todas as marcas que você deseja associar à página personalizada e selecione Avançar.
- Selecione um modelo e Avançar.
- Selecione um layout e Avançar.
- Revise o resumo das informações inseridas e selecione Criar página.
- Selecione Ir para página.
- Para iniciar o Copilot no construtor de sites, no painel Contorno, selecione um Bloco de conteúdo ou um módulo do Bloco de texto e, no painel de propriedades do módulo, selecione Criar Conteúdo. Se não houver módulos do Bloco de conteúdo ou do Bloco de texto disponíveis, adicione-os conforme indicado.
- No submenu de menu Gerar conteúdo com o Copilot, em Selecionar informações do produto, selecione as informações do produto que você deseja que o Copilot use como entrada, como Preço, Dimensões, Descrição do produto ou Atributos de produto. Desmarque as caixas das informações do produto que você não deseja incluir.
- Em Esboçar com o Copilot, insira instruções específicas a serem seguidas pelo Copilot ao criar o conteúdo e selecione Gerar conteúdo. Por exemplo, você pode solicitar para o Copilot realçar os benefícios do produto usando um tom amigável ou segmentando um público-alvo específico. Se você não der nenhuma instrução, o Copilot vai usar as opções padrão das configurações do site.
- Depois do processamento, revise o conteúdo gerado pelo Copilot na caixa de visualização Conteúdo de enriquecimento sugerido pelo Copilot.
- Se não estiver feliz com a resposta, na caixa de texto, adicione mais detalhes a serem usados pelo Copilot e selecione a seta voltada para a direita a fim de gerar conteúdo atualizado. Você também poderá retornar para Atualizar informações do produto e alterar a seleção de informações do produto, se necessário.
- Depois que o Copilot criar uma nova resposta com base na entrada atualizada, você poderá repetir o processo quantas vezes forem necessárias até obter uma resposta que atenda às expectativas.
- Quando estiver feliz com a resposta, selecione Usar resposta, que copia a resposta para o bloco de texto ou o bloco de conteúdo que você está atualizando. Se necessário, você poderá revisar e editar novamente a resposta para fazer as alterações finais e também adicionar imagens, links ou outros elementos a fim de aprimorar a página do produto.
- Depois de terminar, selecione Salvar e Concluir edição para fazer check-in da página e depois selecione Publicar para publicá-la.