Implantar e depurar seu aplicativo .NET MAUI no Windows
Você pode usar seu computador de desenvolvimento local do Windows para implantar e depurar um aplicativo .NET MAUI (interface do usuário do aplicativo .NET multiplataforma). Este artigo descreve como configurar o Windows para depurar um aplicativo .NET MAUI.
Ao depurar e implantar um novo projeto .NET MAUI no Windows, o comportamento padrão é implantar um aplicativo empacotado. Para obter informações sobre aplicativos empacotados, consulte Aplicativos do Windows: empacotamento, implantação e processo.
Configurar o Windows para implantação de aplicativos empacotados
Você precisará habilitar o Modo de Desenvolvedor no Windows para poder implantar um aplicativo .NET MAUI do Windows empacotado. Há suporte para Windows 10 e Windows 11.
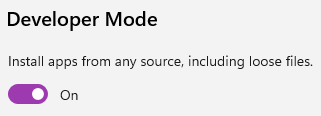
Windows 11
O Modo de desenvolvedor está ativado no aplicativo Configurações, em Privacidade e segurança>Para desenvolvedores. Para habilitar o modo de desenvolvedor no Windows 11:
- Abra o Menu Iniciar.
- Digite Configurações do desenvolvedor na caixa de pesquisa e selecione-o.
- Ative o Modo de desenvolvedor.
- Se você receber uma mensagem de aviso sobre o Modo de Desenvolvedor, leia-a e selecione Sim se entender o aviso.
Windows 10
O Modo de Desenvolvedor está habilitado no aplicativo Configurações, em Atualização e Segurança>Para desenvolvedores. Para habilitar o modo de desenvolvedor no Windows 10:
- Abra o Menu Iniciar.
- Pesquise as configurações do desenvolvedor e selecione-o.
- Ative o Modo de desenvolvedor.
- Se você receber uma mensagem de aviso sobre o Modo de Desenvolvedor, leia-a e selecione Sim se entender o aviso.
Janelas de destino
No Visual Studio, defina o Destino de Depuração como Framework (...)>net8.0-windows. Há um número de versão na entrada do item, que pode ou não corresponder à seguinte captura de tela:
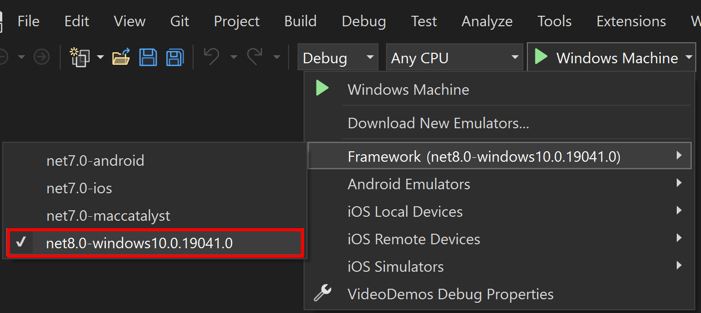
No Visual Studio, defina o Destino de Depuração como Framework (...)>net9.0-windows. Há um número de versão na entrada do item, que pode ou não corresponder à seguinte captura de tela:
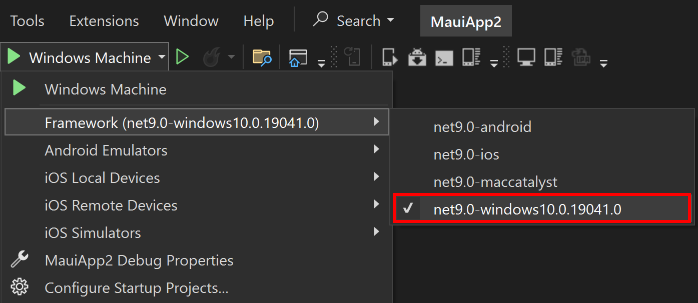
Converter um aplicativo do Windows .NET MAUI empacotado em não empacotado
Para converter um aplicativo empacotado do Windows .NET MAUI existente em um aplicativo não empacotado no Visual Studio:
No Gerenciador de Soluções, clique com o botão direito do mouse no projeto do aplicativo .NET MAUI e selecione Propriedades. Em seguida, navegue até a guia Destinos do Windows do Aplicativo > e verifique se Criar um pacote MSIX do Windows está desmarcado:
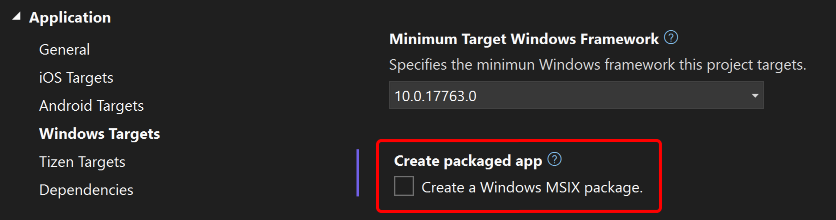
O Visual Studio modificará o arquivo de projeto do aplicativo (*.csproj) para definir a propriedade build $(WindowsPackageType) como None:
<PropertyGroup>
<WindowsPackageType>None</WindowsPackageType>
</PropertyGroup>
Além disso, o arquivo Properties/launchSettings.json do seu aplicativo terá o commandName valor alterado de MsixPackage paraProject:
{
"profiles": {
"Windows Machine": {
"commandName": "Project",
"nativeDebugging": false
}
}
}
Importante
Se o aplicativo definir vários perfis de configuração de inicialização, você precisará atualizar manualmente o commandName valor de MsixPackage para Project para cada perfil.
Converter um aplicativo do Windows .NET MAUI não empacotado em empacotado
Se seu aplicativo precisar usar APIs que só estão disponíveis com aplicativos empacotados do Windows e você planeja distribuir seu aplicativo por meio da Microsoft Store, precisará converter seu aplicativo não empacotado em um aplicativo empacotado. Isso pode ser feito no Visual Studio:
No Gerenciador de Soluções, clique com o botão direito do mouse no projeto do aplicativo .NET MAUI e selecione Propriedades. Em seguida, navegue até a guia Destinos do Windows do Aplicativo > e verifique se a opção Criar um pacote MSIX do Windows está marcada:
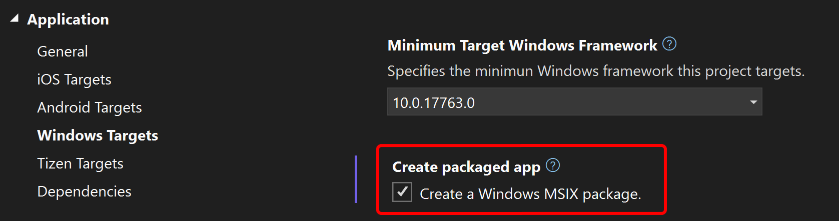
O Visual Studio modificará o arquivo de projeto do aplicativo (.csproj) para remover a <WindowsPackageType>None</WindowsPackageType> linha. Além disso, o arquivo Properties/launchSettings.json do seu aplicativo terá o commandName valor alterado de Project paraMsixPackage:
{
"profiles": {
"Windows Machine": {
"commandName": "MsixPackage",
"nativeDebugging": false
}
}
}
Importante
Se o aplicativo definir vários perfis de configuração de inicialização, você precisará atualizar manualmente o commandName valor de Project para MsixPackage para cada perfil.
Ao implantar um aplicativo .NET MAUI do Windows empacotado, você precisará habilitar o Modo de Desenvolvedor no Windows. Para obter mais informações, consulte Configurar o Windows para implantação de aplicativo empacotado.
Ao depurar e implantar um novo projeto .NET MAUI no Windows, o comportamento padrão é implantar um aplicativo não empacotado. Para obter informações sobre aplicativos não empacotados, consulte Aplicativos do Windows: empacotamento, implantação e processo.
Janelas de destino
No Visual Studio, defina o Destino de Depuração como Framework (...)>net8.0-windows. Há um número de versão na entrada do item, que pode ou não corresponder à seguinte captura de tela:
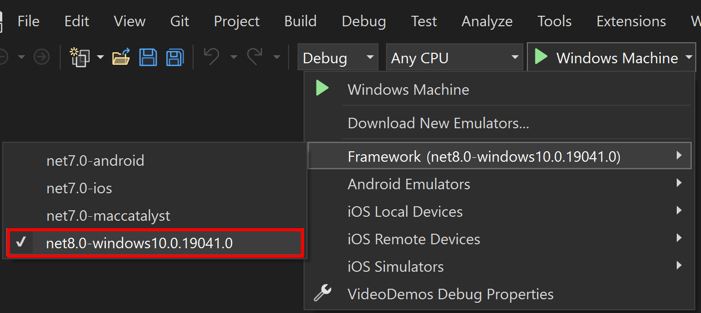
No Visual Studio, defina o Destino de Depuração como Framework (...)>net9.0-windows. Há um número de versão na entrada do item, que pode ou não corresponder à seguinte captura de tela:
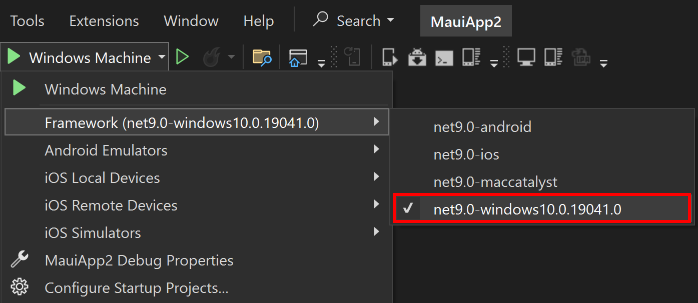
Converter um aplicativo do Windows .NET MAUI não empacotado em empacotado
Se seu aplicativo precisar usar APIs que só estão disponíveis com aplicativos empacotados do Windows e você planeja distribuir seu aplicativo por meio da Microsoft Store, precisará converter seu aplicativo não empacotado em um aplicativo empacotado. Isso pode ser feito no Visual Studio:
No Gerenciador de Soluções, clique com o botão direito do mouse no projeto do aplicativo .NET MAUI e selecione Propriedades. Em seguida, navegue até a guia Destinos do Windows do Aplicativo > e verifique se a opção Criar um pacote MSIX do Windows está marcada:
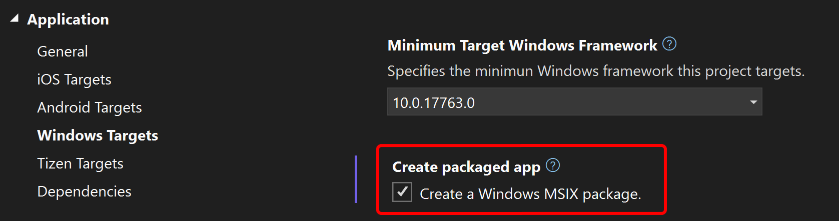
O Visual Studio modificará o arquivo de projeto do aplicativo (.csproj) para remover a <WindowsPackageType>None</WindowsPackageType> linha. Além disso, o arquivo Properties/launchSettings.json do seu aplicativo terá o commandName valor alterado de Project paraMsixPackage:
{
"profiles": {
"Windows Machine": {
"commandName": "MsixPackage",
"nativeDebugging": false
}
}
}
Importante
Se o aplicativo definir vários perfis de configuração de inicialização, você precisará atualizar manualmente o commandName valor de Project para MsixPackage para cada perfil.
Ao implantar um aplicativo .NET MAUI do Windows empacotado, você precisará habilitar o Modo de Desenvolvedor no Windows. Para obter mais informações, consulte Configurar o Windows para implantação de aplicativo empacotado.
Converter um aplicativo do Windows .NET MAUI empacotado em não empacotado
Para converter um aplicativo empacotado do Windows .NET MAUI existente em um aplicativo não empacotado no Visual Studio:
No Gerenciador de Soluções, clique com o botão direito do mouse no projeto do aplicativo .NET MAUI e selecione Propriedades. Em seguida, navegue até a guia Destinos do Windows do Aplicativo > e verifique se Criar um pacote MSIX do Windows está desmarcado:
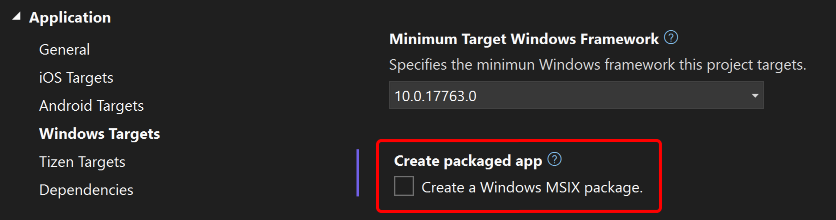
O Visual Studio modificará o arquivo de projeto do aplicativo (*.csproj) para definir a propriedade build $(WindowsPackageType) como None:
<PropertyGroup>
<WindowsPackageType>None</WindowsPackageType>
</PropertyGroup>
Além disso, o arquivo Properties/launchSettings.json do seu aplicativo terá o commandName valor alterado de MsixPackage paraProject:
{
"profiles": {
"Windows Machine": {
"commandName": "Project",
"nativeDebugging": false
}
}
}
Importante
Se o aplicativo definir vários perfis de configuração de inicialização, você precisará atualizar manualmente o commandName valor de MsixPackage para Project para cada perfil.
Configurar o Windows para implantação de aplicativos empacotados
Você precisará habilitar o Modo de Desenvolvedor no Windows para poder implantar um aplicativo .NET MAUI do Windows empacotado. Há suporte para Windows 10 e Windows 11.
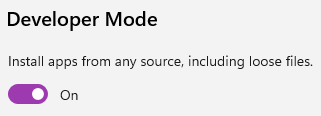
Windows 11
O Modo de desenvolvedor está ativado no aplicativo Configurações, em Privacidade e segurança>Para desenvolvedores. Para habilitar o modo de desenvolvedor no Windows 11:
- Abra o Menu Iniciar.
- Digite Configurações do desenvolvedor na caixa de pesquisa e selecione-o.
- Ative o Modo de desenvolvedor.
- Se você receber uma mensagem de aviso sobre o Modo de Desenvolvedor, leia-a e selecione Sim se entender o aviso.
Windows 10
O Modo de Desenvolvedor está habilitado no aplicativo Configurações, em Atualização e Segurança>Para desenvolvedores. Para habilitar o modo de desenvolvedor no Windows 10:
- Abra o Menu Iniciar.
- Pesquise as configurações do desenvolvedor e selecione-o.
- Ative o Modo de desenvolvedor.
- Se você receber uma mensagem de aviso sobre o Modo de Desenvolvedor, leia-a e selecione Sim se entender o aviso.
