Entry
O .NET Multi-Platform App UI (.NET MAUI) Entry permite que você insira e edite uma única linha de texto. Além disso, o Entry pode ser usado como um campo de senha.
Entry define as propriedades a seguir:
ClearButtonVisibility, do tipoClearButtonVisibility, controla se um botão Limpar é exibido, o que permite que o usuário limpe o texto. O valor padrão dessa propriedade garante que um botão Limpar não seja exibido.HorizontalTextAlignment, do tipo TextAlignment, define o alinhamento horizontal do texto.IsPassword, do tipobool, especifica se a entrada deve obscurecer visualmente o texto digitado.ReturnCommand, do tipo ICommand, define o comando a ser executado quando a tecla de retorno é pressionada.ReturnCommandParameter, do tipoobject, especifica o parâmetro paraReturnCommand.ReturnType, do tipoReturnType, especifica a aparência do botão de retorno.VerticalTextAlignment, do tipo TextAlignment, define o alinhamento vertical do texto.
Essas propriedades são apoiadas por objetos BindableProperty, o que significa que podem ser alvos de associações de dados e ser estilizada.
Além disso, Entry define um evento Completed, que é gerado quando os usuários finaliza, o texto no Entry com a chave de retorno.
Entry é derivado da classe InputView, da qual herda as seguintes propriedades:
CharacterSpacing, do tipodouble, define o espaçamento entre os caracteres no texto inserido.CursorPosition, do tipoint, define a posição do cursor dentro do editor.FontAttributes, do tipoFontAttributes, determina o estilo de texto.FontAutoScalingEnabled, do tipobool, define se o texto refletirá as preferências de escala definidas no sistema operacional. O valor padrão dessa propriedade étrue.FontFamily, do tipostring, define a família da fonte.FontSize, do tipodouble, define o tamanho da fonte.IsReadOnly, do tipobool, define se os usuários serão impedidos de modificar o texto. O valor padrão dessa propriedade éfalse.IsSpellCheckEnabled, do tipobool, controla se a verificação ortográfica está habilitada.IsTextPredictionEnabled, do tipobool, controla se a previsão de texto e a correção automática de texto estão habilitadas.Keyboard, do tipoKeyboard, especifica o teclado de entrada tátil exibido ao inserir texto.MaxLength, do tipoint, define o comprimento máximo de entrada.Placeholder, do tipostring, define o texto que é exibido quando o controle está vazio.PlaceholderColor, do tipo Color, define a cor do texto do espaço reservado.SelectionLength, do tipoint, representa o comprimento do texto selecionado no controle.Text, do tipostring, define o texto inserido no controle.TextColor, do tipo Color, define a cor do texto inserido.TextTransform, do tipoTextTransform, especifica a o uso de letras maiúsculas e minúsculas do texto inserido.
Essas propriedades são apoiadas por objetos BindableProperty, o que significa que podem ser alvos de associações de dados e ser estilizada.
Além disso, InputView define um evento TextChanged, que é gerado quando o texto no Entry muda. O objeto TextChangedEventArgs que acompanha o evento TextChanged possui as propriedades NewTextValue e OldTextValue, que especificam o texto novo e antigo, respectivamente.
Para obter informações sobre como especificar fontes em um Entry, consulte Fontes.
Criar uma entrada
O seguinte exemplo mostra como criar um Entry:
<Entry x:Name="entry"
Placeholder="Enter text"
TextChanged="OnEntryTextChanged"
Completed="OnEntryCompleted" />
Este é o código C# equivalente:
Entry entry = new Entry { Placeholder = "Enter text" };
entry.TextChanged += OnEntryTextChanged;
entry.Completed += OnEntryCompleted;
A captura de tela a seguir mostra o Entry resultante no Android:
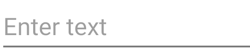
Observação
No iOS, o teclado de entrada tátil pode encobrir um campo de entrada de texto quando o campo estiver próximo da parte inferior da tela, dificultando a inserção de texto. No entanto, em um aplicativo .NET MAUI para iOS, as páginas rolam automaticamente quando o teclado de entrada tátil cobre um campo de entrada de texto, de modo que o campo permanece acima do teclado de entrada tátil. O método KeyboardAutoManagerScroll.Disconnect, no namespace Microsoft.Maui.Platform, pode ser chamado para desabilitar esse comportamento padrão. O método KeyboardAutoManagerScroll.Connect pode ser chamado para reabilitar o comportamento depois de desabilitado.
É possível acessar o texto inserido lendo a propriedade Text e os eventos TextChanged e Completed sinalizam que o texto foi alterado ou finalizado.
O evento TextChanged é gerado quando o texto no Entry muda, e o evento TextChangedEventArgs fornece o texto antes e depois da alteração por meio das propriedades OldTextValue e NewTextValue:
void OnEntryTextChanged(object sender, TextChangedEventArgs e)
{
string oldText = e.OldTextValue;
string newText = e.NewTextValue;
string myText = entry.Text;
}
O evento Completed é gerado quando o usuário encerra a entrada pressionando a tecla Return no teclado ou pressionando a tecla Tab no Windows. O manipulador do evento é um manipulador de eventos genérico:
void OnEntryCompleted(object sender, EventArgs e)
{
string text = ((Entry)sender).Text;
}
Depois que o evento Completed é acionado, qualquer ICommand especificado pela propriedade ReturnCommand é executado, com o object especificado pela propriedade ReturnCommandParameter sendo passado para o ReturnCommand.
Observação
A classe VisualElement, que está na hierarquia de herança Entry, também tem eventos Focused e Unfocused.
Definir o espaçamento entre caracteres
O espaçamento de caracteres pode ser aplicado a um Entry definindo a propriedade CharacterSpacing como um valor double:
<Entry ...
CharacterSpacing="10" />
O resultado é que os caracteres no texto exibido pelo Entry são unidades CharacterSpacing independentes do dispositivo separadas e espaçadas.
Observação
O valor da propriedade CharacterSpacing é aplicado ao texto exibido pelas propriedades Text e Placeholder.
Limitar comprimento da entrada
A propriedade MaxLength pode ser usada para limitar o comprimento de entrada permitido para o Entry. Essa propriedade deve ser definida como um número inteiro positivo:
<Entry ...
MaxLength="10" />
Um valor de propriedade MaxLength igual a 0 indica que nenhuma entrada será permitida, e um valor de int.MaxValue, que é o valor padrão de um Entry, significa que não há um limite efetivo para a quantidade de caracteres que podem ser inseridos.
Definir a posição do cursor e o comprimento da seleção de texto
A propriedade CursorPosition pode ser usada para retornar ou definir a posição na qual o próximo caractere será inserido na cadeia de caracteres armazenada na propriedade Text:
<Entry Text="Cursor position set"
CursorPosition="5" />
O valor padrão da propriedade é 0, o CursorPosition que indica que o texto será inserido no início do Entry.
Além disso, a propriedade SelectionLength pode ser usada para retornar ou definir o comprimento da seleção de texto dentro do Entry:
<Entry Text="Cursor position and selection length set"
CursorPosition="2"
SelectionLength="10" />
O valor padrão da propriedade SelectionLength é 0, o que indica que nenhum texto está selecionado.
Exibir um botão limpar
A propriedade ClearButtonVisibility pode ser usada para controlar se um Entry exibe um botão Limpar, o que permite que o usuário limpe o texto. Essa propriedade deve ser definida como um membro de enumeração ClearButtonVisibility:
Neverindica que um botão Limpar nunca será exibido. Este é o valor padrão para a propriedade deClearButtonVisibility.WhileEditingindica que um botão Limpar será exibido no Entry, enquanto ele tem foco e texto.
O exemplo a seguir mostra a configuração da propriedade:
<Entry Text=".NET MAUI"
ClearButtonVisibility="WhileEditing" />
A captura de tela a seguir mostra um Entry no Android com o botão Limpar habilitado:
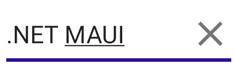
Texto de transformação
Um Entry pode transformar o uso de letras maiúsculas e minúsculas do seu texto, armazenada na propriedade Text, definindo a propriedade TextTransform como um valor da enumeraçãoTextTransform. Essa enumeração tem quatro valores:
Noneindica que o texto não será transformado.Defaultindica que o comportamento padrão da plataforma será usado. Este é o valor padrão da propriedadeTextTransform.Lowercaseindica que o texto será transformado em minúsculas.Uppercaseindica que o texto será transformado em maiúscula.
O exemplo a seguir mostra a transformação de texto em letras maiúsculas:
<Entry Text="This text will be displayed in uppercase."
TextTransform="Uppercase" />
Obscurecer entrada de texto
Entry fornece a propriedade IsPassword que obscurece visualmente o texto inserido quando ele é definido como true:
<Entry IsPassword="true" />
A captura de tela a seguir mostra um Entry cuja entrada foi obscurecida:
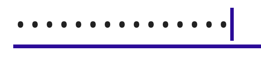
Personalizar o teclado
O teclado de entrada tátil que aparece quando os usuários interagem com um Entry pode ser programado por meio da propriedade Keyboard, para uma das seguintes propriedades da classeKeyboard:
Chat– usado para mensagens de texto e lugares em que os emojis são úteis.Default– o teclado padrão.Email– usado ao inserir endereços de email.Numeric– usado ao inserir números.Plain– usado ao inserir texto, sem nenhumKeyboardFlagsespecificado.Telephone– usado ao inserir números de telefone.Text– usado ao inserir texto.Url– usado para inserir caminhos de arquivos e endereços web.
O exemplo a seguir mostra a configuração da propriedade Keyboard:
<Entry Keyboard="Chat" />
A classe Keyboard também tem um método de fábrica Create que pode ser usado para personalizar um teclado especificando o comportamento de capitalização, de verificação ortográfica e de sugestão. Os valores de enumeração KeyboardFlags são especificados como argumentos para o método, e um Keyboard personalizado é retornado. A enumeração KeyboardFlags contém os seguintes valores:
None– nenhum recurso é adicionado ao teclado.CapitalizeSentence– indica que as primeiras letras das primeiras palavras de cada frase serão automaticamente maiúsculas.Spellcheck– indica que a verificação ortográfica será executada no texto digitado.Suggestions– indica que os preenchimentos de palavra sugerida será realizado no texto digitado.CapitalizeWord– indica que a primeira letra de cada palavra será automaticamente maiúscula.CapitalizeCharacter– indica que todos os caracteres serão automaticamente colocados em maiúsculas.CapitalizeNone– indica que não ocorrerá nenhuma capitalização automática ocorrerá.All– indica que a verificação ortográfica, os preenchimentos de palavra sugerida e a capitalização de frases ocorrerão no texto digitado.
O seguinte exemplo de código XAML mostra como personalizar o Keyboard padrão para oferecer preenchimentos de palavra sugerida e capitalizar todos os caracteres inseridos:
<Entry Placeholder="Enter text here">
<Entry.Keyboard>
<Keyboard x:FactoryMethod="Create">
<x:Arguments>
<KeyboardFlags>Suggestions,CapitalizeCharacter</KeyboardFlags>
</x:Arguments>
</Keyboard>
</Entry.Keyboard>
</Entry>
Este é o código C# equivalente:
Entry entry = new Entry { Placeholder = "Enter text here" };
entry.Keyboard = Keyboard.Create(KeyboardFlags.Suggestions | KeyboardFlags.CapitalizeCharacter);
Personalizar a tecla de retorno
A aparência da chave de retorno no teclado de entrada tátil, que é exibida quando um Entry tem foco, pode ser personalizada definindo a propriedade ReturnType como um valor da enumeração ReturnType:
Default– indica que nenhuma chave de retorno específica é necessária e que o padrão da plataforma será usado.Done– indica uma chave de retorno “Concluído”.Go– indica uma tecla de retorno “Go”.Next– indica uma chave de retorno “Avançar”.Search– indica uma chave de retorno “Pesquisar”.Send– indica uma chave de retorno “Enviar”.
O exemplo XAML a seguir mostra como definir a chave de retorno:
<Entry ReturnType="Send" />
Observação
A aparência exata da chave de retorno depende da plataforma. No iOS, a chave de retorno é um botão baseado em texto. No entanto, no Android e no Windows, a chave de retorno é um botão baseado em ícone.
Quando a tecla Returné pressionada, o evento Completed é acionado e qualquer ICommand especificado pela propriedade ReturnCommand é executado. Além disso, qualquer object especificada pela propriedade ReturnCommandParameter será passada para o ICommand como um parâmetro. Para obter mais informações sobre comandos, consulte Comando.
Ocultar e mostrar o teclado de entrada tátil
A classe SoftInputExtensions, no namespace Microsoft.Maui, oferece uma série de métodos de extensão que facilitam a interação com o teclado de entrada tátil em controles dão surporte à entrada de texto. A classe define os métodos a seguir:
IsSoftInputShowing, que verifica se o dispositivo está mostrando o teclado de entrada tátil.HideSoftInputAsync, que tentará ocultar o teclado de entrada tátil se ele estiver visível.ShowSoftInputAsync, que tentará mostra o teclado de entrada tátil se ele estiver oculto.
O exemplo a seguir mostra como ocultar o teclado de entrada tátil em um Entry chamado entry, caso esteja visível:
if (entry.IsSoftInputShowing())
await entry.HideSoftInputAsync(System.Threading.CancellationToken.None);
Habilitar e desabilitar a verificação ortográfica
A propriedade IsSpellCheckEnabled controla se a verificação ortográfica está habilitada. Por padrão, essa propriedade é definida como true. À medida que os usuários inserem o texto, os erros ortográficos são destacados.
No entanto, em alguns cenários de entrada de texto, como ao inserir um nome de usuário, a verificação ortográfica fornece uma experiência negativa e deve ser desabilitada definindo a propriedade IsSpellCheckEnabled como false:
<Entry ... IsSpellCheckEnabled="false" />
Observação
Quando a propriedade IsSpellCheckEnabled estiver definida como false, e um teclado personalizado não está em uso, o corretor ortográfico nativo será desabilitado. No entanto, se um Keyboard que desabilita a verificação ortográfica, como Keyboard.Chat, estiver definido, a propriedade IsSpellCheckEnabled será ignorada. Assim, a propriedade não pode ser usada para habilitar o corretor ortográfico em um Keyboard que o desabilite explicitamente.
Habilitar e desabilitar a previsão de texto
A propriedade IsTextPredictionEnabled controla se a previsão de texto e a correção automática de texto estão habilitadas. Por padrão, essa propriedade é definida como true. À medida que os usuários inserem texto, as previsões de palavras são apresentadas.
Entretanto, em alguns cenários de entrada de texto, como ao inserir um nome de usuário, a previsão de texto e a correção automática do texto podem causar uma experiência negativa e, portanto, devem ser desabilitadas definindo a propriedade IsTextPredictionEnabled como false:
<Entry ... IsTextPredictionEnabled="false" />
Observação
Quando a propriedade IsTextPredictionEnabled é definida como false e um teclado personalizado não está em uso, a previsão de texto e a correção automática de texto são desabilitadas. No entanto, se um Keyboard foi configurado para desabilitar a previsão de texto, a propriedade IsTextPredictionEnabled será ignorada. Assim, a propriedade não pode ser usada para habilitar a previsão de texto em um Keyboard que o desabilite explicitamente.
Impedir a entrada de texto
Os usuários podem ser impedidos de modificar o texto em um Entry definindo a propriedade IsReadOnly como true:
<Entry Text="User input won't be accepted."
IsReadOnly="true" />
