Implantação sem fio para aplicativos iOS do .NET MAUI
Em vez de você ter que usar um cabo USB para conectar um dispositivo iOS ao seu Mac para implantar e depurar um aplicativo do .NET MAUI (.NET Multi-platform App UI), o Visual Studio pode implantar aplicativos do .NET MAUI em dispositivos por meio de uma conexão wireless e depurá-los sem fio. Para fazer isso, você deve emparelhar seu dispositivo iOS com o Xcode no seu Mac. Depois do emparelhamento, você pode selecioná-lo na lista de dispositivos de destino no Visual Studio.
Importante
Os aplicativos iOS do .NET MAUI devem ter sido provisionados antes de serem implantados em um dispositivo para teste e depuração. Para obter mais informações, consulte Provisionamento de dispositivos para iOS.
Emparelhar um dispositivo iOS
Execute as seguintes etapas para emparelhar um dispositivo iOS com o Xcode no seu Mac:
Verifique se o dispositivo iOS está conectado à mesma rede sem fio que o Mac.
Conecte o dispositivo iOS ao Mac usando um cabo USB.
Observação
Na primeira vez que você conectar um dispositivo iOS ao seu Mac, precisará tocar no botão Confiar na caixa de diálogo Confiar neste computador no seu dispositivo.
Abra o Xcode e clique em Janela > Dispositivos e Simuladores. Na janela exibida, clique em Dispositivos.
Na janela Dispositivos e Simuladores, na coluna da esquerda, selecione seu dispositivo. Em seguida, na área de detalhes, marque a caixa de seleção Conectar via rede:
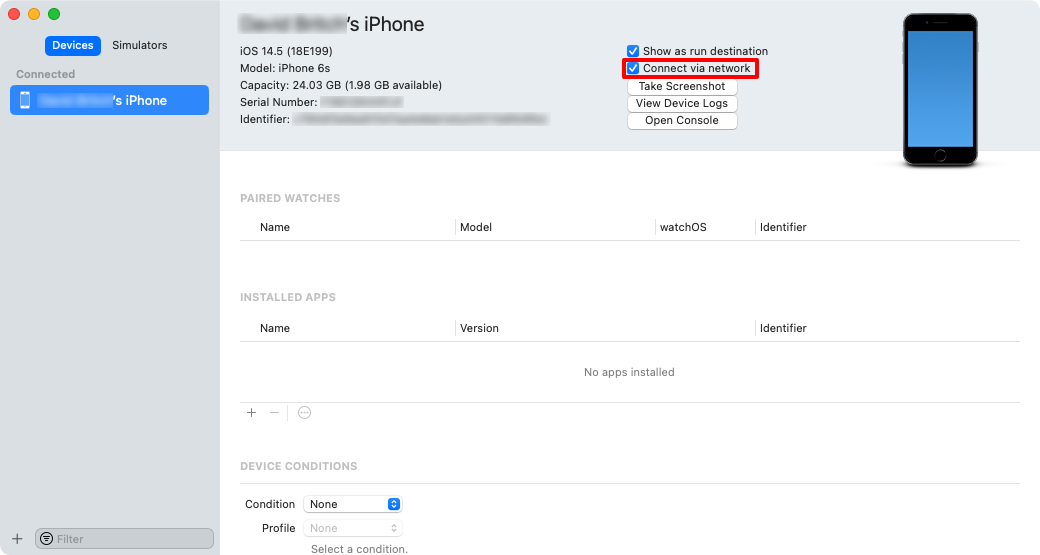
O Xcode emparelha com o dispositivo iOS.
Na janela Dispositivos e Simuladores, na coluna da esquerda, um ícone de rede aparecerá ao lado de um dispositivo conectado emparelhado:
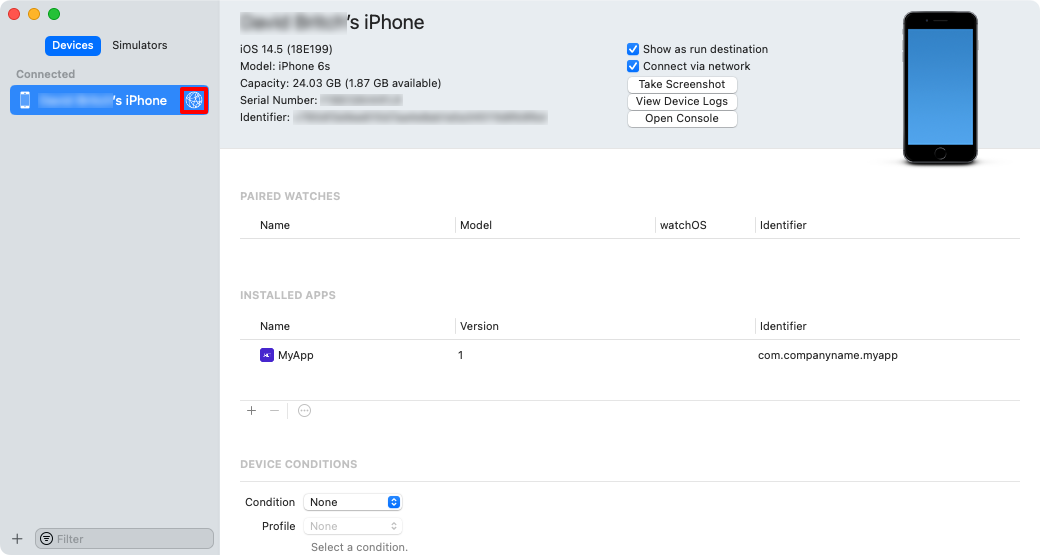
Desconecte o cabo USB e verifique se o dispositivo permanece emparelhado.
O Xcode manterá as configurações de emparelhamento, portanto, o dispositivo não precisará ser emparelhado novamente.
Desemparelhar um dispositivo iOS
Execute as seguintes etapas para desemparelhar um dispositivo iOS do Xcode no seu Mac:
Verifique se o dispositivo iOS está conectado à mesma rede sem fio que o Mac.
Abra o Xcode e clique em Janela > Dispositivos e Simuladores. Na janela exibida, clique em Dispositivos.
Na janela Dispositivos e Simuladores, na coluna da esquerda, selecione o dispositivo emparelhado. Em seguida, clique com o botão direito do mouse no dispositivo e selecione o item Desemparelhar dispositivo.
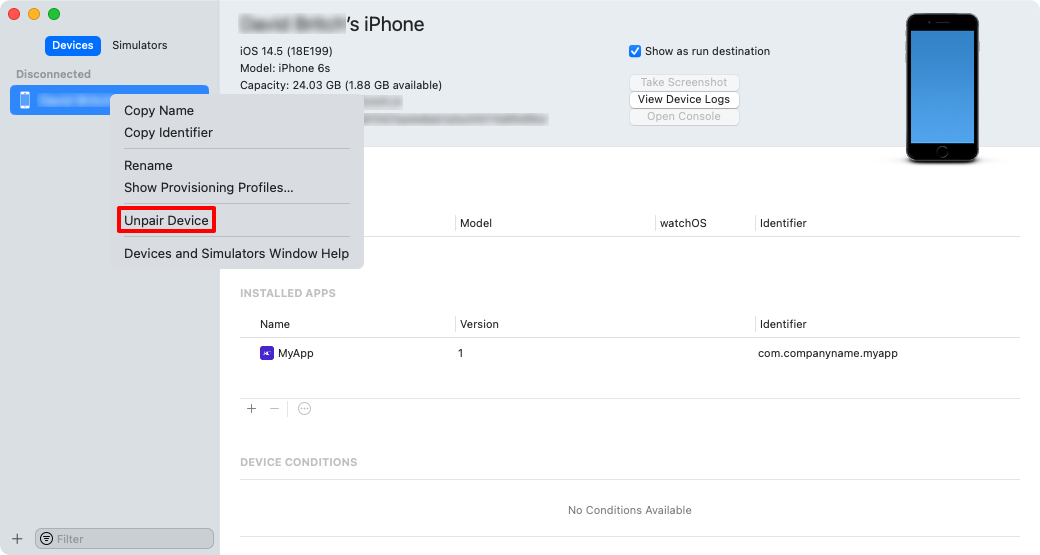
Implantar no dispositivo
Depois de emparelhar sem fio seu dispositivo com o Xcode, os aplicativos iOS do .NET MAUI provisionados podem ser implantados sem fio no dispositivo com o Visual Studio:
Certifique-se de que o dispositivo iOS esteja emparelhado sem fio com o host de build do Mac. Para mais informações, consulte Emparelhar um dispositivo iOS.
No Visual Studio, certifique-se de que o IDE esteja emparelhado com um host de build do Mac. Para obter mais informações, consulte Emparelhar com Mac para desenvolvimento para iOS.
Na barra de ferramentas do Visual Studio, use a lista suspensa Destino de Depuração para selecionar Dispositivos Remotos iOS e, em seguida, o dispositivo que está conectado ao host de build do Mac:
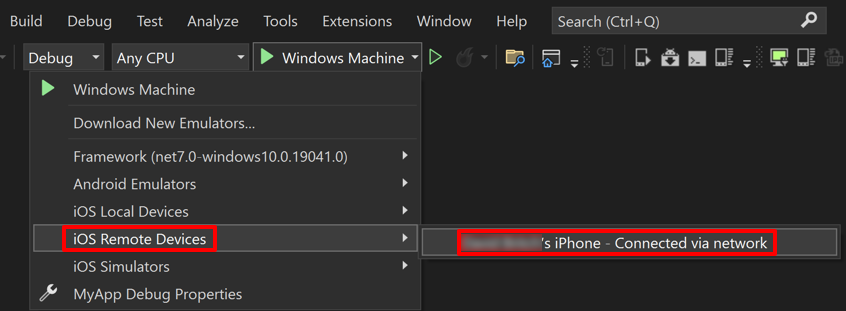
Na barra de ferramentas do Visual Studio, pressione o botão verde Iniciar para iniciar o aplicativo no seu dispositivo remoto:

Observação
Uma abordagem alternativa para implantar um aplicativo iOS do .NET MAUI em um dispositivo é usar a reinicialização dinâmica. A reinicialização dinâmica permite que você implante um aplicativo do .NET MAUI em um dispositivo iOS local de 64 bits a partir do Visual Studio, sem necessidade de um host de build do Mac. Para mais informações, confira Implantar um aplicativo iOS usando a reinicialização dinâmica.
Solucionar problemas
- Verifique se o dispositivo iOS está conectado à mesma rede que o Mac.
- Verifique se o dispositivo está provisionado. Para mais informações sobre provisionamento, confira Provisionamento de dispositivos para iOS.
- Verifique se o Xcode pode ver o dispositivo:
- No Xcode, escolha Janela > Dispositivos e Simuladores e, na janela exibida, clique em Dispositivos. O dispositivo aparecerá em Conectados.
- Execute ping do dispositivo:
Encontre o endereço IP do dispositivo. No dispositivo, abra Configurações, toque em Wi-Fi e, em seguida, toque no botão de informações ao lado da rede ativa.
Em um Mac, abra o Terminal e digite
pingseguido do endereço IP do dispositivo. Se o Mac puder ver o dispositivo, você receberá uma saída semelhante a:PING 192.168.1.107 (192.168.1.107): 56 data bytes 64 bytes from 192.168.1.107: icmp_seq=0 ttl=64 time=121.015 ms 64 bytes from 192.168.1.107: icmp_seq=1 ttl=64 time=28.387 ms 64 bytes from 192.168.1.107: icmp_seq=2 ttl=64 time=49.890 ms 64 bytes from 192.168.1.107: icmp_seq=3 ttl=64 time=72.283 msSe houver um erro, a saída será
Request timeout for icmp_seq 0. Se você não conseguir executar o ping do dispositivo, o protocolo ICMP ficará bloqueado ou haverá outro problema de conectividade.
- Confirme se a porta 62078 está aberta.
- Conecte o dispositivo à sua rede usando um cabo Ethernet:
- Use o adaptador de câmera Lightning para USB e um adaptador USB para Ethernet.
- Emparelhe novamente o dispositivo iOS:
- Desemparelhe o dispositivo. Para mais informações, consulte Desemparelhar um dispositivo iOS.
- Emparelhar o dispositivo iOS com o Xcode. Para mais informações, consulte Emparelhar um dispositivo iOS.
