Publicar um aplicativo Android para distribuição ad-hoc
Ao distribuir aplicativos Android fora do Google Play e de outros mercados, a distribuição ad-hoc permite que você disponibilize o aplicativo para download em um site ou servidor. O Android requer que os aplicativos criados para distribuição ad-hoc usem o formato Pacote Android (APK).
Para distribuir um aplicativo Android .NET Multi-platform App UI (.NET MAUI), você precisará assiná-lo com uma chave do seu keystore. Keystores são arquivos binários que servem como repositórios de certificados e chaves privadas.
O processo para publicar um aplicativo Android .NET MAUI para distribuição ad-hoc é o seguinte:
- Verifique se seu aplicativo usa o formato de pacote correto. Para obter mais informações, consulte Garantir o formato correto do pacote.
- Crie e assine seu aplicativo no Visual Studio. Para obter mais informações, consulte Distribuir seu aplicativo por meio do Visual Studio.
Garantir o formato correto do pacote
Por padrão, o formato de pacote para compilações de versão do .NET MAUI Android é AAB. Para publicar um aplicativo .NET MAUI Android para distribuição ad-hoc requer que você primeiro altere o formato do pacote para APK:
No Gerenciador de Soluções, clique com o botão direito do mouse em seu projeto de aplicativo .NET MAUI e selecione Propriedades. Em seguida, navegue até a guia Opções do Android > e verifique se o valor do campo Release está definido como apk:
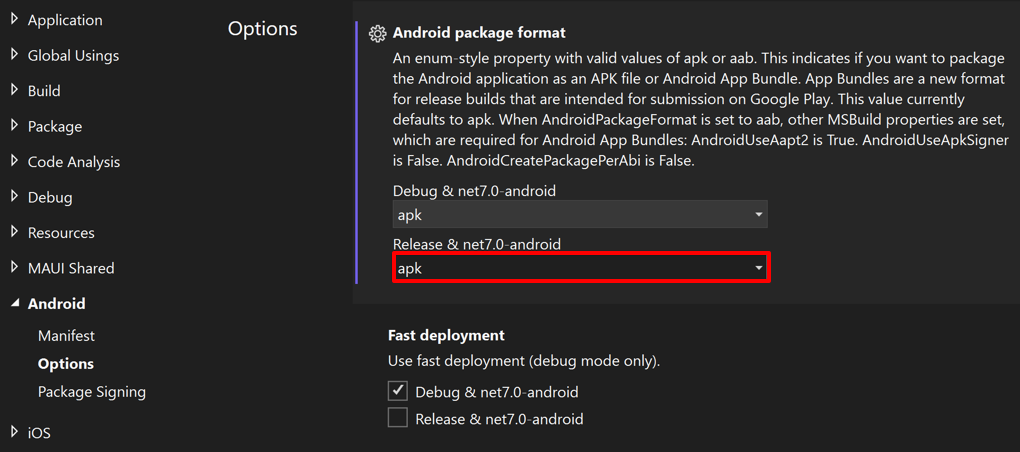
Distribuir seu aplicativo por meio do Visual Studio
Para criar e assinar seu aplicativo no Visual Studio:
Na barra de ferramentas do Visual Studio, use o menu suspenso Destino de depuração para selecionar emuladores Android e, em seguida, o emulador escolhido:
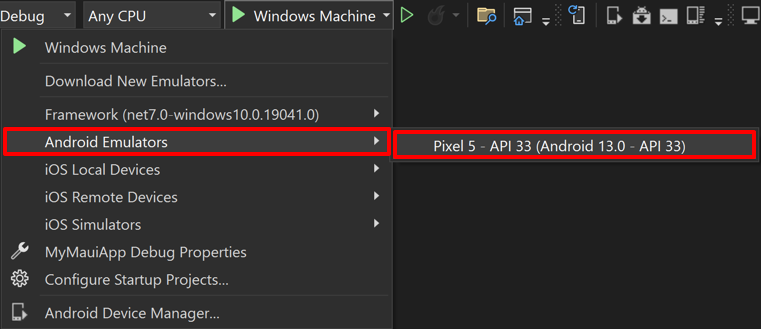
Na barra de ferramentas do Visual Studio, use o menu suspenso Configuração de Soluções para alterar da configuração de depuração para a configuração de versão:
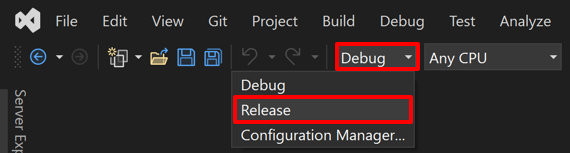
No Gerenciador de Soluções, clique com o botão direito do mouse em seu projeto de aplicativo .NET MAUI e selecione Publicar...:
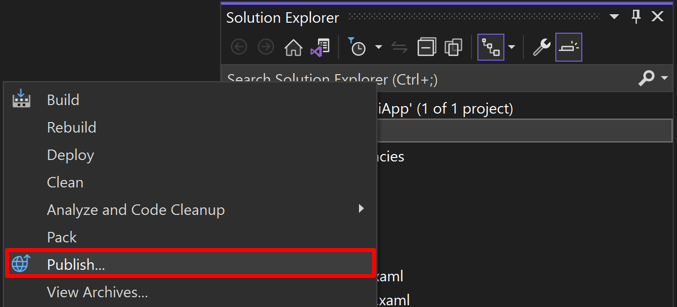
O Gerenciador de Arquivo Morto será aberto e o Visual Studio começará a arquivar seu pacote de aplicativos:

No Gerenciador de Arquivos, depois que o arquivamento for concluído com êxito, verifique se o arquivamento está selecionado e selecione o botão Distribuir... para iniciar o processo de distribuição do aplicativo:
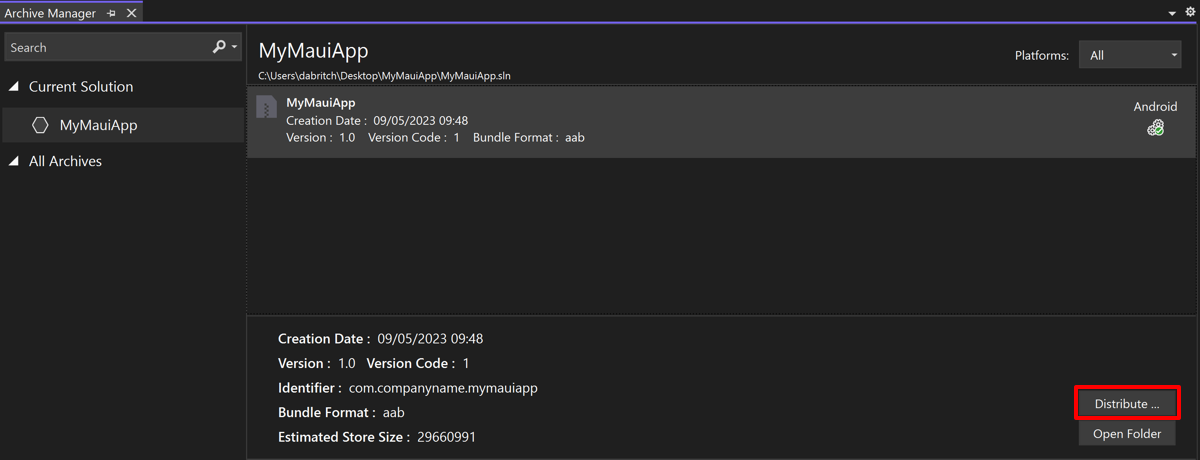
A caixa de diálogo Distribuir - Selecionar Canal será exibida.
Na caixa de diálogo Distribuir - Selecionar Canal , selecione o botão Ad Hoc :
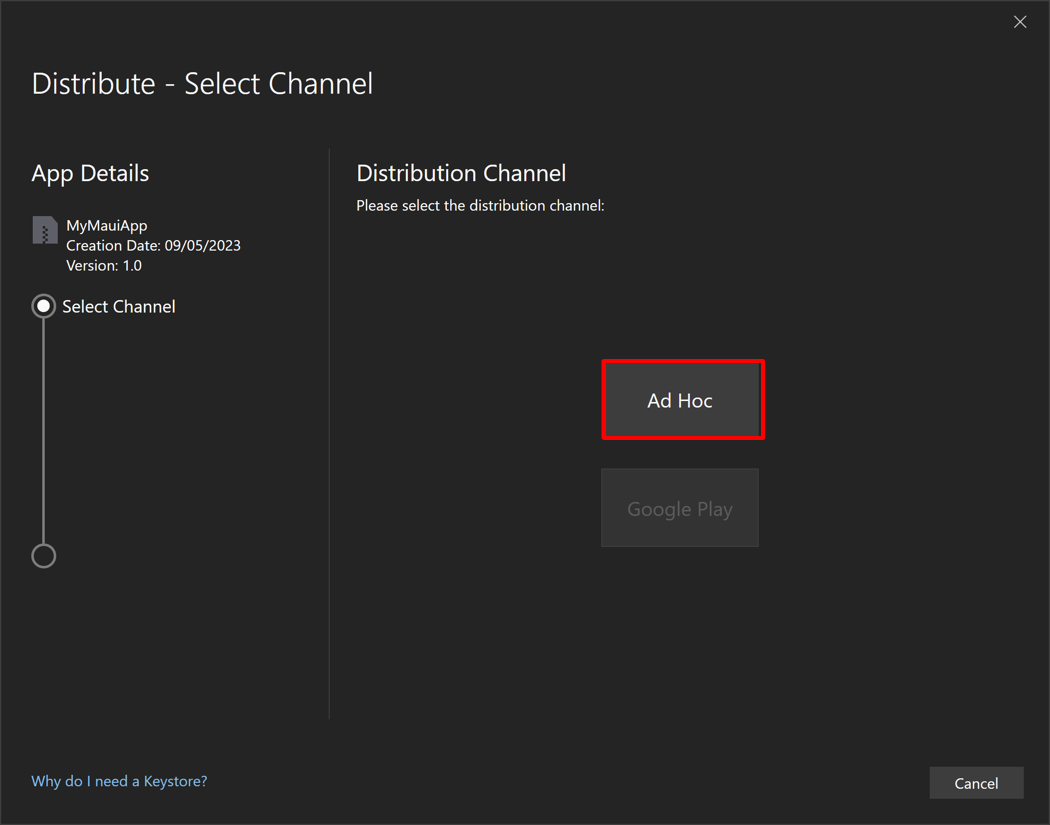
Na caixa de diálogo Distribuir - Identidade de Assinatura, selecione o + botão para criar uma nova identidade de assinatura:
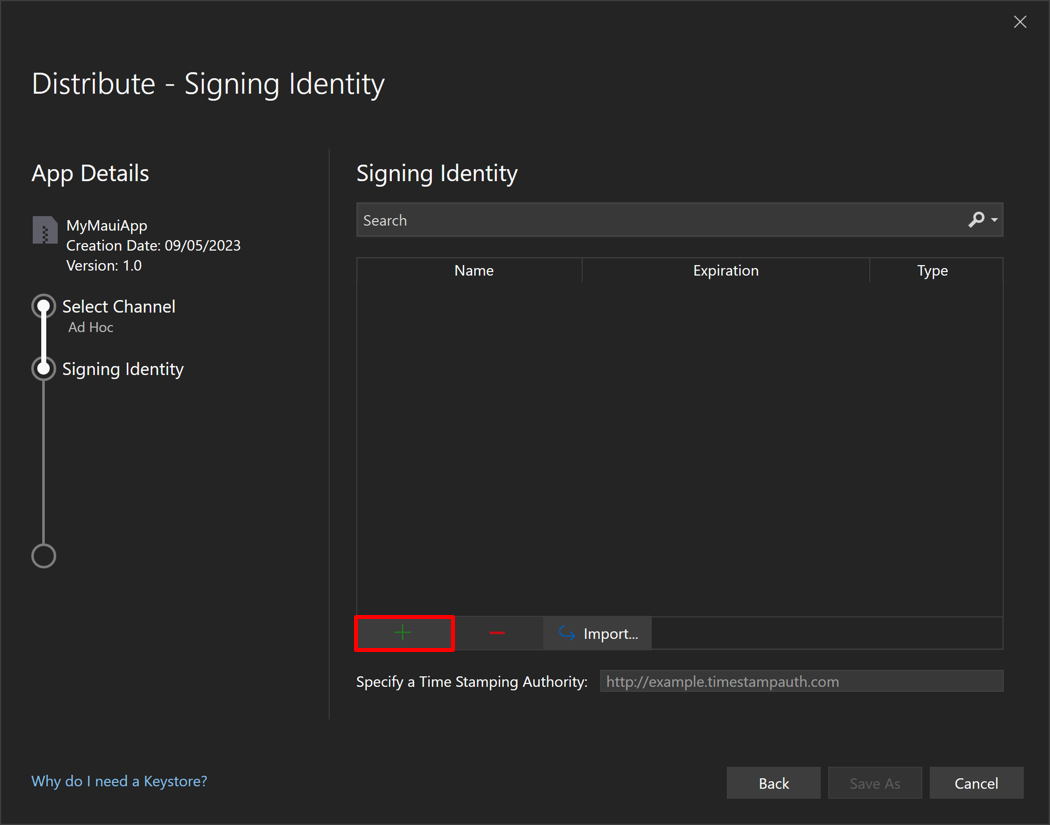
A caixa de diálogo Criar armazenamento de chaves do Android será exibida.
Observação
Como alternativa, uma identidade de assinatura existente pode ser usada selecionando o botão Importar .
Na caixa de diálogo Criar armazenamento de chaves do Android, insira as informações necessárias para criar uma nova identidade de assinatura, conhecida como keystore, e selecione o botão Criar :
- Alias. Insira um nome de identificação para sua chave.
- Senha. Crie e confirme uma senha segura para sua chave.
- Validade. Defina o período de tempo, em anos, que sua chave será válida.
- Nome completo, unidade organizacional, organização, cidade ou localidade, estado ou província e código do país. Essas informações não são exibidas em seu aplicativo, mas estão incluídas em seu certificado.
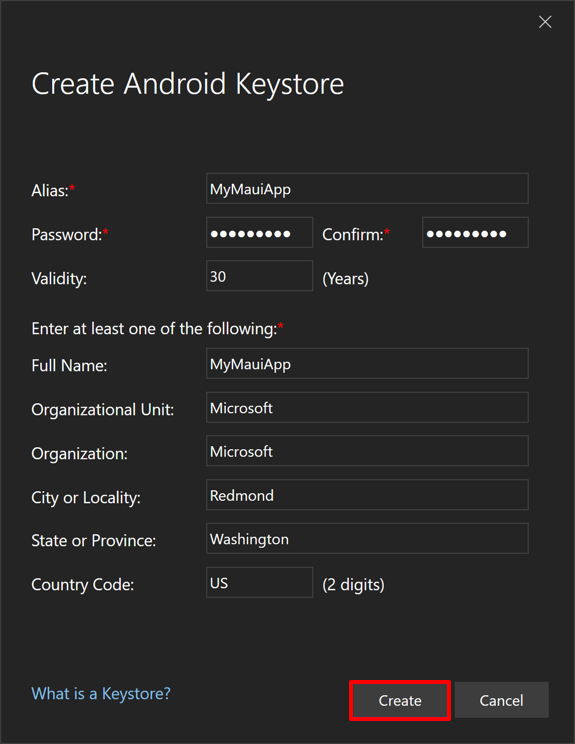
Um novo keystore, que contém um novo certificado, será salvo em C:\Users{Username}\AppData\Local\Xamarin\Mono para Android\Keystore{Alias}{Alias}.keystore.
Importante
O keystore e a senha não são salvos em sua solução do Visual Studio. Portanto, certifique-se de fazer backup desses dados. Se você perdê-lo, não poderá assinar seu aplicativo com a mesma identidade de assinatura.
Na caixa de diálogo Distribuir - Identidade de Assinatura , selecione sua identidade de assinatura recém-criada e selecione o botão Salvar como :
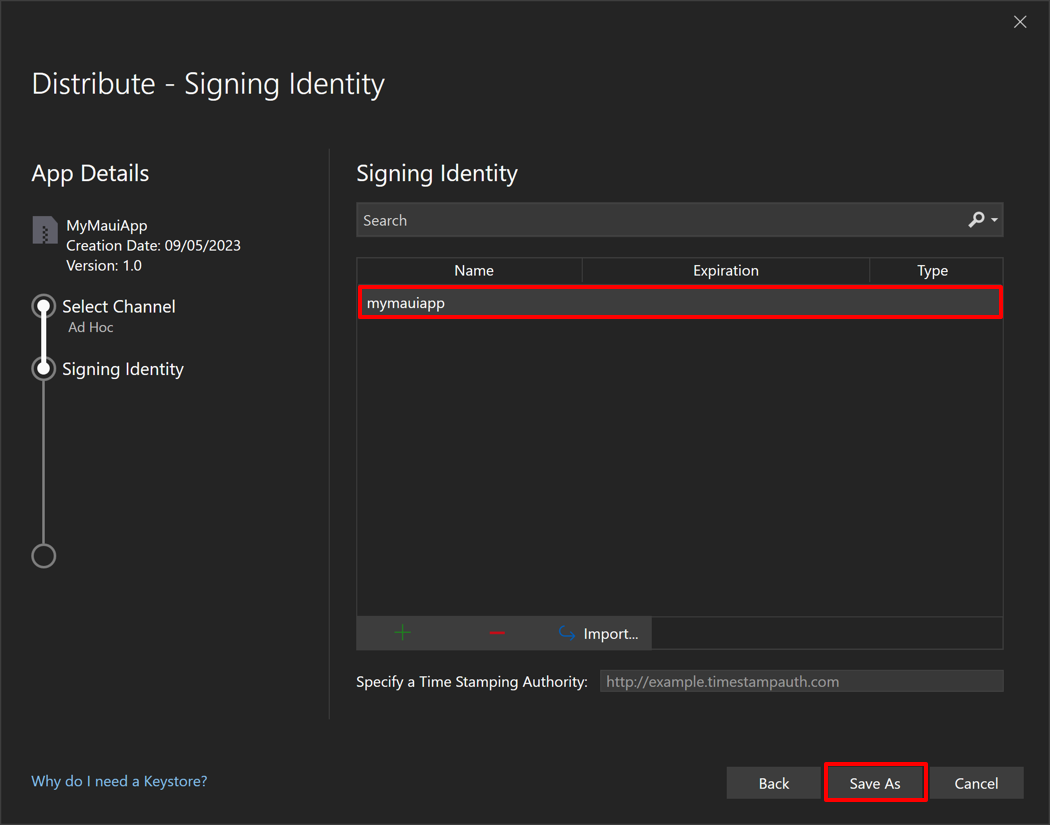
O Gerenciador de arquivamento exibe o processo de publicação.
Na caixa de diálogo Salvar como, confirme se o local e o nome do arquivo do pacote estão corretos e selecione o botão Salvar.
Na caixa de diálogo Senha de assinatura, insira sua senha de identidade de assinatura e selecione o botão OK:

No Gerenciador de Arquivos, selecione o botão Abrir Distribuição após a conclusão do processo de publicação:
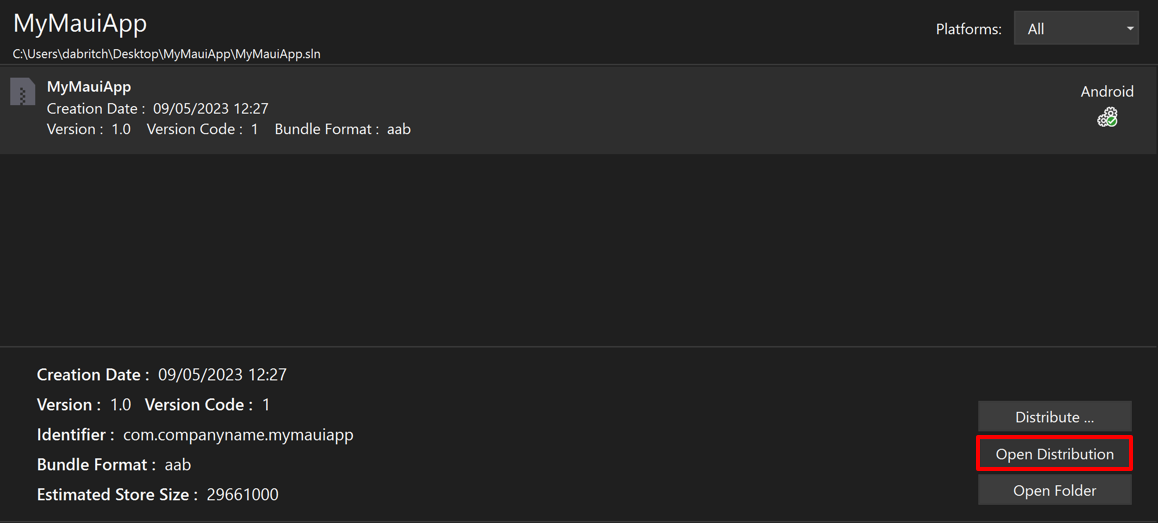
O Visual Studio abrirá a pasta que contém o aplicativo publicado.
O aplicativo pode então ser distribuído para dispositivos Android por meio de um site ou servidor. Quando os usuários navegam para um link de download de seu dispositivo Android, o arquivo é baixado. O Android começará a instalá-lo automaticamente no dispositivo, desde que o usuário tenha configurado suas configurações para permitir a instalação de aplicativos de fontes desconhecidas. Para obter mais informações sobre como optar por permitir aplicativos de fontes desconhecidas, consulte Aceitação do usuário para aplicativos e fontes desconhecidos no developer.android.com.
