Como: criar um fluxo de trabalho de fluxograma
Os fluxos de trabalho podem ser construídos a partir de atividades internas assim como as atividades personalizadas. As etapas deste tópico mostram como criar um fluxo de trabalho que usa tanto as atividades internas (como a atividade Flowchart) quanto as atividades personalizadas do tópico anterior, Como criar uma atividade. O fluxo de trabalho modela um jogo de palpite de número.
Observação
Cada tópico do tutorial de Introdução depende dos tópicos anteriores. Para concluir este tópico, primeiro você deve concluir Como criar uma atividade.
Para criar o fluxo de trabalho
Clique com o botão direito em NumberGuessWorkflowActivities no Gerenciador de Soluções e selecione Adicionar, Novo Item.
No nó Instalado, Itens Comuns, selecione Fluxo de Trabalho. Selecione Atividade na lista Fluxo de Trabalho.
Digite
FlowchartNumberGuessWorkflowna caixa Nome e clique em Adicionar.Arraste uma atividade Fluxograma da seção Fluxograma da Caixa de Ferramentas e solte-a no rótulo Solte a atividade aqui na superfície de design do fluxo de trabalho.
Para criar as variáveis e os argumentos do fluxo de trabalho
Clique duas vezes em FlowchartNumberGuessWorkflow.xaml no Gerenciador de Soluções para exibir o fluxo de trabalho no designer, caso já não esteja exibido.
Clique em Argumentos no lado inferior esquerdo do designer de fluxo de trabalho para exibir o painel Argumentos.
Clique em Criar Argumento.
Digite
MaxNumberna caixa Nome, selecione Dentro na lista suspensa Direção, selecione Int32 na lista suspensa Tipo de argumento e, em seguida, pressione ENTER para salvar o argumento.Clique em Criar Argumento.
Digite
Turnsna caixa Nome abaixo do argumento recém-adicionadoMaxNumber, selecione Fora na lista suspensa Direção, selecione Int32 na lista suspensa Tipo de argumento e pressione ENTER.Clique em Argumentos no lado inferior esquerdo do designer de atividade para fechar o painel Argumentos.
Clique em Variáveis no lado inferior esquerdo do designer de fluxo de trabalho para exibir o painel Variáveis.
Clique em Criar Variável.
Dica
Se nenhuma caixa Criar Variável for exibida, clique na atividade Flowchart na superfície de design do fluxo de trabalho para selecioná-la.
Digite
Guessna caixa Nome, selecione Int32 na lista suspensa Tipo de variável e pressione ENTER para salvar a variável.Clique em Criar Variável.
Digite
Targetna caixa Nome, selecione Int32 na lista suspensa Tipo de variável e pressione ENTER para salvar a variável.Clique em Variáveis no lado inferior esquerdo do designer de atividade para fechar o painel Variáveis.
Para adicionar as atividades de fluxo de trabalho
Arraste uma atividade Atribuir da seção Primitivos da Caixa de Ferramentas e focalize o nó Iniciar, que está no topo do fluxograma. Quando a atividade Atribuir estiver sobre o nó Iniciar, três triângulos aparecerão em torno do nó Iniciar. Solte a atividade Atribuir no triângulo diretamente abaixo do nó Iniciar. Isso vinculará os dois itens e designará a atividade Atribuir como a primeira atividade no fluxograma.
Observação
As atividades também podem ser indicadas como a atividade de início no fluxo de trabalho manualmente vinculando-as ao nó de origem. Para fazer isso, focalize o mouse sobre o nó Iniciar, clique em um dos retângulos que aparecem quando o mouse está sobre o nó Iniciar, arraste a linha de conexão até a atividade desejada e solte-a em um dos retângulos que aparecem. Você também pode designar uma atividade como a atividade de início clicando com o botão direito do mouse sobre ela e escolhendo Definir como Nó de Início.
Digite
Targetna caixa Para e a expressão a seguir na caixa Inserir uma expressão C# ou Inserir uma expressão VB.New System.Random().Next(1, MaxNumber + 1)new System.Random().Next(1, MaxNumber + 1)Dica
Se a janela da Caixa de Ferramentas não abrir, selecione Caixa de Ferramentas no menu Exibir.
Arraste uma atividade Prompt da seção NumberGuessWorkflowActivities da Caixa de Ferramentas, solte-a abaixo da atividade Atribuir da etapa anterior e conecte a atividade Prompt à atividade Atribuir. Há três modos de conectar as duas atividades. O primeiro modo é conectá-las à medida que você solta a atividade Prompt no fluxo de trabalho. À medida que você está arrastando a atividade Prompt para o fluxo de trabalho, focalize a atividade Atribuir e solte-a em um dos quatro triângulos que aparecem quando a atividade Prompt está sobre a atividade Atribuir. O segundo modo é soltar a atividade Prompt no fluxo de trabalho no local desejado. Em seguida, focalize o mouse sobre a atividade Atribuir e arraste um dos retângulos que aparece para a atividade Prompt. Arraste o mouse de modo que a linha de conexão da atividade Atribuir se conecte a um dos retângulos da atividade Prompt e solte o botão do mouse. O terceiro modo é muito semelhante ao primeiro, mas, em vez de arrastar a atividade Prompt da Caixa de Ferramentas, você a arrasta de seu local na superfície de design do fluxo de trabalho, focalize a atividade Atribuir e solta-a em um dos triângulos que aparece.
Na Janela de Propriedades a atividade Prompt, digite
"EnterGuess", incluindo as aspas, na caixa do valor da propriedade BookmarkName. DigiteGuessna caixa do valor da propriedade Resultado e digite a expressão a seguir na caixa de propriedades Texto."Please enter a number between 1 and " & MaxNumber"Please enter a number between 1 and " + MaxNumberDica
Se a janela Propriedades não abrir, selecione a Janela Propriedades no menu Exibir.
Arraste uma atividade Atribuir da seção Primitivos da Caixa de Ferramentas e conecte-se usando um dos métodos descritos na etapa anterior para que fique abaixo da atividade Prompt.
Digite
Turnsna caixa Para eTurns + 1na caixa Inserir uma expressão C# ou Inserir uma expressão VB.Arraste FlowDecision da seção Fluxograma da Caixa de Ferramentas e conecte-o abaixo da atividade Atribuir. Na Janela de Propriedades, digite a expressão a seguir na caixa do valor da propriedade Condição.
Guess = TargetGuess == TargetArraste outra atividade FlowDecision da Caixa de Ferramentas e solte-a abaixo da primeira. Conecte as duas atividades arrastando do retângulo rotulado como Falso na atividade FlowDecision superior para o retângulo na parte superior da segunda atividade FlowDecision.
Dica
Se você não vir os rótulos Verdadeiro e Falso em FlowDecision, focalize o mouse sobre FlowDecision.
Clique na segunda atividade FlowDecision para selecioná-la. Na Janela de Propriedades, digite a expressão a seguir na caixa do valor da propriedade Condição.
Guess < TargetArraste duas atividades WriteLine da seção de Primitivos da Caixa de Ferramentas e solte-as de modo que fiquem lado a lado abaixo das duas atividades FlowDecision. Conecte a ação Verdadeiro da atividade inferior FlowDecision à atividade mais à esquerda WriteLine e a ação Falso à atividade mais à direita WriteLine.
Clique na atividade mais à esquerda WriteLine para selecioná-la e digite a seguinte expressão na caixa do valor da propriedade Texto na Janela de Propriedades.
"Your guess is too low."Conecte WriteLine ao lado esquerdo da atividade Prompt que está acima dela.
Clique na atividade mais à direita WriteLine para selecioná-la e digite a seguinte expressão na caixa do valor da propriedade Texto na Janela de Propriedades.
"Your guess is too high."Conecte a atividade WriteLine ao lado direito da atividade Prompt acima dela.
O exemplo a seguir ilustra o fluxo de trabalho concluído.
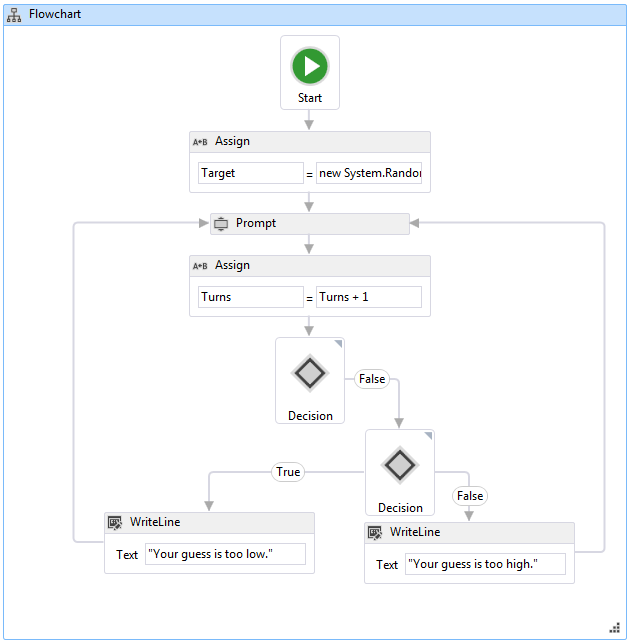
Para compilar o fluxo de trabalho
Pressione CTRL+SHIFT+B para criar a solução.
Para obter instruções sobre como executar o fluxo de trabalho, consulte o seguinte tópico, Como executar um fluxo de trabalho. Se você já tiver concluído a etapa Como executar um fluxo de trabalho com um estilo diferente de fluxo de trabalho e não quiser executá-lo usando o fluxo de trabalho de fluxograma dessa etapa, pule para a seção Para compilar e executar o aplicativo de Como executar um fluxo de trabalho.
