Instruções passo a passo: criar um botão usando XAML
O objetivo deste passo a passo é aprender a criar um botão animado para uso em um aplicativo Windows Presentation Foundation (WPF). Este passo a passo usa estilos e um modelo para criar um recurso de botão personalizado que permite a reutilização de código e separação da lógica do botão da declaração do botão. Este passo a passo foi escrito inteiramente em XAML (Extensible Application Markup Language).
Importante
Este passo a passo orienta você pelas etapas para criar o aplicativo digitando ou copiando e colando XAML (Extensible Application Markup Language) no Visual Studio. Se você preferir aprender a usar um designer para criar o mesmo aplicativo, consulte Criar um botão usando o Microsoft Expression Blend.
A figura a seguir mostra os botões concluídos.
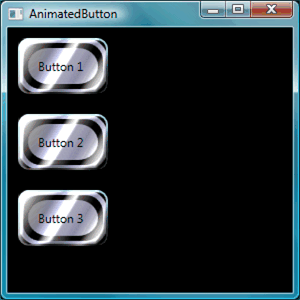
Criar botões básicos
Vamos começar criando um novo projeto e adicionando alguns botões à janela.
Para criar um novo projeto WPF e adicionar botões à janela
Inicie o Visual Studio.
Criar um novo projeto WPF: no menu Arquivo, aponte para Novo e, em seguida, clique em Projeto. Encontre o modelo do Aplicativo do Windows (WPF) e nomeie o projeto como "AnimatedButton". Isso criará o esqueleto para o aplicativo.
Adicionar botões padrão básicos: todos os arquivos necessários para esse passo a passo são fornecidos pelo modelo. Abra o arquivo Window1.xaml, clicando duas vezes nele no Gerenciador de Soluções. Por padrão, há um Grid elemento em Window1.xaml. Remova o Grid elemento e adicione alguns botões à página XAML (Extensible Application Markup Language) digitando ou copiando e colando o seguinte código realçado em Window1.xaml:
<Window x:Class="AnimatedButton.Window1" xmlns="http://schemas.microsoft.com/winfx/2006/xaml/presentation" xmlns:x="http://schemas.microsoft.com/winfx/2006/xaml" Title="AnimatedButton" Height="300" Width="300" Background="Black"> <!-- Buttons arranged vertically inside a StackPanel. --> <StackPanel HorizontalAlignment="Left"> <Button>Button 1</Button> <Button>Button 2</Button> <Button>Button 3</Button> </StackPanel> </Window>Pressione F5 para executar o aplicativo. Você deverá ver um conjunto de botões parecido com a figura a seguir.
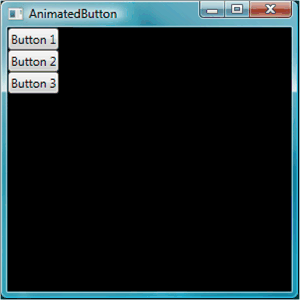
Agora que você criou os botões básicos, o trabalho no arquivo Window1.xaml está concluído. O restante do passo a passo se concentrará no arquivo app.xaml, definindo estilos e um modelo para os botões.
Definir propriedades básicas
Em seguida, vamos definir algumas propriedades para controlar a aparência e o layout desses botões. Em vez de definir propriedades em cada botão, você usará recursos para definir propriedades de botão para todo o aplicativo. Os recursos do aplicativo são conceitualmente semelhantes às CSS (Folhas de Estilos em Cascata) externas para páginas da Web; no entanto, os recursos são muito mais poderosos do que as CSS (Folhas de Estilos em Cascata), como você verá no final deste passo a passo. Para saber mais sobre recursos, consulte Recursos XAML.
Usar estilos para definir propriedades básicas nos botões
Definir um bloco Application.Resources: abra o app.xaml e adicione a seguinte marcação realçada, se ainda não estiver lá:
<Application x:Class="AnimatedButton.App" xmlns="http://schemas.microsoft.com/winfx/2006/xaml/presentation" xmlns:x="http://schemas.microsoft.com/winfx/2006/xaml" StartupUri="Window1.xaml" > <Application.Resources> <!-- Resources for the entire application can be defined here. --> </Application.Resources> </Application>O escopo do recurso é determinado pelo local em que você define o recurso. A definição de recursos em
Application.Resourcesno arquivo app.xaml permite que o recurso seja usado de qualquer local no aplicativo. Para saber mais sobre como definir o escopo de seus recursos, consulte Recursos XAML.Criar um estilo e definir valores básicos da propriedade com ele: adicione a seguinte marcação ao bloco
Application.Resources. Essa marcação cria um Style que se aplica a todos os botões no aplicativo, definindo o Width dos botões como 90 e o Margin como 10:<Application.Resources> <Style TargetType="Button"> <Setter Property="Width" Value="90" /> <Setter Property="Margin" Value="10" /> </Style> </Application.Resources>A TargetType propriedade especifica que o estilo se aplica a todos os objetos do tipo Button. Cada Setter um define um valor de propriedade diferente para o Style. Portanto, neste ponto, cada botão no aplicativo tem uma largura de 90 e uma margem de 10. Se você pressionar F5 para executar o aplicativo, você verá a seguinte janela.
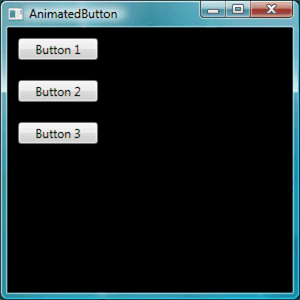
Há muito mais que você pode fazer com estilos, incluindo uma variedade de maneiras de ajustar quais objetos são direcionados, especificando valores da propriedade complexos e até mesmo usar estilos como entrada para outros estilos. Para obter mais informações, consulte Estilo e modelagem.
Definir um valor da propriedade de estilo para um recurso: os recursos proporcionam uma maneira simples de reutilizar objetos e valores comumente definidos. É especialmente útil definir valores complexos usando recursos para tornar seu código mais modular. Adicione a seguinte marcação realçada ao app.xaml.
<Application.Resources> <LinearGradientBrush x:Key="GrayBlueGradientBrush" StartPoint="0,0" EndPoint="1,1"> <GradientStop Color="DarkGray" Offset="0" /> <GradientStop Color="#CCCCFF" Offset="0.5" /> <GradientStop Color="DarkGray" Offset="1" /> </LinearGradientBrush> <Style TargetType="{x:Type Button}"> <Setter Property="Background" Value="{StaticResource GrayBlueGradientBrush}" /> <Setter Property="Width" Value="80" /> <Setter Property="Margin" Value="10" /> </Style> </Application.Resources>Logo após o bloco
Application.Resources, você criou um recurso chamado "GrayBlueGradientBrush". Este recurso define um gradiente horizontal. Esse recurso pode ser usado como um valor de propriedade de qualquer lugar no aplicativo, inclusive dentro do setter de estilo de botão para a Background propriedade. Agora, todos os botões têm um Background valor de propriedade desse gradiente.Pressione F5 para executar o aplicativo. Ele deverá ter a seguinte aparência.
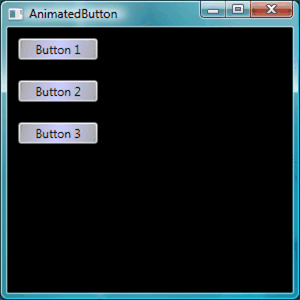
Criar um modelo que define a aparência do botão
Nesta seção, você cria um modelo que personaliza a aparência (apresentação) do botão. A apresentação do botão é composta de vários objetos, incluindo retângulos e outros componentes, para dar uma aparência exclusiva ao botão.
Até agora, o controle de como os botões se parecem no aplicativo esteve restrito à alteração das propriedades do botão. E se você quiser fazer alterações mais radicais à aparência do botão? Os modelos proporcionam um controle poderoso sobre a apresentação de um objeto. Como os modelos podem ser usados em estilos, você pode aplicar um modelo a todos os objetos aos quais o estilo se aplica (neste passo a passo, o botão).
Para usar o modelo para definir a aparência do botão
Configurar o modelo: Como controles como Button têm uma Template propriedade, você pode definir o valor da propriedade do modelo da mesma forma que os outros valores de propriedade que definimos em um Style .Setter Adicione a seguinte marcação realçada ao seu estilo de botão.
<Application.Resources> <LinearGradientBrush x:Key="GrayBlueGradientBrush" StartPoint="0,0" EndPoint="1,1"> <GradientStop Color="DarkGray" Offset="0" /> <GradientStop Color="#CCCCFF" Offset="0.5" /> <GradientStop Color="DarkGray" Offset="1" /> </LinearGradientBrush> <Style TargetType="{x:Type Button}"> <Setter Property="Background" Value="{StaticResource GrayBlueGradientBrush}" /> <Setter Property="Width" Value="80" /> <Setter Property="Margin" Value="10" /> <Setter Property="Template"> <Setter.Value> <!-- The button template is defined here. --> </Setter.Value> </Setter> </Style> </Application.Resources>Alterar apresentação do botão: neste ponto, você precisa definir o modelo. Adicione a seguinte marcação realçada. Essa marcação especifica dois Rectangle elementos com bordas arredondadas, seguidos por um DockPanel. O DockPanel é usado para hospedar o ContentPresenter do botão. A ContentPresenter exibe o conteúdo do botão. Neste passo a passo, o conteúdo é texto ("Botão 1", "Botão 2" e "Botão 3"). Todos os componentes do modelo (os retângulos e o DockPanel) são dispostos dentro de um Grid.
<Setter.Value> <ControlTemplate TargetType="Button"> <Grid Width="{TemplateBinding Width}" Height="{TemplateBinding Height}" ClipToBounds="True"> <!-- Outer Rectangle with rounded corners. --> <Rectangle x:Name="outerRectangle" HorizontalAlignment="Stretch" VerticalAlignment="Stretch" Stroke="{TemplateBinding Background}" RadiusX="20" RadiusY="20" StrokeThickness="5" Fill="Transparent" /> <!-- Inner Rectangle with rounded corners. --> <Rectangle x:Name="innerRectangle" HorizontalAlignment="Stretch" VerticalAlignment="Stretch" Stroke="Transparent" StrokeThickness="20" Fill="{TemplateBinding Background}" RadiusX="20" RadiusY="20" /> <!-- Present Content (text) of the button. --> <DockPanel Name="myContentPresenterDockPanel"> <ContentPresenter x:Name="myContentPresenter" Margin="20" Content="{TemplateBinding Content}" TextBlock.Foreground="Black" /> </DockPanel> </Grid> </ControlTemplate> </Setter.Value>Pressione F5 para executar o aplicativo. Ele deverá ter a seguinte aparência.
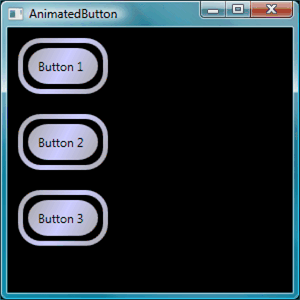
Adicionar um efeito de vidro ao modelo: em seguida, você adicionará o vidro. Primeiro, você cria alguns recursos que produzem um efeito de gradiente de vidro. Adicione esses recursos de gradiente em qualquer local no bloco
Application.Resources:<Application.Resources> <GradientStopCollection x:Key="MyGlassGradientStopsResource"> <GradientStop Color="WhiteSmoke" Offset="0.2" /> <GradientStop Color="Transparent" Offset="0.4" /> <GradientStop Color="WhiteSmoke" Offset="0.5" /> <GradientStop Color="Transparent" Offset="0.75" /> <GradientStop Color="WhiteSmoke" Offset="0.9" /> <GradientStop Color="Transparent" Offset="1" /> </GradientStopCollection> <LinearGradientBrush x:Key="MyGlassBrushResource" StartPoint="0,0" EndPoint="1,1" Opacity="0.75" GradientStops="{StaticResource MyGlassGradientStopsResource}" /> <!-- Styles and other resources below here. -->Esses recursos são usados como Fill um retângulo que inserimos no Grid modelo de botão. Adicione a seguinte marcação realçada ao modelo.
<Setter.Value> <ControlTemplate TargetType="{x:Type Button}"> <Grid Width="{TemplateBinding Width}" Height="{TemplateBinding Height}" ClipToBounds="True"> <!-- Outer Rectangle with rounded corners. --> <Rectangle x:Name="outerRectangle" HorizontalAlignment="Stretch" VerticalAlignment="Stretch" Stroke="{TemplateBinding Background}" RadiusX="20" RadiusY="20" StrokeThickness="5" Fill="Transparent" /> <!-- Inner Rectangle with rounded corners. --> <Rectangle x:Name="innerRectangle" HorizontalAlignment="Stretch" VerticalAlignment="Stretch" Stroke="Transparent" StrokeThickness="20" Fill="{TemplateBinding Background}" RadiusX="20" RadiusY="20" /> <!-- Glass Rectangle --> <Rectangle x:Name="glassCube" HorizontalAlignment="Stretch" VerticalAlignment="Stretch" StrokeThickness="2" RadiusX="10" RadiusY="10" Opacity="0" Fill="{StaticResource MyGlassBrushResource}" RenderTransformOrigin="0.5,0.5"> <Rectangle.Stroke> <LinearGradientBrush StartPoint="0.5,0" EndPoint="0.5,1"> <LinearGradientBrush.GradientStops> <GradientStop Offset="0.0" Color="LightBlue" /> <GradientStop Offset="1.0" Color="Gray" /> </LinearGradientBrush.GradientStops> </LinearGradientBrush> </Rectangle.Stroke> <!-- These transforms have no effect as they are declared here. The reason the transforms are included is to be targets for animation (see later). --> <Rectangle.RenderTransform> <TransformGroup> <ScaleTransform /> <RotateTransform /> </TransformGroup> </Rectangle.RenderTransform> <!-- A BevelBitmapEffect is applied to give the button a "Beveled" look. --> <Rectangle.BitmapEffect> <BevelBitmapEffect /> </Rectangle.BitmapEffect> </Rectangle> <!-- Present Text of the button. --> <DockPanel Name="myContentPresenterDockPanel"> <ContentPresenter x:Name="myContentPresenter" Margin="20" Content="{TemplateBinding Content}" TextBlock.Foreground="Black" /> </DockPanel> </Grid> </ControlTemplate> </Setter.Value>Observe que o Opacity retângulo com a
x:Namepropriedade "glassCube" é 0, portanto, ao executar o exemplo, você não vê o retângulo de vidro sobreposto na parte superior. Isso é assim porque depois adicionaremos gatilhos ao modelo para quando o usuário interagir com o botão. No entanto, você pode ver a aparência do botão agora alterando o Opacity valor para 1 e executando o aplicativo. Consulte a figura a seguir. Antes de prosseguir para a próxima etapa, altere a Opacity volta para 0.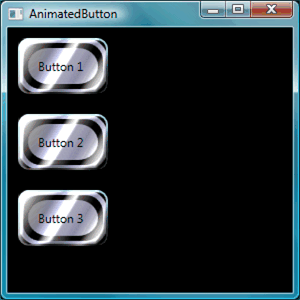
Criar interatividade de botão
Nesta seção, você criará gatilhos de propriedade e gatilhos de evento para alterar os valores da propriedade e executar animações em resposta às ações do usuário, como mover o ponteiro do mouse sobre o botão e clicar.
Uma maneira fácil de adicionar interatividade (passar o mouse, soltar o mouse, clicar e assim por diante) é definir gatilhos dentro de seu modelo ou estilo. Para criar um Trigger, você define uma propriedade "condição", como: O valor da propriedade do botão IsMouseOver é igual a true. Em seguida, você define setters (ações) que ocorrem quando a condição do gatilho for verdadeira.
Para criar interatividade de botão
Adicionar modelos de gatilho: adicione a marcação realçada ao seu modelo.
<Setter.Value> <ControlTemplate TargetType="{x:Type Button}"> <Grid Width="{TemplateBinding Width}" Height="{TemplateBinding Height}" ClipToBounds="True"> <!-- Outer Rectangle with rounded corners. --> <Rectangle x:Name="outerRectangle" HorizontalAlignment="Stretch" VerticalAlignment="Stretch" Stroke="{TemplateBinding Background}" RadiusX="20" RadiusY="20" StrokeThickness="5" Fill="Transparent" /> <!-- Inner Rectangle with rounded corners. --> <Rectangle x:Name="innerRectangle" HorizontalAlignment="Stretch" VerticalAlignment="Stretch" Stroke="Transparent" StrokeThickness="20" Fill="{TemplateBinding Background}" RadiusX="20" RadiusY="20" /> <!-- Glass Rectangle --> <Rectangle x:Name="glassCube" HorizontalAlignment="Stretch" VerticalAlignment="Stretch" StrokeThickness="2" RadiusX="10" RadiusY="10" Opacity="0" Fill="{StaticResource MyGlassBrushResource}" RenderTransformOrigin="0.5,0.5"> <Rectangle.Stroke> <LinearGradientBrush StartPoint="0.5,0" EndPoint="0.5,1"> <LinearGradientBrush.GradientStops> <GradientStop Offset="0.0" Color="LightBlue" /> <GradientStop Offset="1.0" Color="Gray" /> </LinearGradientBrush.GradientStops> </LinearGradientBrush> </Rectangle.Stroke> <!-- These transforms have no effect as they are declared here. The reason the transforms are included is to be targets for animation (see later). --> <Rectangle.RenderTransform> <TransformGroup> <ScaleTransform /> <RotateTransform /> </TransformGroup> </Rectangle.RenderTransform> <!-- A BevelBitmapEffect is applied to give the button a "Beveled" look. --> <Rectangle.BitmapEffect> <BevelBitmapEffect /> </Rectangle.BitmapEffect> </Rectangle> <!-- Present Text of the button. --> <DockPanel Name="myContentPresenterDockPanel"> <ContentPresenter x:Name="myContentPresenter" Margin="20" Content="{TemplateBinding Content}" TextBlock.Foreground="Black" /> </DockPanel> </Grid> <ControlTemplate.Triggers> <!-- Set action triggers for the buttons and define what the button does in response to those triggers. --> </ControlTemplate.Triggers> </ControlTemplate> </Setter.Value>Adicionar gatilhos de propriedade: adicionar a marcação realçada ao bloco
ControlTemplate.Triggers:<ControlTemplate.Triggers> <!-- Set properties when mouse pointer is over the button. --> <Trigger Property="IsMouseOver" Value="True"> <!-- Below are three property settings that occur when the condition is met (user mouses over button). --> <!-- Change the color of the outer rectangle when user mouses over it. --> <Setter Property ="Rectangle.Stroke" TargetName="outerRectangle" Value="{DynamicResource {x:Static SystemColors.HighlightBrushKey}}" /> <!-- Sets the glass opacity to 1, therefore, the glass "appears" when user mouses over it. --> <Setter Property="Rectangle.Opacity" Value="1" TargetName="glassCube" /> <!-- Makes the text slightly blurry as though you were looking at it through blurry glass. --> <Setter Property="ContentPresenter.BitmapEffect" TargetName="myContentPresenter"> <Setter.Value> <BlurBitmapEffect Radius="1" /> </Setter.Value> </Setter> </Trigger> <ControlTemplate.Triggers/>Pressione F5 para executar o aplicativo e veja o efeito ao passar o ponteiro do mouse sobre os botões.
Adicionar um gatilho de foco: em seguida, adicionaremos alguns setters semelhantes para manipular o caso em que o botão tiver o foco (por exemplo, depois que o usuário clica nele).
<ControlTemplate.Triggers> <!-- Set properties when mouse pointer is over the button. --> <Trigger Property="IsMouseOver" Value="True"> <!-- Below are three property settings that occur when the condition is met (user mouses over button). --> <!-- Change the color of the outer rectangle when user mouses over it. --> <Setter Property ="Rectangle.Stroke" TargetName="outerRectangle" Value="{DynamicResource {x:Static SystemColors.HighlightBrushKey}}" /> <!-- Sets the glass opacity to 1, therefore, the glass "appears" when user mouses over it. --> <Setter Property="Rectangle.Opacity" Value="1" TargetName="glassCube" /> <!-- Makes the text slightly blurry as though you were looking at it through blurry glass. --> <Setter Property="ContentPresenter.BitmapEffect" TargetName="myContentPresenter"> <Setter.Value> <BlurBitmapEffect Radius="1" /> </Setter.Value> </Setter> </Trigger> <!-- Set properties when button has focus. --> <Trigger Property="IsFocused" Value="true"> <Setter Property="Rectangle.Opacity" Value="1" TargetName="glassCube" /> <Setter Property="Rectangle.Stroke" TargetName="outerRectangle" Value="{DynamicResource {x:Static SystemColors.HighlightBrushKey}}" /> <Setter Property="Rectangle.Opacity" Value="1" TargetName="glassCube" /> </Trigger> </ControlTemplate.Triggers>Pressione F5 para executar o aplicativo e clique em um dos botões. Observe que o botão permanece realçado depois que você clica nele, porque ele ainda tem foco. Se você clicar em outro botão, o novo botão obtém o foco e o outro perde o foco.
Adicionar animações paraMouseEnterMouseLeave: Em seguida, adicionamos algumas animações aos gatilhos. Adicione a seguinte marcação em qualquer local dentro do bloco
ControlTemplate.Triggers.<!-- Animations that start when mouse enters and leaves button. --> <EventTrigger RoutedEvent="Mouse.MouseEnter"> <EventTrigger.Actions> <BeginStoryboard Name="mouseEnterBeginStoryboard"> <Storyboard> <!-- This animation makes the glass rectangle shrink in the X direction. --> <DoubleAnimation Storyboard.TargetName="glassCube" Storyboard.TargetProperty= "(Rectangle.RenderTransform).(TransformGroup.Children)[0].(ScaleTransform.ScaleX)" By="-0.1" Duration="0:0:0.5" /> <!-- This animation makes the glass rectangle shrink in the Y direction. --> <DoubleAnimation Storyboard.TargetName="glassCube" Storyboard.TargetProperty= "(Rectangle.RenderTransform).(TransformGroup.Children)[0].(ScaleTransform.ScaleY)" By="-0.1" Duration="0:0:0.5" /> </Storyboard> </BeginStoryboard> </EventTrigger.Actions> </EventTrigger> <EventTrigger RoutedEvent="Mouse.MouseLeave"> <EventTrigger.Actions> <!-- Stopping the storyboard sets all animated properties back to default. --> <StopStoryboard BeginStoryboardName="mouseEnterBeginStoryboard" /> </EventTrigger.Actions> </EventTrigger>O retângulo de vidro é reduzido quando o ponteiro do mouse passa sobre o botão e retorna ao tamanho normal quando o ponteiro sai.
Há duas animações que são disparadas quando o ponteiro passa por cima do botão (MouseEnter o evento é gerado). Essas animações reduzem o retângulo de vidro ao longo dos eixos X e Y. Observe as propriedades nos DoubleAnimation elementos — Duration e By. O Duration especifica que a animação ocorre ao longo de meio segundo e By especifica que o vidro encolhe em 10%.
O segundo gatilho de evento (MouseLeave) simplesmente interrompe o primeiro. Quando você interrompe um Storyboard, todas as propriedades animadas retornam aos seus valores padrão. Portanto, quando o usuário move o ponteiro para fora do botão, o botão volta à forma que estava antes de o ponteiro do mouse ser passado sobre o botão. Para obter mais informações sobre animações, consulte Visão geral de animação.
Adicionar uma animação para quando o botão é clicado: a etapa final é adicionar um gatilho para quando o usuário clica no botão. Adicione a seguinte marcação em qualquer local dentro do bloco
ControlTemplate.Triggers:<!-- Animation fires when button is clicked, causing glass to spin. --> <EventTrigger RoutedEvent="Button.Click"> <EventTrigger.Actions> <BeginStoryboard> <Storyboard> <DoubleAnimation Storyboard.TargetName="glassCube" Storyboard.TargetProperty= "(Rectangle.RenderTransform).(TransformGroup.Children)[1].(RotateTransform.Angle)" By="360" Duration="0:0:0.5" /> </Storyboard> </BeginStoryboard> </EventTrigger.Actions> </EventTrigger>Pressione F5 para executar o aplicativo e clique em um dos botões. Quando você clica em um botão, o retângulo de vidro faz um giro.
Resumo
Neste passo a passo, você realizou os seguintes exercícios:
Propriedades básicas controladas dos botões em todo o aplicativo usando o Style.
Criou recursos como gradientes para usar para valores de propriedade dos Style setters.
Personalizou a aparência dos botões em todo o aplicativo, aplicando um modelo aos botões.
Comportamento personalizado para os botões em resposta a ações do usuário (como MouseEnter, MouseLeavee Click) que incluíam efeitos de animação.
Confira também
.NET Desktop feedback
