Comportamento de posicionamento do pop-up
Um controle de Popup exibe o conteúdo em uma janela separada acima de um aplicativo. Você pode especificar a posição de um Popup em relação a um controle, ao mouse ou à tela usando as propriedades PlacementTarget, Placement, PlacementRectangle, HorizontalOffset e VerticalOffset. Essas propriedades trabalham juntas para proporcionar flexibilidade no momento de especificar a posição do Popup.
Observação
As classes ToolTip e ContextMenu também definem essas cinco propriedades e se comportam de modo semelhante.
Posicionamento do pop-up
O posicionamento de um Popup pode ser relativo a um UIElement ou à tela inteira. O seguinte exemplo cria quatro controles de Popup que são relativos a um UIElement; nesse caso, é uma imagem. Todos os controles de Popup têm a propriedade PlacementTarget definida como image1, mas cada Popup tem um valor diferente para a propriedade de posicionamento.
<Canvas Width="200" Height="150">
<Image Name="image1"
Canvas.Left="75"
Source="Water_lilies.jpg" Height="200" Width="200"/>
<Popup IsOpen="True" PlacementTarget="{Binding ElementName=image1}"
Placement="Bottom">
<TextBlock FontSize="14" Background="LightGreen">Placement=Bottom</TextBlock>
</Popup>
<Popup IsOpen="True" PlacementTarget="{Binding ElementName=image1}"
Placement="Top">
<TextBlock FontSize="14" Background="LightGreen">Placement=Top</TextBlock>
</Popup>
<Popup IsOpen="True" PlacementTarget="{Binding ElementName=image1}"
Placement="Left">
<TextBlock FontSize="14" Background="LightGreen">Placement=Left</TextBlock>
</Popup>
<Popup IsOpen="True" PlacementTarget="{Binding ElementName=image1}"
Placement="Right">
<TextBlock FontSize="14" Background="LightGreen">Placement=Right</TextBlock>
</Popup>
</Canvas>
A ilustração a seguir mostra a imagem e os controles de Popup
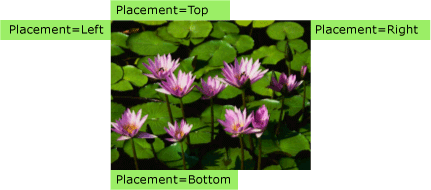
Este exemplo simples demonstra como definir as propriedades PlacementTarget e Placement. Mas, usando as propriedades PlacementRectangle, HorizontalOffset e VerticalOffset, você tem ainda mais controle sobre onde o Popup está posicionado.
! [NOTA] Dependendo das configurações do Windows relacionadas à lateralidade, o pop-up pode estar alinhado à esquerda ou à direita quando mostrado na parte superior ou inferior. A imagem anterior demonstra o alinhamento destro, que coloca o pop-up à esquerda.
Definições de termos: a anatomia de um pop-up
Os termos a seguir são úteis para entender como as propriedades PlacementTarget, Placement, PlacementRectangle, HorizontalOffset e VerticalOffset se relacionam entre si e ao Popup:
Objeto de destino
Área de destino
Origem do destino
Ponto de alinhamento do pop-up
Esses termos oferecem um modo conveniente de se referir a vários aspectos do Popup e ao controle associado a ele.
Objeto de Destino
O objeto de destino é o elemento ao qual o Popup está associado. Se a propriedade PlacementTarget for definida, ela especificará o objeto de destino. Se PlacementTarget não for definido e Popup tiver um pai, o pai será o objeto de destino. Se não houver nenhum valor PlacementTarget e nenhum pai, não haverá nenhum objeto de destino e o Popup será posicionado em relação à tela.
O seguinte exemplo cria um Popup que é o filho de um Canvas. O exemplo não define a propriedade PlacementTarget no Popup. O valor padrão para Placement é PlacementMode.Bottom. Portanto, o Popup aparece abaixo do Canvas.
<Canvas Margin="5" Background="Red" Width="200" Height="150" >
<Ellipse Canvas.Top="60" Canvas.Left="50"
Height="85" Width="60"
Fill="Black"/>
<Popup IsOpen="True" >
<TextBlock Background="LightBlue" FontSize="18">This is a Popup</TextBlock>
</Popup>
</Canvas>
A seguinte ilustração mostra que o Popup está posicionado em relação ao Canvas.
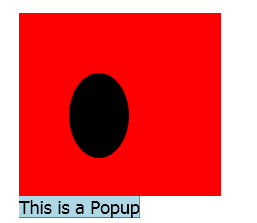
O seguinte exemplo cria um Popup que é o filho de um Canvas, mas dessa vez o PlacementTarget é definido como ellipse1. Portanto, o pop-up aparece abaixo do Ellipse.
<Canvas Margin="5" Background="Red" Width="200" Height="150" >
<Ellipse Name="ellipse1"
Canvas.Top="60" Canvas.Left="50"
Height="85" Width="60"
Fill="Black"/>
<Popup IsOpen="True" PlacementTarget="{Binding ElementName=ellipse1}">
<TextBlock Background="LightBlue" FontSize="18">This is a Popup</TextBlock>
</Popup>
</Canvas>
A seguinte ilustração mostra que o Popup está posicionado em relação ao Ellipse.
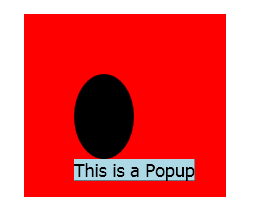
Observação
Para ToolTip, o valor padrão de Placement é Mouse. Para ContextMenu, o valor padrão de Placement é MousePoint. Esses valores são explicados posteriormente, em “Como as propriedades funcionam juntas”.
Área de destino
A área de destino é a área na tela à qual o Popup é relativo. Nos exemplos anteriores, o Popup está alinhado com os limites do objeto de destino, mas, em alguns casos, o Popup está alinhado a outros limites, mesmo que o Popup tenha um objeto de destino. Se a propriedade PlacementRectangle for definida, a área de destino será diferente dos limites do objeto de destino.
O seguinte exemplo cria dois objetos Canvas, cada um contendo um Rectangle e um Popup. Em ambos os casos, o objeto de destino para o Popup é o Canvas. O PlacementRectangle do Popup no primeiro Canvas está definido, com as propriedades X, Y, Width e Height definidas como 50, 50, 50 e 100, respectivamente. O PlacementRectangle do Popup no segundo Canvas não está definido. Como resultado, o primeiro Popup está posicionado abaixo de PlacementRectangle e o segundo Popup está posicionado abaixo de Canvas. Cada Canvas também contém um Rectangle que tem os mesmos limites que o PlacementRectangle do primeiro Popup. Observe que o PlacementRectangle não cria um elemento visível no aplicativo. O exemplo cria um Rectangle para representar o PlacementRectangle.
<StackPanel Orientation="Horizontal" Margin="50,50,0,0">
<Canvas Width="200" Height="200" Background="Red">
<Rectangle Canvas.Top="50" Canvas.Left="50"
Width="50" Height="100"
Stroke="White" StrokeThickness="3"/>
<Popup IsOpen="True" PlacementRectangle="50,50,50,100">
<TextBlock FontSize="14" Background="Yellow"
Width="140" TextWrapping="Wrap">
This is a popup with a PlacementRectangle.
</TextBlock>
</Popup>
</Canvas>
<Canvas Width="200" Height="200" Background="Red" Margin="30,0,0,0">
<Rectangle Canvas.Top="50" Canvas.Left="50"
Width="50" Height="100"
Stroke="White" StrokeThickness="3"/>
<Popup IsOpen="True">
<TextBlock FontSize="14" Background="Yellow"
Width="140" TextWrapping="Wrap">
This is a popup without a PlacementRectangle.
</TextBlock>
</Popup>
</Canvas>
</StackPanel>
A ilustração a seguir mostra o resultado do exemplo anterior.
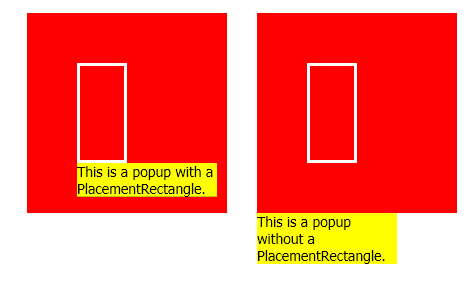
Origem do destino e ponto de alinhamento do pop-up
A origem do destino e o ponto de alinhamento do pop-up são pontos de referência na área de destino e no pop-up, respectivamente, usados para posicionamento. Você pode usar as propriedades HorizontalOffset e VerticalOffset para deslocar o pop-up da área de destino. O HorizontalOffset e o VerticalOffset são relativos à origem de destino e ao ponto de alinhamento do pop-up. O valor da propriedade Placement determina onde a origem de destino e o ponto de alinhamento do pop-up estão localizados.
O seguinte exemplo cria um Popup e define as propriedades HorizontalOffset e VerticalOffset para 20. A propriedade Placement é definida como Bottom (padrão). Portanto, a origem de destino está no canto inferior esquerdo da área de destino e o ponto de alinhamento do pop-up está no canto superior esquerdo do Popup.
<Canvas Width="200" Height="200" Background="Yellow" Margin="20">
<Popup IsOpen="True" Placement="Bottom"
HorizontalOffset="20" VerticalOffset="20">
<TextBlock FontSize="14" Background="#42F3FD">
This is a popup.
</TextBlock>
</Popup>
</Canvas>
A ilustração a seguir mostra o resultado do exemplo anterior.
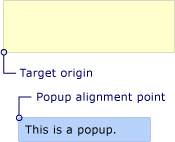
Como as propriedades trabalham juntas
Os valores de PlacementTarget, PlacementRectangle e Placement precisam ser considerados em conjunto para descobrir a área de destino, a origem de destino e o ponto de alinhamento do pop-up corretos. Por exemplo, se o valor de Placement for Mouse, não haverá nenhum objeto de destino, o PlacementRectangle será ignorado e a área de destino será o limite do ponteiro do mouse. Por outro lado, se Placement for Bottom, o PlacementTarget ou o pai determinará o objeto de destino e PlacementRectangle determinará a área de destino.
A seguinte tabela descreve o objeto de destino, a área de destino, a origem de destino e o ponto de alinhamento do pop-up e indica se PlacementTarget e PlacementRectangle são usados para cada valor de enumeração de PlacementMode.
| PlacementMode | Objeto de destino | Área de destino | Origem do destino | Ponto de alinhamento do pop-up |
|---|---|---|---|---|
| Absolute | Não aplicável. PlacementTarget é ignorado. | A tela ou PlacementRectangle, se ele estiver configurado. O PlacementRectangle é relativo à tela. | O canto superior esquerdo da área de destino. | O canto superior esquerdo do Popup. |
| AbsolutePoint | Não aplicável. PlacementTarget é ignorado. | A tela ou PlacementRectangle, se ele estiver configurado. O PlacementRectangle é relativo à tela. | O canto superior esquerdo da área de destino. | O canto superior esquerdo do Popup. |
| Bottom | O PlacementTarget ou o pai. | O objeto de destino ou o PlacementRectangle, se ele estiver definido. O PlacementRectangle é relativo ao objeto de destino. | O canto inferior esquerdo da área de destino. | O canto superior esquerdo do Popup. |
| Center | O PlacementTarget ou o pai. | O objeto de destino ou o PlacementRectangle, se ele estiver definido. O PlacementRectangle é relativo ao objeto de destino. | O centro da área de destino. | O centro do Popup. |
| Custom | O PlacementTarget ou o pai. | O objeto de destino ou o PlacementRectangle, se ele estiver definido. O PlacementRectangle é relativo ao objeto de destino. | Definido por CustomPopupPlacementCallback. | Definido por CustomPopupPlacementCallback. |
| Left | O PlacementTarget ou o pai. | O objeto de destino ou o PlacementRectangle, se ele estiver definido. O PlacementRectangle é relativo ao objeto de destino. | O canto superior esquerdo da área de destino. | A parte superior direita do Popup. |
| Mouse | Não aplicável. PlacementTarget é ignorado. | Os limites do ponteiro do mouse. PlacementRectangle é ignorado. | O canto inferior esquerdo da área de destino. | O canto superior esquerdo do Popup. |
| MousePoint | Não aplicável. PlacementTarget é ignorado. | Os limites do ponteiro do mouse. PlacementRectangle é ignorado. | O canto superior esquerdo da área de destino. | O canto superior esquerdo do Popup. |
| Relative | O PlacementTarget ou o pai. | O objeto de destino ou o PlacementRectangle, se ele estiver definido. O PlacementRectangle é relativo ao objeto de destino. | O canto superior esquerdo da área de destino. | O canto superior esquerdo do Popup. |
| RelativePoint | O PlacementTarget ou o pai. | O objeto de destino ou o PlacementRectangle, se ele estiver definido. O PlacementRectangle é relativo ao objeto de destino. | O canto superior esquerdo da área de destino. | O canto superior esquerdo do Popup. |
| Right | O PlacementTarget ou o pai. | O objeto de destino ou o PlacementRectangle, se ele estiver definido. O PlacementRectangle é relativo ao objeto de destino. | O canto superior direito da área de destino. | O canto superior esquerdo do Popup. |
| Top | O PlacementTarget ou o pai. | O objeto de destino ou o PlacementRectangle, se ele estiver definido. O PlacementRectangle é relativo ao objeto de destino. | O canto superior esquerdo da área de destino. | O canto inferior esquerdo do Popup. |
As seguintes ilustrações mostram Popup, a área de destino, a origem do destino e o ponto de alinhamento do pop-up para cada valor de PlacementMode. Em cada figura, a área de destino é amarela e o Popup é azul.
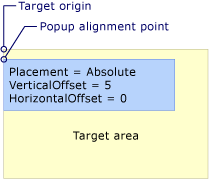
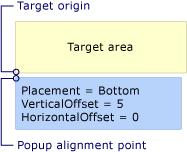
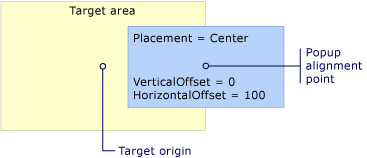
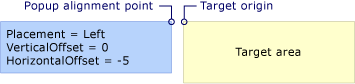
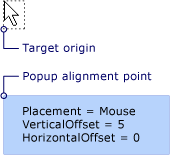
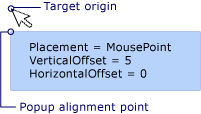
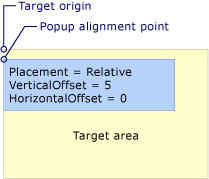
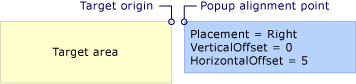
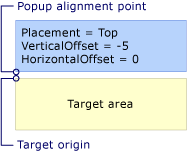
Quando o pop-up encontra a borda da tela
Por motivos de segurança, um Popup não pode ser ocultado pela borda de uma tela. Uma das três ações a seguir ocorre quando o Popup encontra uma borda da tela:
O pop-up é realinhado na borda da tela que obscureceria o Popup.
O pop-up usa um ponto de alinhamento do pop-up diferente.
O pop-up usa uma origem do destino e um ponto de alinhamento do pop-up diferentes.
Essas opções são descritas detalhadamente mais adiante nesta seção.
O comportamento do Popup ao encontrar uma borda da tela depende do valor da propriedade Placement e de qual borda da tela o pop-up encontra. A seguinte tabela resume o comportamento quando o Popup encontra uma borda da tela para cada valor de PlacementMode.
| PlacementMode | Borda superior | Borda inferior | Borda esquerda | Borda direita |
|---|---|---|---|---|
| Absolute | Alinha-se com a borda superior. | Alinha-se com a borda inferior. | Alinha-se com a borda esquerda. | Alinha-se com a borda direita. |
| AbsolutePoint | Alinha-se com a borda superior. | O ponto de alinhamento do pop-up é alterado para o canto inferior esquerdo do Popup. | Alinha-se com a borda esquerda. | O ponto de alinhamento do pop-up é alterado para o canto superior direito do Popup. |
| Bottom | Alinha-se com a borda superior. | A origem do destino é alterada para o canto superior esquerdo da área de destino e o ponto de alinhamento do pop-up é alterado para o canto inferior esquerdo do Popup. | Alinha-se com a borda esquerda. | Alinha-se com a borda direita. |
| Center | Alinha-se com a borda superior. | Alinha-se com a borda inferior. | Alinha-se com a borda esquerda. | Alinha-se com a borda direita. |
| Left | Alinha-se com a borda superior. | Alinha-se com a borda inferior. | A origem do destino é alterada para o canto superior direito da área de destino e o ponto de alinhamento do pop-up é alterado para o canto inferior esquerdo do Popup. | Alinha-se com a borda direita. |
| Mouse | Alinha-se com a borda superior. | A origem do destino é alterada para o canto superior esquerdo da área de destino (os limites do ponteiro do mouse) e o ponto de alinhamento do pop-up é alterado para o canto inferior esquerdo do Popup. | Alinha-se com a borda esquerda. | Alinha-se com a borda direita. |
| MousePoint | Alinha-se com a borda superior. | O ponto de alinhamento do pop-up é alterado para o canto inferior esquerdo do Popup. | Alinha-se com a borda esquerda. | O ponto de alinhamento do pop-up muda para o canto superior direito do pop-up. |
| Relative | Alinha-se com a borda superior. | Alinha-se com a borda inferior. | Alinha-se com a borda esquerda. | Alinha-se com a borda direita. |
| RelativePoint | Alinha-se com a borda superior. | O ponto de alinhamento do pop-up é alterado para o canto inferior esquerdo do Popup. | Alinha-se com a borda esquerda. | O ponto de alinhamento do pop-up muda para o canto superior direito do pop-up. |
| Right | Alinha-se com a borda superior. | Alinha-se com a borda inferior. | Alinha-se com a borda esquerda. | A origem do destino é alterada para o canto superior esquerdo da área de destino e o ponto de alinhamento do pop-up é alterado para o canto superior direito do Popup. |
| Top | A origem do destino é alterada para o canto inferior esquerdo da área de destino e o ponto de alinhamento do pop-up é alterado para o canto superior esquerdo do Popup. Com efeito, o mesmo ocorre quando Placement é Bottom. | Alinha-se com a borda inferior. | Alinha-se com a borda esquerda. | Alinha-se com a borda direita. |
Alinhamento com a borda da tela
Um Popup pode alinhar-se à borda da tela reposicionando-se, de modo que todo o Popup fique visível na tela. Quando isso ocorre, a distância entre a origem do destino e o ponto de alinhamento do pop-up pode diferir dos valores de HorizontalOffset e VerticalOffset. Quando Placement for Absolute, Center ou Relative, o Popup se alinhará a cada borda da tela. Por exemplo, suponha que Placement do Popup seja definido como Relative e o VerticalOffset seja definido como 100. Se a borda inferior da tela ocultar a totalidade ou parte do Popup, o Popup se reposicionará ao longo da borda inferior da tela e a distância vertical entre a origem do destino e o ponto de alinhamento do pop-up será inferior a 100. A ilustração a seguir demonstra isso.
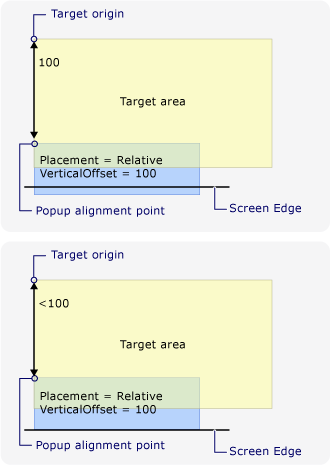
Alterando o ponto de alinhamento do pop-up
Se Placement for AbsolutePoint, RelativePoint ou MousePoint, o ponto de alinhamento do pop-up será alterado quando o pop-up encontrar a borda inferior ou direita da tela.
A seguinte ilustração demonstra que, quando a borda inferior da tela oculta a totalidade ou parte do Popup, o ponto de alinhamento do pop-up será o canto inferior esquerdo do Popup.
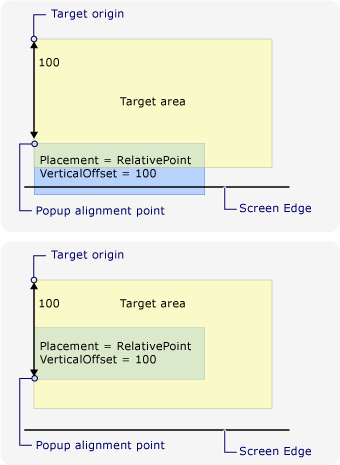
A seguinte ilustração demonstra que, quando o Popup estiver oculto pela borda direita da tela, o ponto de alinhamento do pop-up será no canto superior direito do Popup.
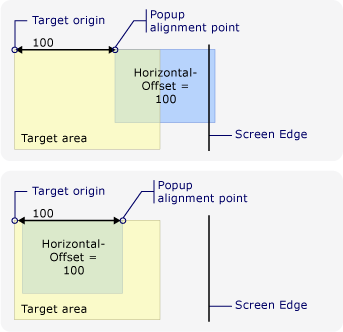
Se o Popup encontrar as bordas inferior e direita da tela, o ponto de alinhamento do pop-up será no canto inferior direito do Popup.
Mudando a origem do destino e o ponto de alinhamento do pop-up
Quando Placement for Bottom, Left, Mouse, Right ou Top, a origem de destino e o ponto de alinhamento do pop-up serão alterados se uma determinada borda da tela for encontrada. A borda da tela que faz com que a posição seja alterada depende do valor de PlacementMode.
A seguinte ilustração demonstra que, quando Placement for Bottom e o Popup encontrar a borda inferior da tela, a origem de destino será no canto superior esquerdo da área de destino e o ponto de alinhamento do pop-up será no canto inferior esquerdo do Popup.
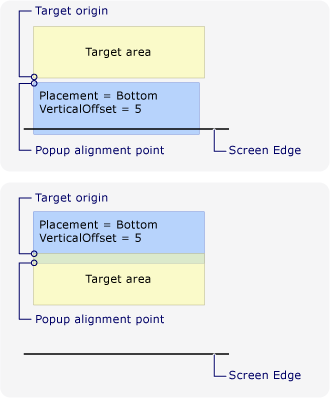
A seguinte ilustração demonstra que, quando Placement for Left e o Popup encontrar a borda esquerda da tela, a origem de destino será no canto superior direito da área de destino e o ponto de alinhamento do pop-up será no canto superior esquerdo do Popup.
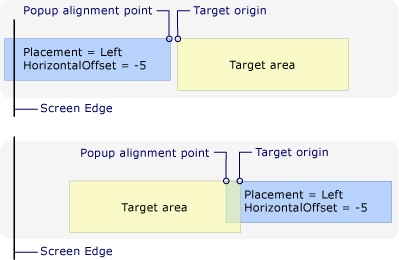
A seguinte ilustração demonstra que, quando Placement for Right e o Popup encontrar a borda direita da tela, a origem de destino será no canto superior esquerdo da área de destino e o ponto de alinhamento do pop-up será no canto superior direito do Popup.
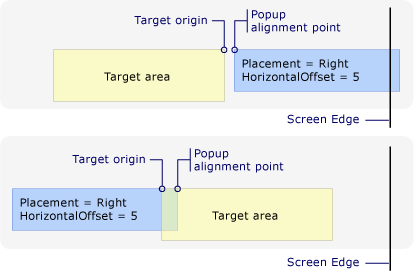
A seguinte ilustração demonstra que, quando Placement for Top e o Popup encontrar a borda superior da tela, a origem de destino será no canto inferior esquerdo da área de destino e o ponto de alinhamento do pop-up será no canto superior esquerdo do Popup.
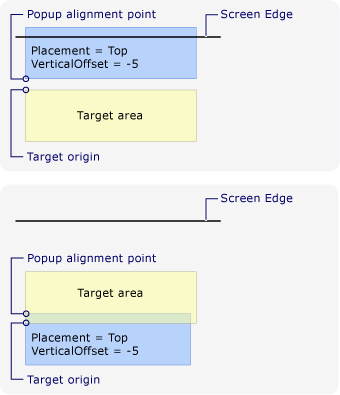
A seguinte ilustração demonstra que, quando Placement for Mouse e o Popup encontrar a borda inferior da tela, a origem de destino será no canto superior esquerdo da área de destino (os limites do ponteiro do mouse) e o ponto de alinhamento do pop-up será no canto inferior esquerdo do Popup.
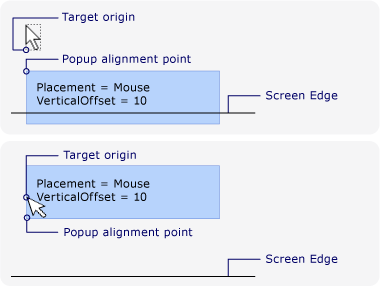
Personalizando o posicionamento do pop-up
Você pode personalizar a origem de destino e o ponto de alinhamento do pop-up configurando a propriedade Placement como Custom. Em seguida, defina um delegado CustomPopupPlacementCallback que retorna um conjunto de possíveis pontos de posicionamento e eixos primários (em ordem de preferência) para o Popup. O ponto que mostra a maior parte do Popup está selecionado. A posição de Popup será ajustada automaticamente se o Popup estiver oculto pela borda da tela. Para ver um exemplo, consulte Especificar uma posição de pop-up personalizada.
Confira também
.NET Desktop feedback
