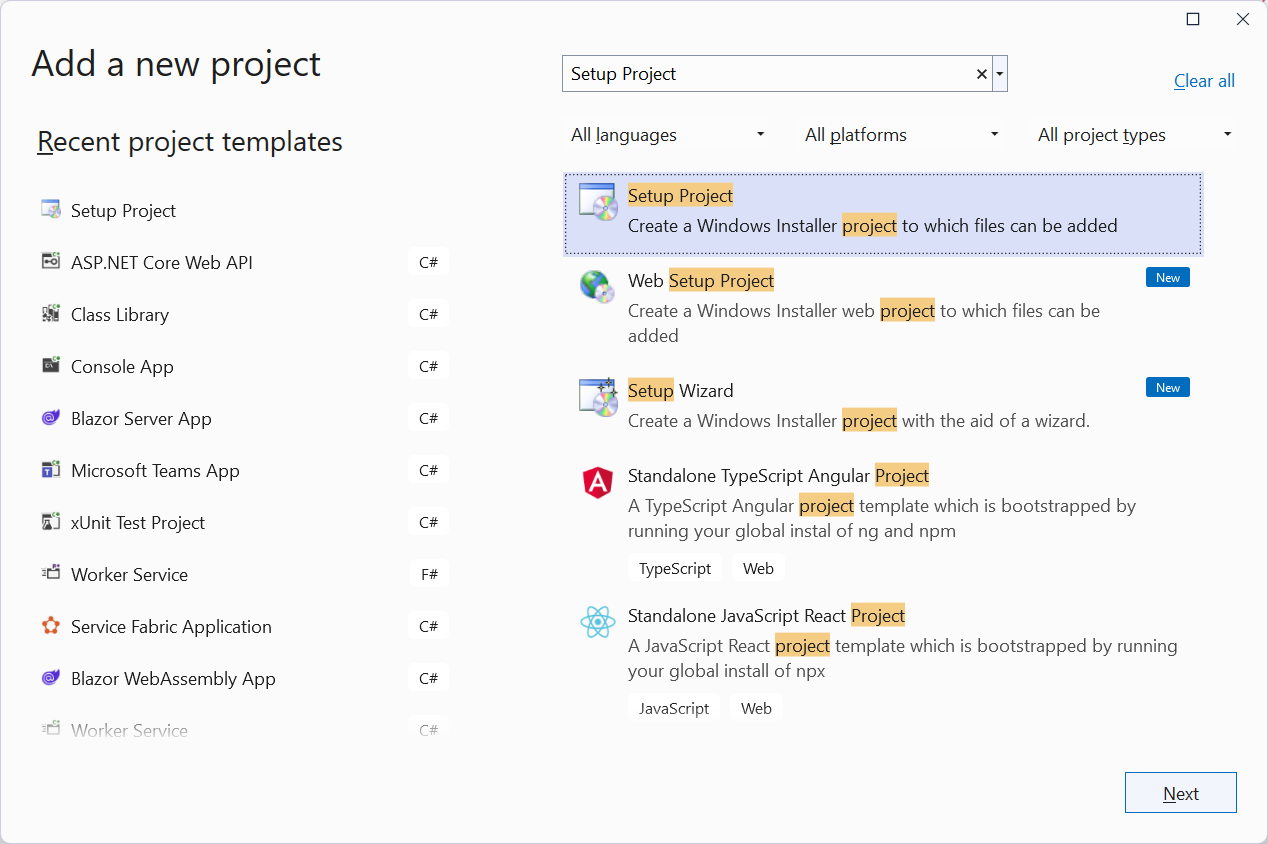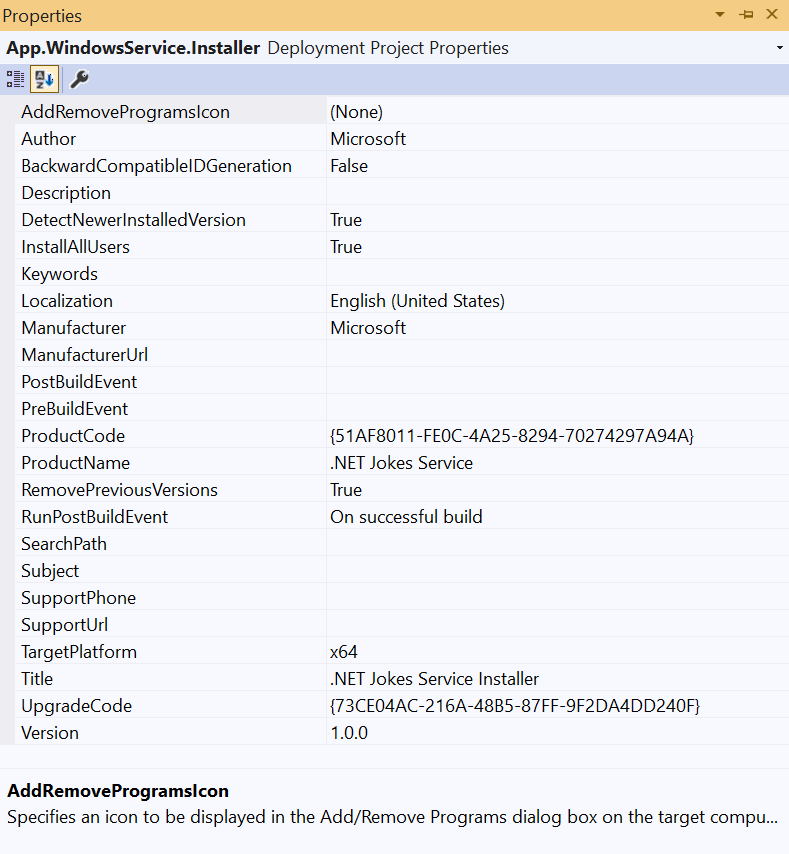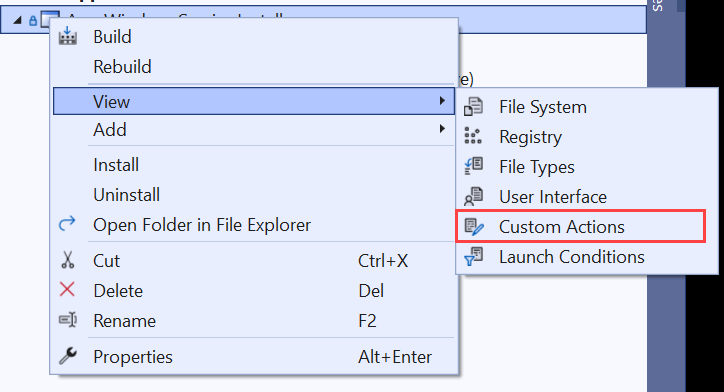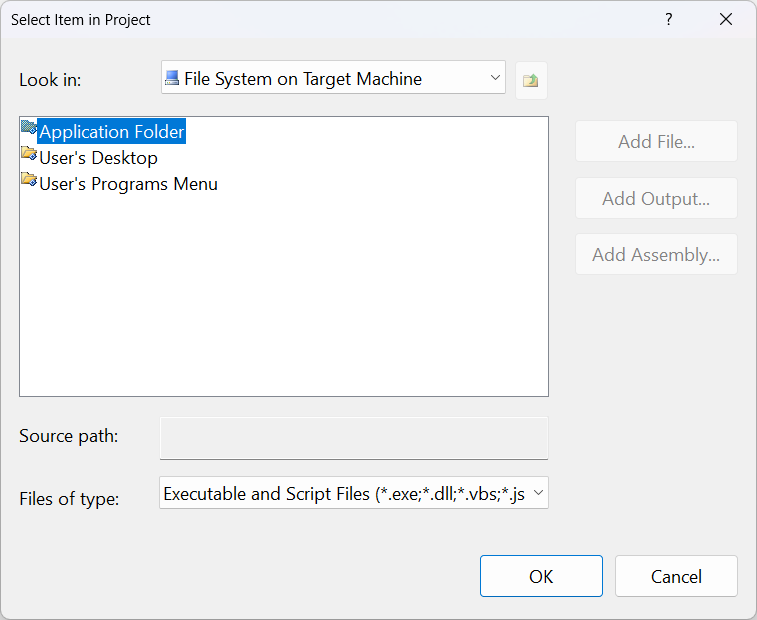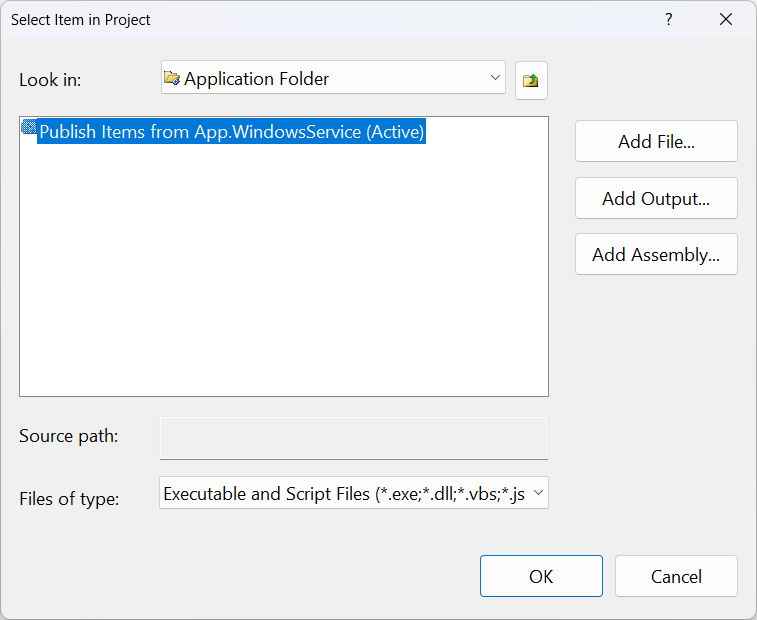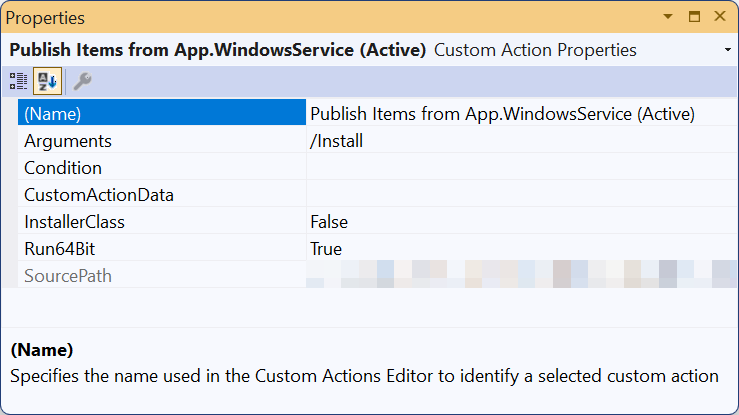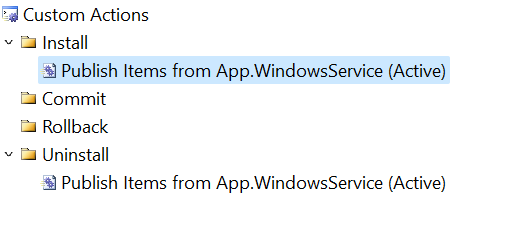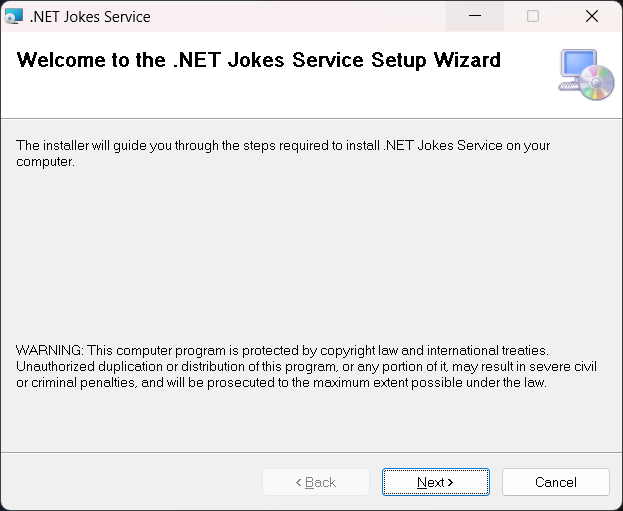Criar um instalador do serviço Windows
Ao criar um serviço Windows do .NET (não confunda com um serviço Windows do .NET Framework), convém criar um instalador para seu serviço. Sem um instalador, os usuários teriam que saber como instalar e configurar seu serviço. Um instalador agrupa os executáveis do aplicativo e expõe uma experiência de usuário de instalação personalizável. Este tutorial é uma continuação do tutorial Criar um serviço Windows. Ele mostra como criar um instalador para o serviço Windows .NET.
Neste tutorial, você aprenderá como:
- Instale a extensão Projetos do Instalador do Visual Studio.
- Crie um projeto de instalação.
- Atualize um projeto existente de trabalho do .NET para dar suporte à instalação.
- Automatize a instalação e a desinstalação com o Gerenciador de Controle de Serviço do Windows.
Pré-requisitos
- Espera-se que você tenha concluído o tutorial Criar um serviço Windows ou esteja preparado para clonar o repositório de exemplo.
- O SDK do .NET 8.0 ou posterior
- Sistema operacional Windows
- Um ambiente de desenvolvimento integrado do .NET (IDE)
- Fique à vontade para usar o Visual Studio
- Um serviço Windows do .NET existente
Instalar dependências de ferramentas
Comece instalando o Conjunto de Ferramentas Wix. O Conjunto de Ferramentas Wix é um conjunto de ferramentas que cria pacotes de instalação do Windows por meio de código-fonte XML.
dotnet tool install --global wix
Em seguida, instale a extensão HeatWave para VS2022. Após a instalação, reinicie o Visual Studio e você verá novos modelos de projeto disponíveis.
Obter projeto existente
Este tutorial se baseia no aplicativo criado como parte do tutorial Criar um serviço Windows usando BackgroundService. Você pode clonar o repositório de exemplo ou usar o aplicativo criado no tutorial anterior.
Dica
Todo o código-fonte do exemplo dos “Trabalhos no .NET” está disponível no Navegador de Exemplos para download. Para obter mais informações, confira Procurar exemplos de código: Trabalhos no .NET.
Abra a solução no Visual Studio e selecione F5 para garantir que o aplicativo seja compilado e executado conforme o esperado. Pressione Ctrl+C para interromper o aplicativo.
Adicionar novo projeto de instalação
Para adicionar um novo projeto de instalação do Wix, clique com o botão direito do mouse na solução no Gerenciador de Soluções e selecione Adicionar > Novo Projeto:
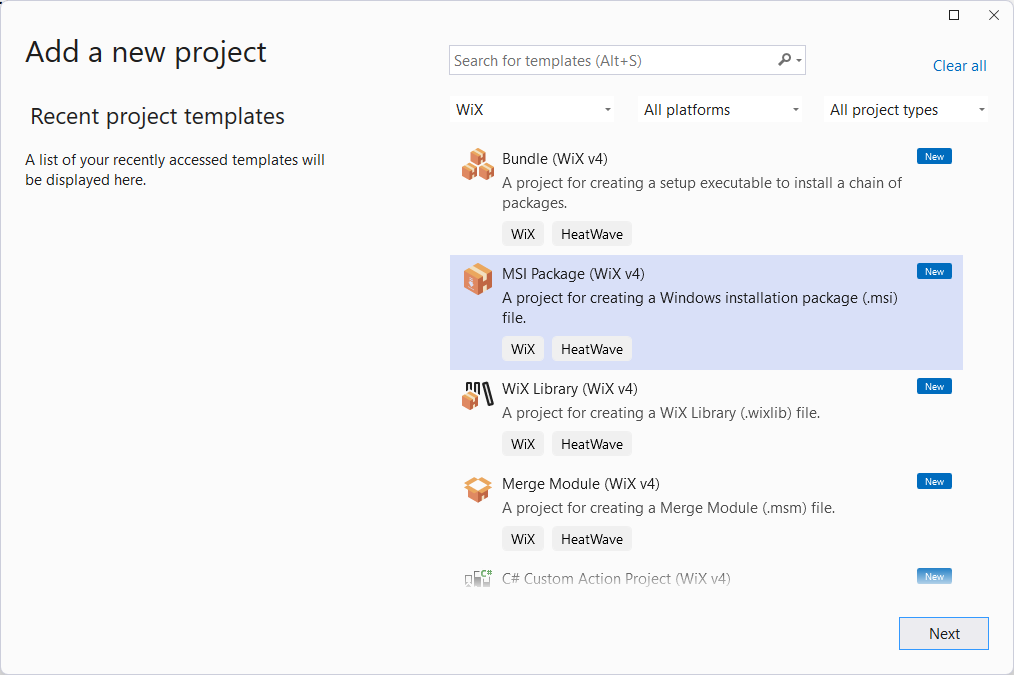
Selecione Pacote MSI (Wix v4) dentre os modelos disponíveis e escolha Avançar. Forneça o Nome e a Localização desejados e selecione Criar.
Configurar o projeto do instalador
Para configurar o projeto de instalação, primeiro você deve adicionar uma referência ao projeto App.WindowsService. Clique com o botão direito do mouse no projeto de instalação no Gerenciador de Soluções e selecione Adicionar > Referência de Projeto.
O modelo inclui componente de exemplo e arquivos de localização. Exclua esses arquivos, deixando apenas o Package.wxs. Seu projeto agora deve incluir um elemento ProjectReference, semelhante ao seguinte:
<Project Sdk="WixToolset.Sdk/4.0.0">
<ItemGroup>
<ProjectReference Include="..\App.WindowsService.csproj" />
</ItemGroup>
</Project>
Depois que a referência do projeto tiver sido adicionada, configure o arquivo Package.wxs. Abra o arquivo no editor e substitua o conteúdo pelo seguinte:
<?xml version="1.0" encoding="UTF-8"?>
<!-- Define the variables in "$(var.*) expressions" -->
<?define Name = ".NET Joke Service" ?>
<?define Manufacturer = "Microsoft" ?>
<?define Version = "1.0.0.0" ?>
<?define UpgradeCode = "9ED3FF33-8718-444E-B44B-69A2344B7E98" ?>
<Wix xmlns="http://wixtoolset.org/schemas/v4/wxs">
<Package Name="$(Name)"
Manufacturer="$(Manufacturer)"
Version="$(Version)"
UpgradeCode="$(var.UpgradeCode)"
Compressed="true">
<!-- Allow upgrades and prevent downgrades -->
<MajorUpgrade DowngradeErrorMessage="A later version of [ProductName] is already installed. Setup will now exit." />
<!-- Define the directory structure -->
<Directory Id="TARGETDIR" Name="SourceDir">
<Directory Id="ProgramFiles64Folder">
<!-- Create a folder inside program files -->
<Directory Id="ROOTDIRECTORY" Name="$(var.Manufacturer)">
<!-- Create a folder within the parent folder given the name -->
<Directory Id="INSTALLFOLDER" Name="$(Name)" />
</Directory>
</Directory>
</Directory>
<!-- The files inside this DirectoryRef are linked to
the App.WindowsService directory via INSTALLFOLDER -->
<DirectoryRef Id="INSTALLFOLDER">
<!-- Create a single component which is the App.WindowsService.exe file -->
<Component Id="ServiceExecutable" Bitness="always64">
<!-- Copies the App.WindowsService.exe file using the
project reference preprocessor variables -->
<File Id="App.WindowsService.exe"
Source="$(var.App.WindowsService.TargetDir)publish\App.WindowsService.exe"
KeyPath="true" />
<!-- Remove all files from the INSTALLFOLDER on uninstall -->
<RemoveFile Id="ALLFILES" Name="*.*" On="both" />
<!-- Tell WiX to install the Service -->
<ServiceInstall Id="ServiceInstaller"
Type="ownProcess"
Name="App.WindowsService"
DisplayName="$(Name)"
Description="A joke service that periodically logs nerdy humor."
Start="auto"
ErrorControl="normal" />
<!-- Tell WiX to start the Service -->
<ServiceControl Id="StartService"
Start="install"
Stop="both"
Remove="uninstall"
Name="App.WindowsService"
Wait="true" />
</Component>
</DirectoryRef>
<!-- Tell WiX to install the files -->
<Feature Id="Service" Title="App.WindowsService Setup" Level="1">
<ComponentRef Id="ServiceExecutable" />
</Feature>
</Package>
</Wix>
Quando você cria o projeto, a saída é um arquivo MSI que pode ser usado para instalar e desinstalar o serviço.
Instalação de teste
Para testar o instalador, publique o projeto App.WindowsService. Clique com o botão direito do mouse no projeto no Gerenciador de Soluções e selecione Publicar. Depois de publicado com o perfil criado no tutorial anterior, o executável será salvo no diretório de publicação. Em seguida, você Compila o projeto de instalação e executa o instalador.
Você precisa executar a instalação como administrador. Para isso, clique com o botão direito do mouse no arquivo MSI e selecione Executar como administrador.
Depois que o serviço for instalado, você poderá abrir Serviços para ver o serviço em execução. Para desinstalar o serviço, use o recurso Adicionar ou Remover Programas do Windows para chamar o instalador.