Configurar a Filtragem de Conteúdo Web no Edge
Este artigo descreve como configurar a Filtragem de Conteúdo Web (WCF) para o Microsoft Edge.
Introdução
O Microsoft Edge já é um dos browsers mais seguros com funcionalidades como proteção contra phishing, escrita e muito mais para proteger os utilizadores quando navegam online. Ao adicionar a estas funcionalidades de segurança, o Microsoft Edge está a introduzir a Filtragem de Conteúdos Web (WCF) para Instituições de Ensino para os ajudar a manter os estudantes seguros online. Com esta funcionalidade, pode escolher categorias de sites aos quais os estudantes não têm permissão para aceder enquanto utilizam o Microsoft Edge.
Para utilizar esta funcionalidade, configure-a através do serviço de gestão do Microsoft Edge através dos seguintes passos.
Observação
A funcionalidade está em pré-visualização privada e, se não estiver a ver a opção Filtragem de Conteúdo Web no portal do Serviço de Gestão do Edge, preencha o formulário Filtragem de Conteúdo Web no Edge Inscrever-se para se candidatar ao acesso.
Pré-requisitos
Antes de poder configurar o WCF, tem de cumprir ou exceder os seguintes pré-requisitos.
- Em dispositivos Windows geridos em que a política WCF tem de ser aplicada:
- Inicie sessão com a conta escolar num dispositivo com o Windows 10 ou posterior.
- Ter o Microsoft Edge Versão 118 ou superior instalado.
- Tem de ser administrador do Microsoft Edge ou Administrador Global para aceder a esta experiência no Centro de Administração do Microsoft 365.
- A sua organização deve ter uma licença do M365 A1/A3/A5.
Observação
Certifique-se de que atualiza o Microsoft Edge para a versão mais recente em todos os dispositivos geridos onde pretende executar a Filtragem de Conteúdo Web (WCF).
Passos de configuração
Esta secção descreve e ilustra os seis passos básicos para configurar o WCF:
- Criar um grupo de segurança para ativar o WCF
- Ativar o WCF para um grupo de Segurança
- Gerir exceções através da Lista de Permissões e da Lista de Bloqueios
- Ativar dados de Diagnóstico (Opcional)
- Atribuir a política wcf a um grupo
- Verifique se a política de WCF foi aplicada
Criar um grupo de segurança para ativar o WCF
Dica
Se tiver grupos pré-existentes no Intune, estes serão importados automaticamente para o serviço de gestão do Edge. Pode reutilizá-los aqui sem qualquer trabalho adicional.
Para criar um grupo no serviço de gestão edge, abra o centro de administração do Microsoft 365.
- Aceda a Equipas ativas & grupos Grupos> desegurança e, em seguida, selecione Adicionar um grupo de segurança.
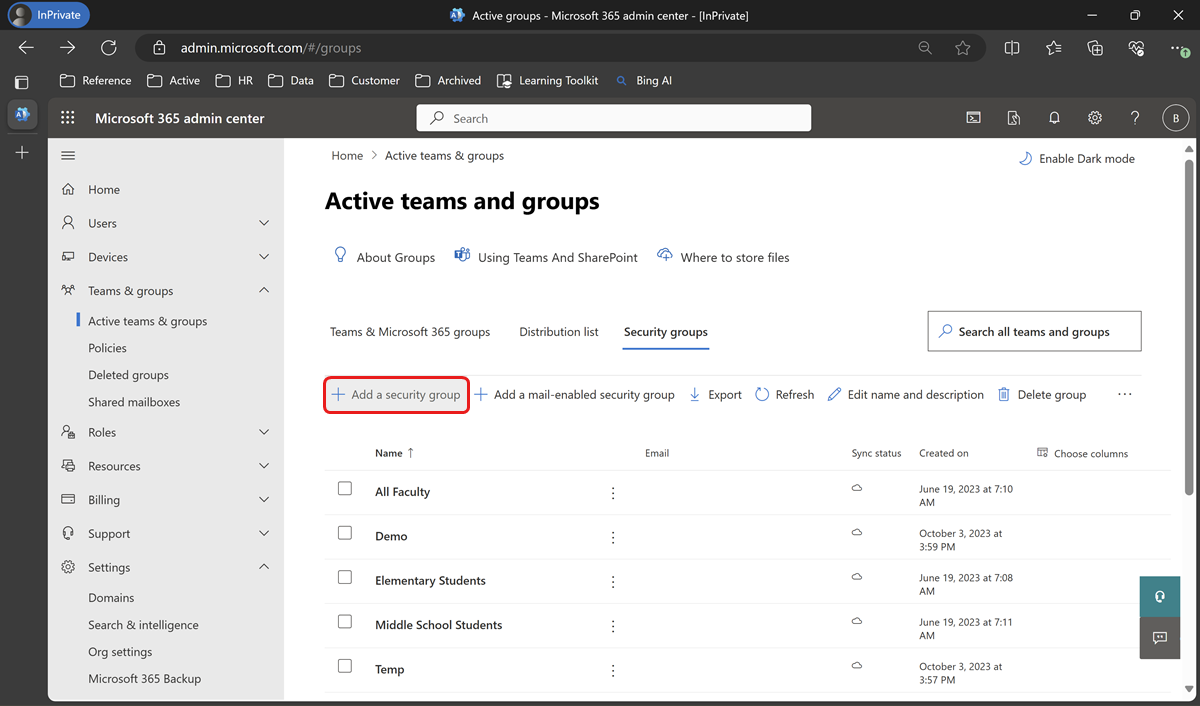
- Em Configurar as noções básicas, introduza um Nome e uma Descrição para o grupo e, em seguida, selecione Seguinte para criar o grupo.
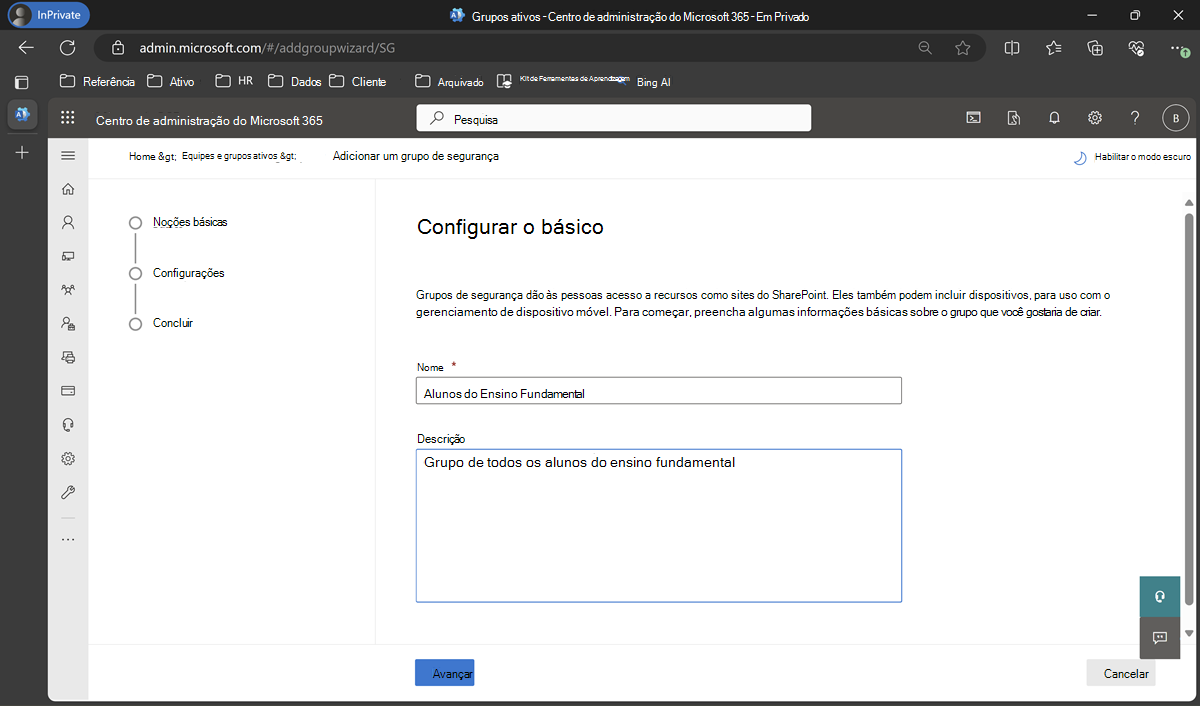
- Em Equipas e grupos ativos, selecione o grupo que criou e, em seguida, aceda à secção Membros . Selecione Ver tudo e gerir membros para adicionar Proprietários e Membros ao grupo.
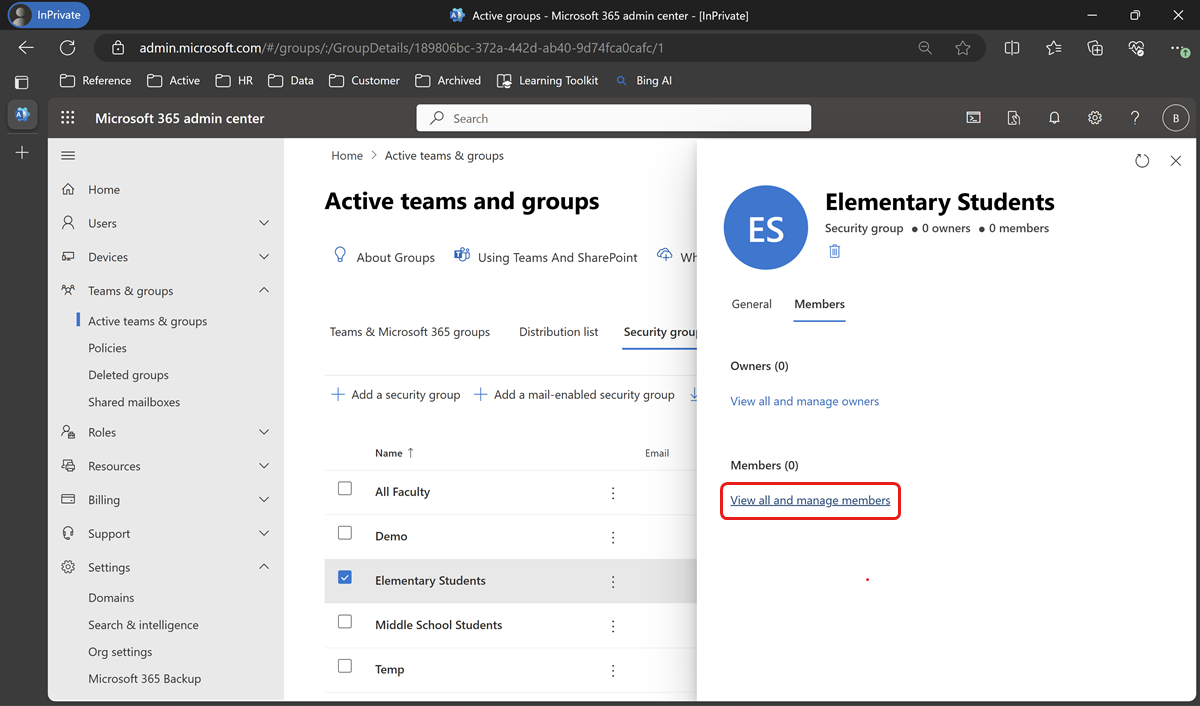
- No painel Membros , selecione Adicionar membros.
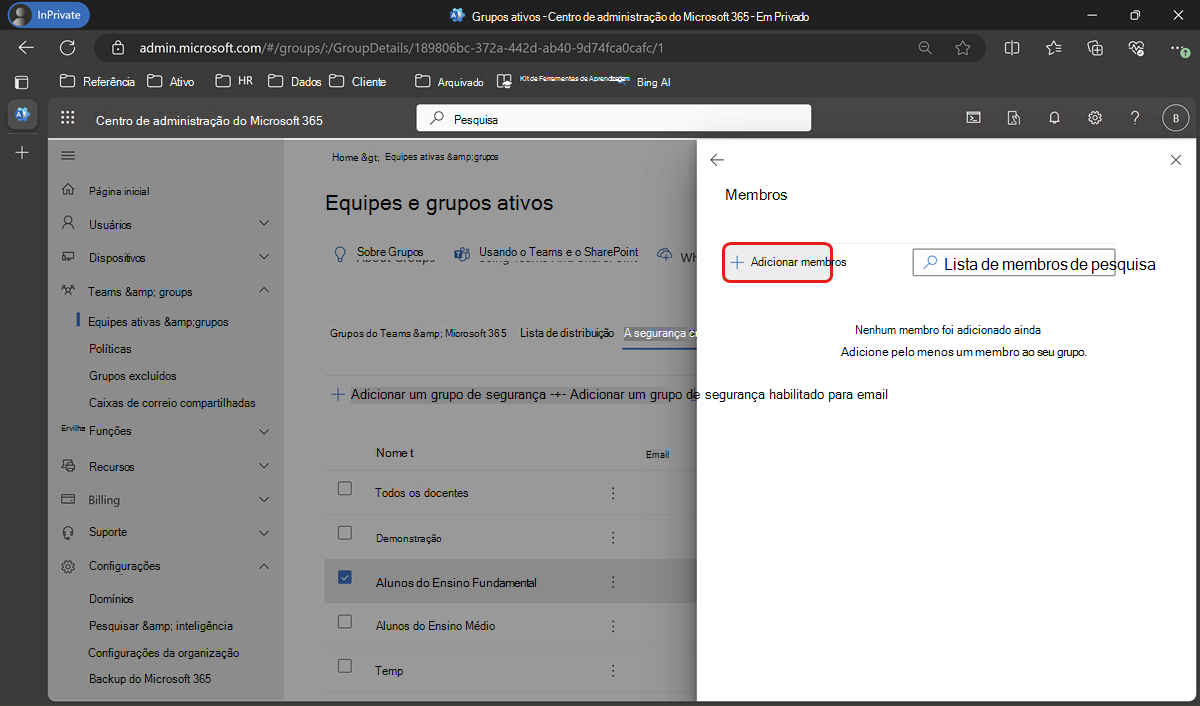
- No painel Adicionar membros , em Nome a apresentar, verifique os membros que pretende adicionar. Selecione o botão Adicionar , que apresenta o número de membros que escolheu.
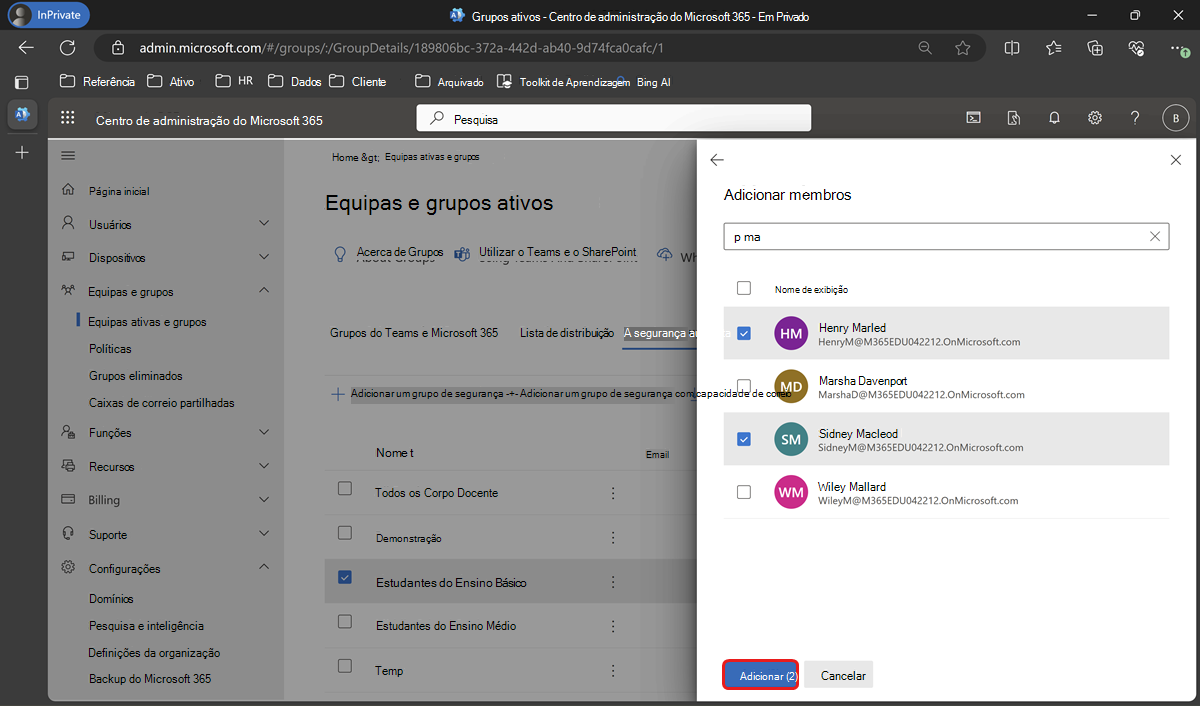
Dica
Recomendamos que teste a política num pequeno conjunto de grupos de utilizadores (a equipa de TI e/ou professores) antes de implementar a política wcF para os estudantes.
Observação
Atualmente, o serviço de gestão do Microsoft Edge só suporta a atribuição de políticas a grupos de utilizadores e não a grupos de dispositivos.
Ativar o WCF para um grupo de Segurança
Para ativar o WCF para um grupo de segurança:
- Aceda a Definições Políticas> deConfiguração doMicrosoft Edge> e, em seguida, selecione Criar política.
- Forneça um Nome e uma Descrição e, em seguida, selecione Criar.
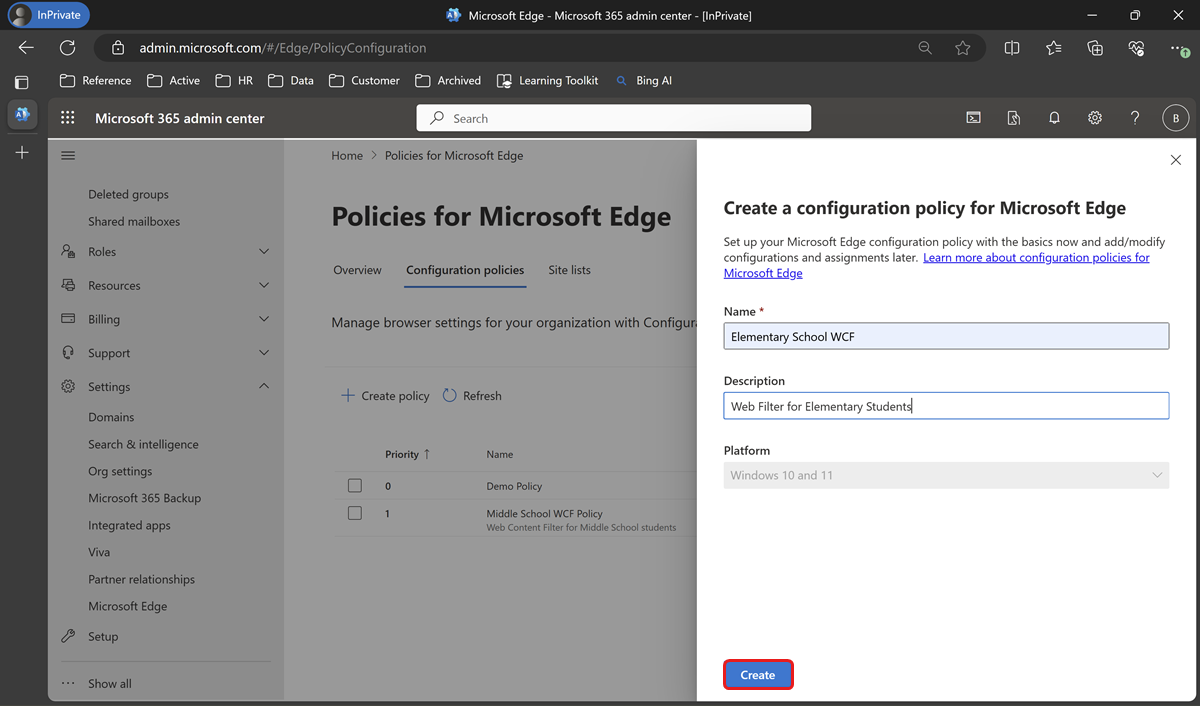
- Nas definições de política, aceda a Personalização Definições>Filtragem de conteúdo Web.
- Em Filtragem de conteúdo Web , existe uma lista de categorias que pode bloquear. Em Categorias bloqueadas, verifique todas as categorias que pretende bloquear e, em seguida, selecione Guardar Alterações.
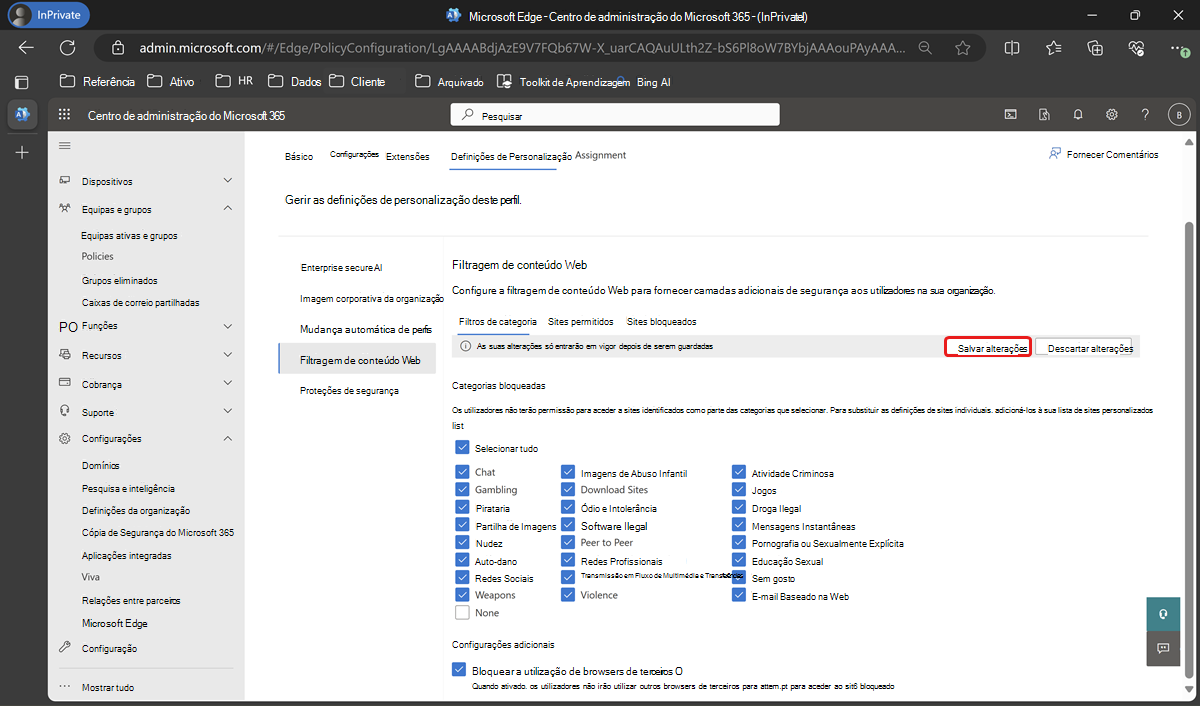
Importante
Para garantir a segurança total dos estudantes, a ativação desta política irá bloquear todos os browsers de terceiros, uma vez que não têm uma funcionalidade de filtragem de conteúdos Web.
Gerir exceções através da Lista de Permissões e da Lista de Bloqueios
Com as categorias necessárias bloqueadas, pode verificar o comportamento dos URLs mais utilizados na sua instituição e utilizar as capacidades Lista de Permissões e Lista de Bloqueios para gerir quaisquer exceções.
Se quiser permitir um URL específico que faça parte de uma categoria bloqueada, pode adicionar o URL à lista de Sites Permitidos através dos seguintes passos.
- Em Filtragem de conteúdo Web, selecione Sites Permitidos.
- Escreva o URL do site que pretende permitir e, em seguida, selecione "+" para adicionar o site.
- Selecione Guardar Alterações depois de terminar de adicionar sites.
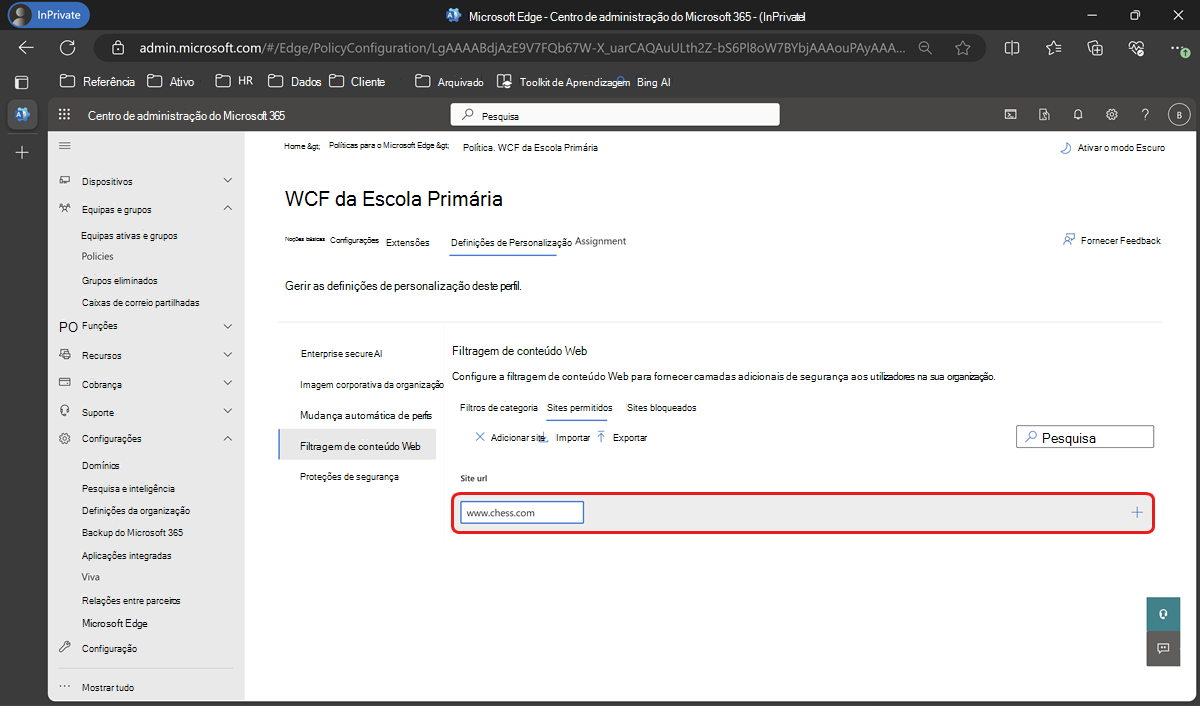
Dica
Em vez de adicionar os URLs manualmente, pode importá-los em massa através de um ficheiro .csv ou .json com a opção Importar .
Da mesma forma, se quiser bloquear um URL específico ou uma lista de URLs, pode repetir os passos anteriores na secção Sites bloqueados .
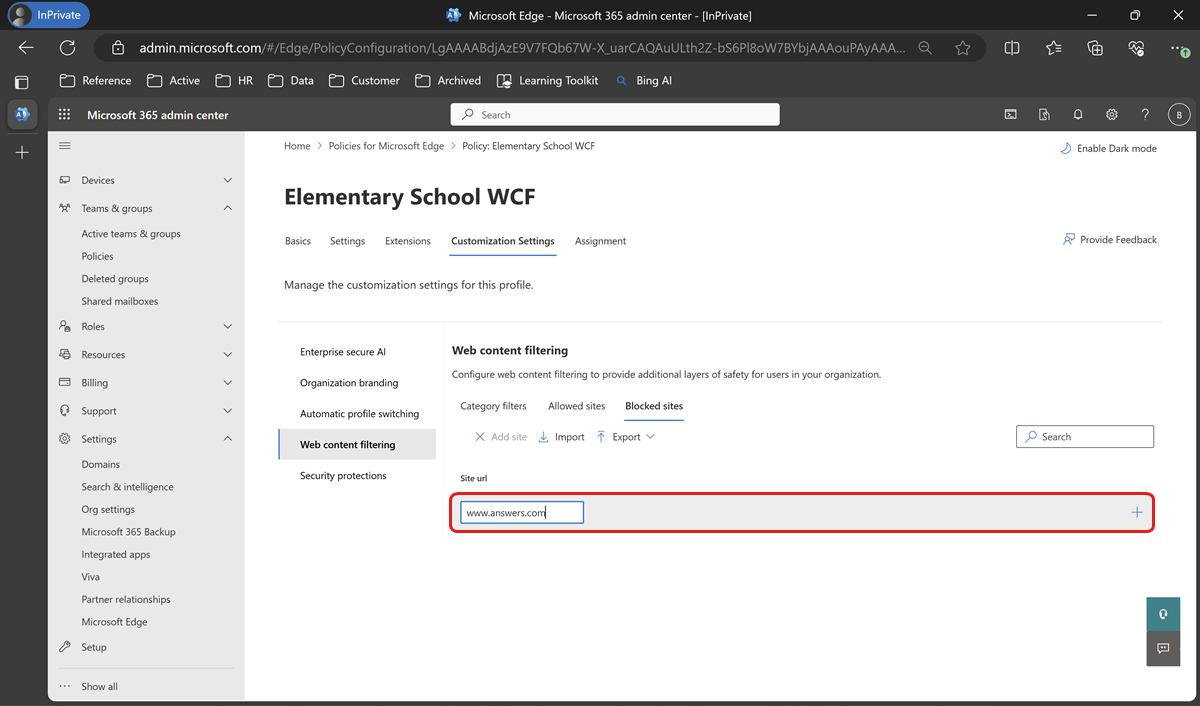
Observação
Além dos URLs, pode utilizar padrões de URL com carateres universais, que são suportados. Para obter mais informações, veja Formato de filtro para políticas baseadas em listas de URLs
Importante
A lista de permissões tem precedência sobre as categorias Blocklist e Blocked. Pode ler mais sobre este URLAllowlist aqui.
Ativar dados de Diagnóstico (Opcional)
A Filtragem de Conteúdos Web (WCF) no Microsoft Edge está em pré-visualização e o nosso objetivo é torná-la o mais segura e totalmente integrada possível. Para podermos ver o comportamento desta funcionalidade e diagnosticar quaisquer problemas que possam surgir durante a pré-visualização, recomendamos que ative os dados Opcionais nos dispositivos nos quais está a ativar o WCF. A Microsoft valoriza a sua privacidade e não recolhemos nem utilizamos dados pessoais.
- Para ativar os Dados de diagnóstico , abra a página de configuração da política e aceda a Definições.
- Selecione Adicionar definição.
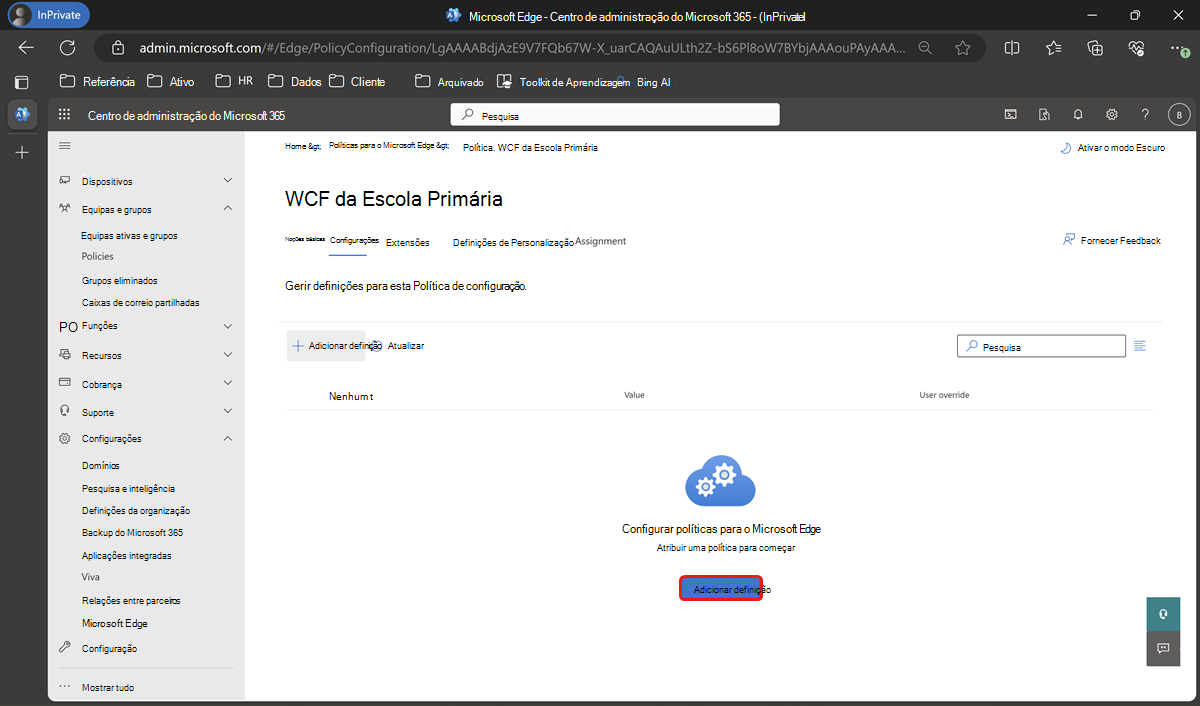
- Procure "DiagnosticData" e, no painel Configurar uma definição , em Dados obrigatórios, defina o valor como Dados opcionais.
- Selecione Salvar.
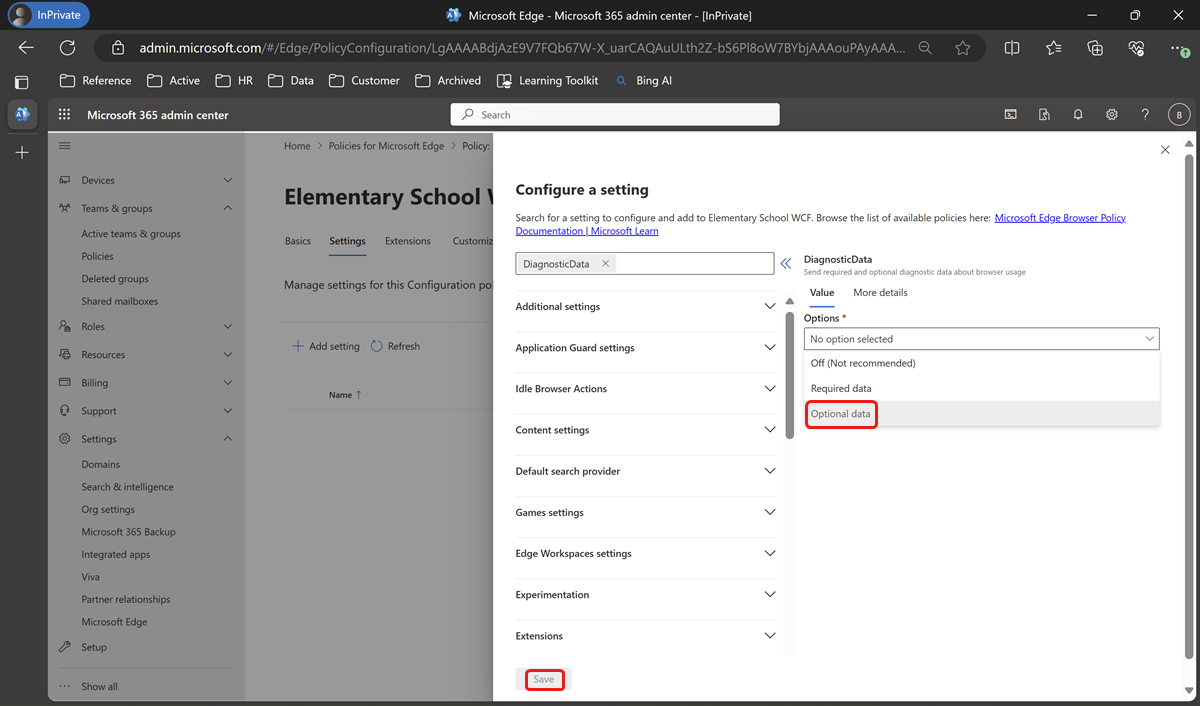
Atribuir a política wcf a um grupo
Agora que a política tem as definições WCF, Allowlist & Blocklist e Dados de diagnóstico configuradas, pode atribuir esta política a um grupo.
- Na página da política, selecione Atribuição.
- Clique em + Selecionar Grupo e, em seguida, clique em Selecionar grupo para adicionar os grupos.
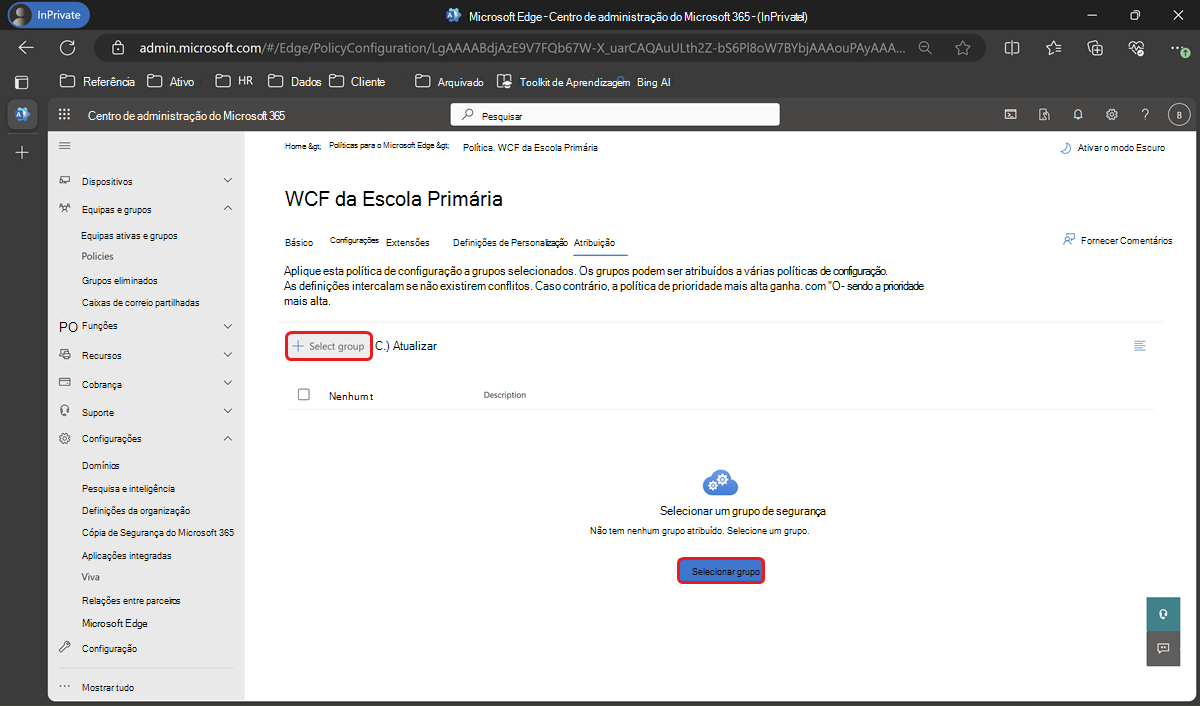
- No painel Selecionar um grupo de segurança , adicione os grupos aos quais pretende atribuir a política e, em seguida, clique em Selecionar.
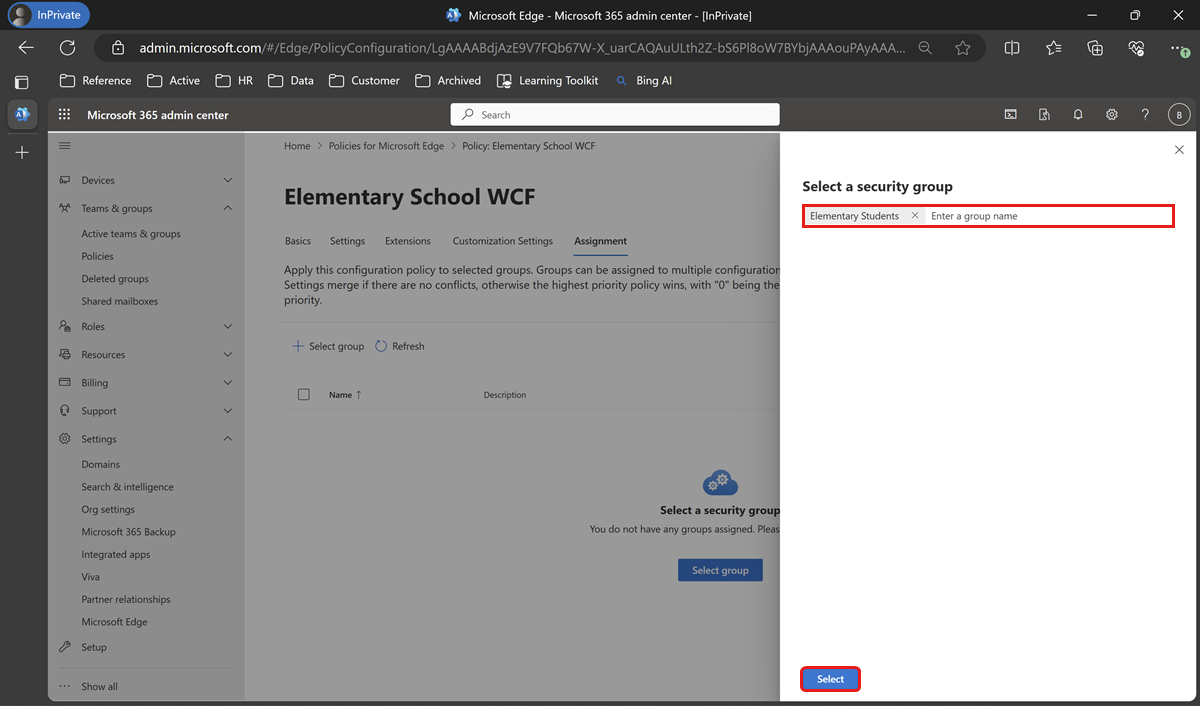
Verifique se a política de WCF foi aplicada
Pode verificar se a política foi aplicada no browser Edge do respetivo utilizador ao abrir as Definições do Microsoft Edge. Em Privacidade, pesquisa e serviços , veja se a filtragem de conteúdos Web está ativada, conforme mostrado na captura de ecrã seguinte.
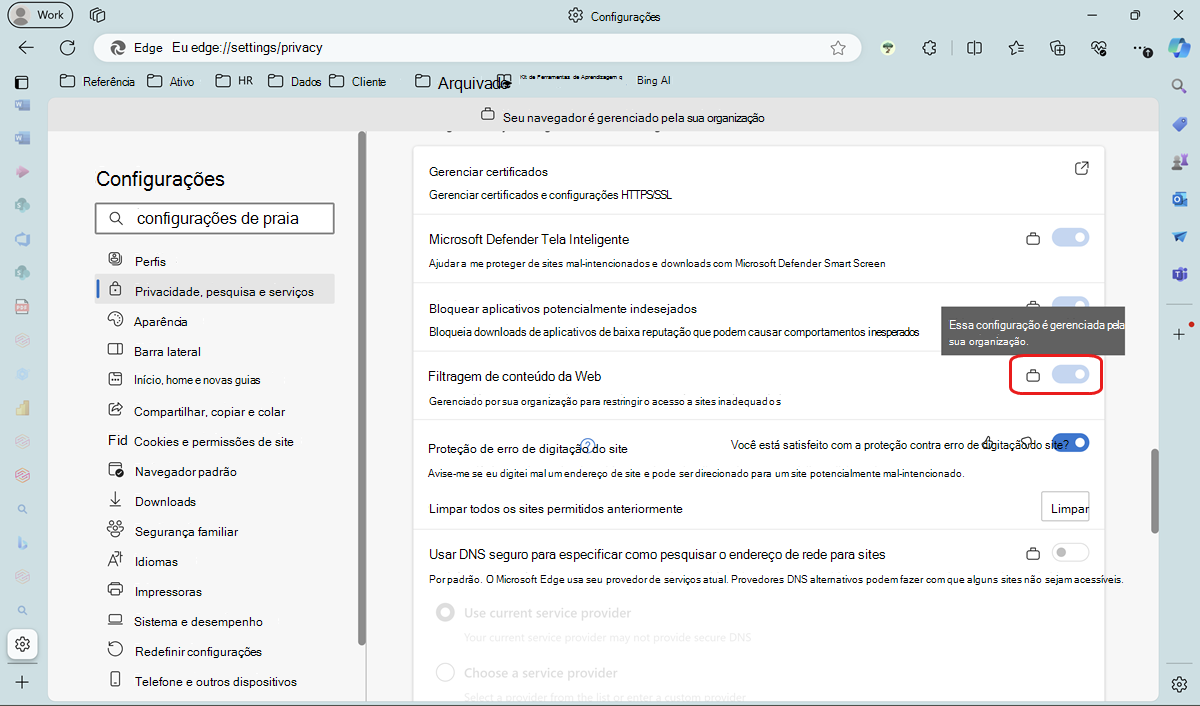
Quando tenta aceder a um site que o WCF bloqueia, deverá ver um ecrã como o da captura de ecrã seguinte.
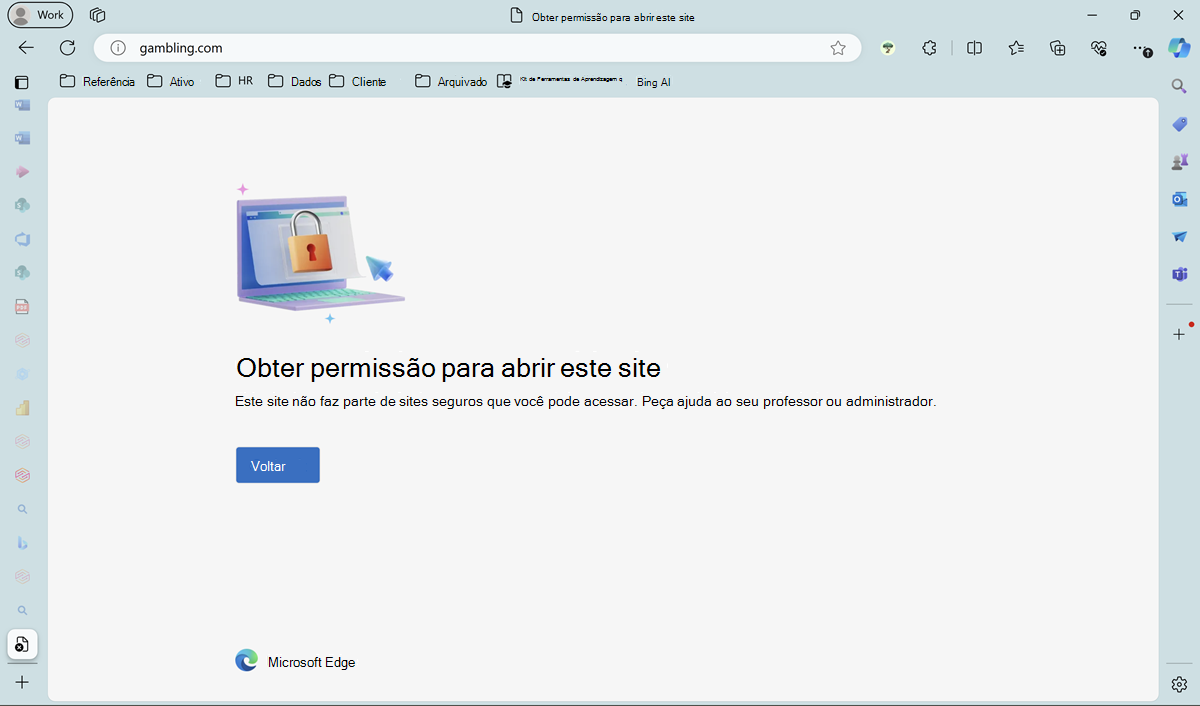
Observação
Pode demorar até 90 minutos para que a política definida no serviço de gestão do Edge seja aplicada num dispositivo.
Dica
Se tiver a mesma configuração de política através do Intune e do EMX, a política do Intune tem precedência por predefinição. Pode substituir este comportamento predefinido com as definições EdgeManagementPolicyOverridesPlatformPolicy e EdgeManagementUserPolicyOverridesCloudMachinePolicy na documentação da política do browser.