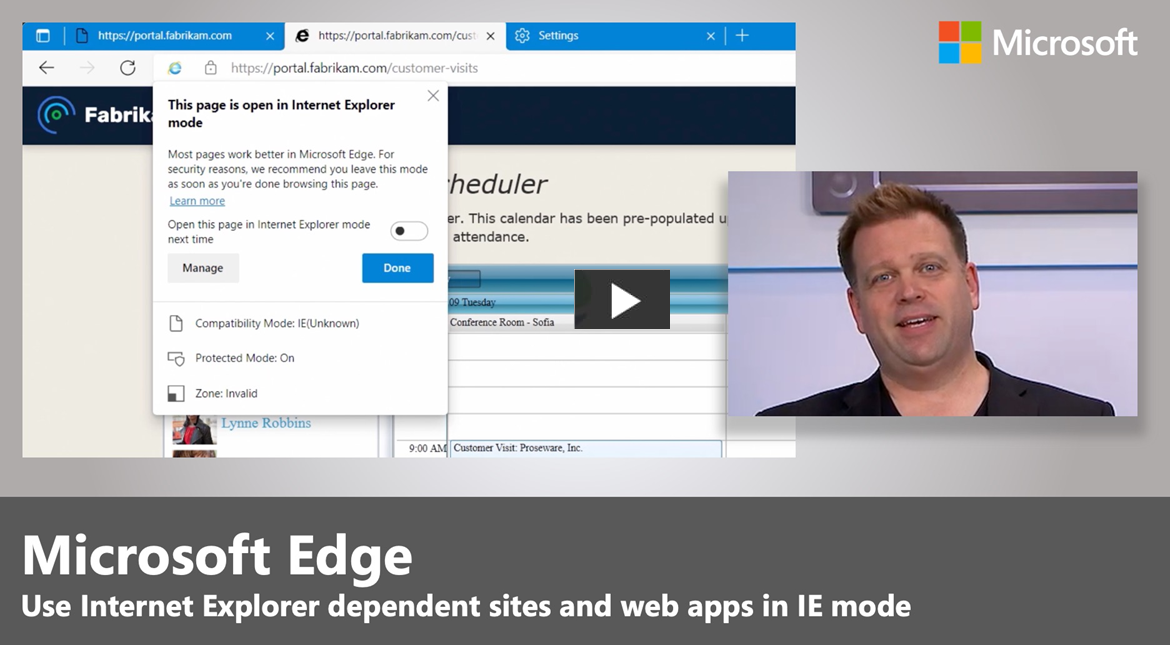Gerenciamento de Lista de Sites na Nuvem para modo Internet Explorer (IE)
Este artigo explica como configurar e usar o Gerenciamento de Lista de Sites na Nuvem para Internet Explorer (IE) por meio do Centro de administração do Microsoft 365.
Observação
No momento, essa experiência do usuário está disponível apenas para instâncias de nuvem GCC e em todo o mundo.
Visão Geral
À medida que você faz a transição de fluxos de trabalho e aplicativos do IE11 para o modo IE, o Gerenciamento de Lista de Sites na Nuvem permite que você gerencie suas listas de sites para o modo IE na nuvem. Você pode trabalhar com listas de sites usando a experiência Listas de Sites do Microsoft Edge no Centro de administração do Microsoft 365.
Para saber mais, assista ao próximo vídeo.
Esta experiência permite-lhe armazenar a lista de sites da sua organização numa localização na cloud em conformidade, em vez de precisar de uma infraestrutura no local para alojar a sua lista de sites. Você pode criar, importar, exportar listas de sites e auditar alterações nas entradas da lista de sites por meio do Centro de administração do Microsoft 365. Você pode publicar várias listas de sites na nuvem e usar a política de grupo para atribuir diferentes grupos de dispositivos para usar listas diferentes.
Pré-requisitos
Os pré-requisitos a seguir se aplicam a esse recurso.
- Os clientes têm de ter um inquilino Microsoft Entra.
- Os administradores devem ter Microsoft Edge versão 93 ou superior instalado e a versão mais recente dos arquivos de política.
- Os administradores têm de ser Administradores do Microsoft Edge no inquilino para acederem à experiência de listas de sites do Microsoft Edge.
Experiência de Gerenciamento de Lista de Sites na Nuvem
Há quatro aspectos da experiência de Gerenciamento de Lista de Sites na Nuvem:
- Publicar a lista de sites corporativos na nuvem.
- Associar a lista de sites na nuvem ao Microsoft Edge.
- Gerenciando o conteúdo da lista de sites no Centro de administração do Microsoft 365.
- Exibindo os comentários do site no Centro de administração do Microsoft 365.
Publicar a lista de sites corporativos na nuvem
Os administradores podem publicar uma ou mais listas de sites em um ponto de extremidade autenticado que Microsoft Edge clientes em seu locatário podem baixar para a experiência de modo IE. Os administradores podem importar o XML das listas de sites corporativos existentes para a experiência de Listas de Sites do Microsoft Edge no Centro de Administração do Microsoft 365 e publicá-lo no local da nuvem.
Associar a lista de sites hospedados na nuvem ao Microsoft Edge
Com Microsoft Edge versão 93, os administradores podem usar a configuração InternetExplorerIntegrationCloudSiteList para definir uma das listas de sites hospedados na nuvem que o Microsoft Edge pode consumir para o modo IE. Os usuários devem estar conectados no Microsoft Edge para que o cliente consuma a lista de sites da nuvem.
Importante
Quando essa política é configurada, ela substitui a política original InternetExplorerIntegrationSiteList.
Gerenciar o conteúdo da lista de sites no Centro de administração do Microsoft 365
Os administradores podem criar uma nova lista ou importar uma lista de sites existente para a Microsoft Edge de listas de sites. Eles podem adicionar, editar, excluir o conteúdo da lista de sites e exibir o histórico de comentários para controlar alterações em entradas individuais. A próxima seção explica como optar pela visualização pública e acessar Microsoft Edge experiência de listas de sites no Centro de administração do Microsoft 365.
Gerir o feedback do site no Centro de Administração Microsoft 365
Com a versão 99 do Microsoft Edge, os administradores podem usar as políticas InternetExplorerIntegrationCloudUserSitesReporting e InternetExplorerIntegrationCloudNeutralSitesReporting para identificar lacunas em sua lista de sites com comentários do site. Eles podem exibir sites que os usuários adicionaram às listas de sites locais e sites neutros potencialmente configurados incorretamente.
Publicar a lista de sites corporativos na nuvem
Use as etapas a seguir como um guia para criar uma lista de sites, importar uma lista de sites e publicar uma lista de sites. Antes de concluir essas etapas, entre no Centro de administração do Microsoft 365.
Entre no Centro de administração do Microsoft 365 com suas credenciais de administrador.
No painel de navegação esquerdo, selecione Definições Definições > Definições da organização.
Você verá a opção de listas de sites do Microsoft Edge.
Observação
Se você não vir essa opção na página De configurações da Organização enquanto estamos implantando em todas as instâncias de produção, você precisará optar pela Versão direcionada. Se você não vir a opção listas de sites do Microsoft Edge, confira as perguntas frequentes: não vejo a opção "listas de sites do Microsoft Edge" na página "Configurações da organização" no Centro de administração do Microsoft 365. Por que isso?.
Etapas para criar uma lista de sites
- Na página Configurações da Organização, selecione listas de sites do Microsoft Edge
- Na página resultante, selecione Criar uma nova lista.
- Insira um nome da lista de Site e uma Descrição e selecione Criar.
- Depois de obter a confirmação, selecione Fechar painel.
Etapas para importar uma lista de sites
- Selecione a lista de sites que pretende preencher (a opção para importar a lista de sites atualizada só será apresentada se uma lista de sites existente estiver selecionada previamente).
- Nas opções listadas que ficam disponíveis, selecione Importar lista.
- No painel direito, selecione Procurar.
- Selecione o arquivo que você deseja importar e selecione Carregar na parte inferior do painel.
- Você pode navegar pelas URLs no arquivo carregado. Se você quiser escolher um arquivo diferente, poderá selecionar Carregar um arquivo diferente na parte superior do painel. Se tudo estiver correto, selecione Adicionar na parte inferior do painel.
- Depois que a lista for importada, selecione Fechar painel.
Etapas para publicar uma lista de sites
- Para publicar uma lista de sites, volte um nível para a página listas de sites do Microsoft Edge. Selecione a trilha acima do nome da lista de sites para ir um nível acima.
- Na página de listas de sites do Microsoft Edge, selecione a lista de sites que você deseja publicar na nuvem e selecione Publicar lista de sites.
- No painel direito, atualize o Número da versão e selecione Publicar na parte inferior do painel.
- Após a confirmação, selecione Fechar painel.
- As colunas Status de publicação, Última publicação e Última publicação por são atualizadas.
Associar a lista de sites hospedados na nuvem ao Microsoft Edge
Use as etapas a seguir para associar a lista de sites hospedados na nuvem ao Microsoft Edge.
- Para configurar dispositivos para usar uma lista de sites publicados, selecione a lista de sites que você deseja atribuir aos dispositivos.
- Na página resultante, copie a ID da lista de sites.
- Para o grupo de dispositivos escolhido, selecione Habilitado e insira ID de lista de site na política Configurar a Lista de Site de Nuvem modo Empresarial.
- Pode executar gpupdate/force a partir da Linha de Comandos para atualizar o dispositivo com a política ou aguardar que a política de grupo entre em vigor. Depois que a política for atualizada, você poderá verificar se o Microsoft Edge está lendo a lista de sites na nuvem acessando edge://compat/enterprise. Você precisa estar conectado ao Microsoft Edge.
Observação
Depois de publicar uma lista de sites pela primeira vez e atualizar a política de grupo, você precisa reiniciar o Microsoft Edge. Aguarde 60 segundos ou selecione a opção Forçar Atualização em edge://compat/enterprise. Ao publicar atualizações em uma lista de sites já associada, pode haver uma versão mais antiga da lista de sites no cache. Essa entrada será atualizada após 60 segundos. Para obter mais informações, consulte O que acontece se usuários saírem do Microsoft Edge?.
Gerenciar o conteúdo da lista de sites no Centro de administração do Microsoft 365
Você pode adicionar, editar, excluir o conteúdo da lista de sites e exibir o histórico de comentários para acompanhar as alterações nas entradas individuais dos sites e cookies de sessão compartilhados.
Observação
Cookies persistentes que foram criados com um Expires-attribute, não podem ser compartilhados entre o Microsoft Edge e o Internet Explorer.
Se você tiver cenários híbridos que exigem que sua lista de sites seja hospedada localmente, poderá exportar sua lista de sites do Centro de administração do Microsoft 365. Use as etapas a seguir como um guia para gerenciar o conteúdo da lista de sites.
Adicionar um site à lista de sites
Você pode adicionar sites individuais a qualquer lista de sites. Depois de adicionar sites à lista, você pode usar os filtros predefinidos usando o botão Filtrar (ao lado da caixa Pesquisar) para exibir as atualizações da lista.
Vá para a lista de sites em que você deseja adicionar um site.
Selecione Adicionar um site.
Insira o endereço do site e escolha o mecanismo que deve ser usado para abrir o site. Adicione comentários conforme necessário e selecione Salvar.
Observação
A coluna Status para quaisquer entradas adicionadas a uma lista de sites publicados mostrará Adição pendente. Se você navegar até a lista de listas de sites selecionando listas de sites do Microsoft Edge na parte superior da tela, verá que a coluna Status de publicação mostra Alterações de publicação pendentes para indicar que as atualizações mais recentes da lista de sites precisam ser publicadas para que os usuários as recebam. Você pode usar o botão Filtrar (ao lado da caixa Pesquisar) para selecionar Adição pendente para ver todas as entradas adicionadas que estão pendentes de publicação.
Excluir um site da lista de sites
Use as etapas a seguir para excluir uma entrada de site.
Selecione a entrada do site que pretende eliminar da lista de sites. Selecione Excluir site.
Selecione Excluir no pop-up da caixa de diálogo.
Depois de ver a confirmação de que uma entrada de site foi excluída, ela permanecerá na lista até que a lista de sites seja publicada no local da nuvem. Você pode exibir a lista de sites excluídos antes de publicar selecionando o botão Filtrar e filtrando os sites no estado Exclusão pendente.
Observação
A coluna Status para quaisquer entradas excluídas de uma lista de sites publicados mostrará Exclusão pendente. Se você navegar até a lista de listas de sites selecionando listas de sites do Microsoft Edge na parte superior da tela, verá que a coluna Status de publicação mostra Alterações de publicação pendentes para indicar que as atualizações mais recentes da lista de sites precisam ser publicadas para que os usuários as recebam. Você pode usar o botão Filtrar (ao lado da caixa Pesquisar) para selecionar Exclusão pendente para ver todas as entradas excluídas que estão pendentes de publicação.
Exibir o histórico de alterações para entradas do site
Para exibir o histórico de alterações das entradas do site:
- Selecione a entrada do site para a qual você deseja ver o histórico de alterações, e depois selecione Exibir histórico.
Copiar um site para outras listas de sites
Use as etapas a seguir para copiar uma entrada de site de uma lista de sites para uma ou mais listas de sites.
Escolha uma entrada de site que você gostaria de copiar para outra lista. Selecione Copiar para mais listas.
Selecione uma ou mais listas de sites para as quais você deseja copiar na lista suspensa.
Selecione Copiar site na parte inferior do painel.
Depois de ver a confirmação de que uma entrada de site foi copiada, ela permanecerá na lista de sites da qual você a copiou. Ele também aparecerá nas listas de sites para os quais você copiou.
Observação
A coluna Status para quaisquer entradas copiadas para uma lista de sites publicados mostrará Adição pendente. Se você navegar até a lista de listas de sites selecionando listas de sites do Microsoft Edge na parte superior da tela, verá que a coluna Status de publicação mostra Alterações de publicação pendentes para indicar que as atualizações mais recentes da lista de sites precisam ser publicadas para que os usuários as recebam. Você pode usar o botão Filtrar (ao lado da caixa Pesquisar) para selecionar Adição pendente para ver todas as entradas adicionadas que estão pendentes de publicação.
Adicionar um cookie compartilhado à lista de sites
Você pode adicionar cookies de sessão compartilhados individuais a qualquer lista de sites. Depois de adicionar cookies compartilhados à lista, você pode usar os filtros predefinidos usando o botão Filtrar (ao lado da caixa Pesquisar) para visualizar as atualizações da lista.
- Vá para a lista de sites onde deseja adicionar um cookie compartilhado.
- Selecione Adicionar um cookie compartilhado.
- Insira o domínio e o nome do cookie. Adicione comentários conforme necessário e selecione Salvar.
Observação
A coluna Status para quaisquer entradas adicionadas a uma lista de sites publicados mostrará Adição pendente. Se você navegar até a lista de listas de sites selecionando Listas de sites do Microsoft Edge na parte superior da tela, verá que a coluna Status da publicação mostra as Alterações pendentes de publicação para indicar que as atualizações mais recentes da lista de sites precisam ser publicadas para que os usuários as recebam. Você pode usar o botão Filtrar (ao lado da caixa Pesquisar) para selecionar Adição pendente para ver todas as entradas adicionadas que estão pendentes de publicação.
Excluir um cookie compartilhado da lista de sites
Use as etapas a seguir para excluir uma entrada do cookie de sessão compartilhado.
- Escolha a entrada que pretende eliminar da lista de sites. Selecione Excluir cookie compartilhado.
- Selecione Excluir no pop-up da caixa de diálogo.
- Depois de ver a confirmação de que uma entrada foi excluída, ela permanecerá na lista até que a lista de sites seja publicada no local da nuvem. Você pode exibir a lista de cookies compartilhados excluídos antes de publicar selecionando o botão Filtrar e filtrando por cookies no estado Exclusão pendente.
Observação
A coluna Status para quaisquer entradas excluídas de uma lista de sites publicados mostrará Exclusão pendente. Se você navegar até a lista de listas de sites selecionando Listas de sites do Microsoft Edge na parte superior da tela, verá que a coluna Status da publicação mostra as Alterações pendentes de publicação para indicar que as atualizações mais recentes da lista de sites precisam ser publicadas para que os usuários as recebam. Você pode usar o botão Filtrar (ao lado da caixa Pesquisar) para selecionar Exclusão pendente para ver todas as entradas excluídas que estão pendentes de publicação.
Visualizar o histórico de alterações dos cookies de sessão compartilhados
Para exibir o histórico de alterações dos cookies de sessão compartilhados:
- Selecione a entrada para a qual você deseja ver o histórico de alterações, e depois selecione Exibir histórico.
Copiar um cookie de sessão compartilhado para outras listas de sites
Siga as etapas a seguir para copiar uma entrada do cookie de sessão compartilhado de uma lista de sites para uma ou mais listas de sites.
- Escolha uma entrada que você gostaria de copiar para outra lista. Selecione Copiar para mais listas.
- Selecione uma ou mais listas de sites para as quais você deseja copiar na lista suspensa.
- Selecione Copiar cookie na parte inferior do painel.
- Depois de ver a confirmação de que uma entrada de site foi copiada, ela permanecerá na lista de sites da qual você a copiou. Ele também aparecerá nas listas de sites para os quais você copiou.
Observação
A coluna Status para quaisquer entradas copiadas para uma lista de sites publicados mostrará Adição pendente. Se você navegar até a lista de listas de sites selecionando listas de sites do Microsoft Edge na parte superior da tela, verá que a coluna Status de publicação mostra Alterações de publicação pendentes para indicar que as atualizações mais recentes da lista de sites precisam ser publicadas para que os usuários as recebam. Você pode usar o botão Filtrar (ao lado da caixa Pesquisar) para selecionar Adição pendente para ver todas as entradas adicionadas que estão pendentes de publicação.
Exportar uma lista de sites
Há cenários em que você deseja exportar uma lista de sites. Por exemplo, se você não conseguir mover sua lista de sites para a nuvem imediatamente ou se precisar manter um ambiente híbrido com listas de sites na nuvem e no local. Você pode usar a experiência de Gerenciamento de Lista de Sites na Nuvem para gerenciar atualizações para uma lista de sites em um local central e exportar a lista de sites para o host local.
Para exportar uma lista de sites:
- Na página listas de sites do Microsoft Edge, selecione a lista de sites que você deseja exportar.
- Selecione Exportar lista para baixar o arquivo XML da lista de sites
Restaurar uma versão anterior de uma lista de sites
Use as etapas a seguir como um painel para restaurar a versão anterior de uma lista de sites.
Observação
Somente as três últimas versões publicadas de uma lista de sites são salvas. Quando você publicar mais de 3 versões, a versão salva com o número de versão mais baixo será excluída permanentemente e você não poderá mais restaurar essa versão. Se você quiser manter uma cópia de uma lista de sites, exporte-a antes de publicar uma nova versão.
Na página de listas de sites do Microsoft Edge, selecione a lista que você deseja restaurar para uma versão anterior.
Selecione uma versão anterior na lista suspensa Versão.
Você pode exibir o conteúdo de uma versão anterior da lista de sites. Você também pode exportá-la se quiser salvar uma cópia selecionando Exportar na barra de mensagens.
Depois de escolher a versão que você deseja restaurar, selecione Restaurar na barra de mensagens.
Se você tiver alterações não publicadas na versão atual da lista de sites, poderá escolher incluí-las marcando a caixa de seleção no painel.
Observação
Se você não incluir as alterações não publicadas, elas serão perdidas quando você restaurar a versão anterior.
Selecionar Restaurar na parte inferior do painel para restaurar a versão anterior.
Gerir o feedback do site no Centro de Administração Microsoft 365
A guia Comentários do site mostra os sites que os usuários estão adicionando à lista de sites do modo IE local, bem como sites neutros potencialmente configurados de maneira incorreta relatados pelo Microsoft Edge. Você verá o endereço do site, o número de usuários que estão adicionando esse site e de qual lista de sites publicada e hospedada na nuvem os comentários vieram. Você pode agir em uma entrada individual adicionando-a a uma lista de sites existente, pausando ou excluindo os comentários. Você também pode exibir o histórico de alterações e os comentários.
Adicionar um site a listas de sites
Use as etapas a seguir para adicionar um site a uma ou mais listas de sites de comentários do site.
Escolha a entrada que você deseja adicionar. Selecione Adicionar a listas de sites.
Selecione uma ou mais listas de sites a serem adicionadas na lista suspensa. Escolha o mecanismo que deve ser usado para abrir o site e adicionar comentários conforme necessário.
Selecione Adicionar site na parte inferior do painel.
Observação
O status dessa entrada será atualizado para Resolvido porque foi Adicionado. Este site agora aparecerá nas listas de sites selecionadas.
Pausar comentários de entrada em um site
Você pode adiar a ação em uma entrada pendente pausando comentários. Você pode pausar comentários por 30 dias ou indefinidamente. Use as etapas a seguir para pausar os comentários de entrada.
Escolha uma entrada em que você deseja pausar comentários. Selecione Pausar Comentários.
Adicione comentários conforme necessário e selecione por quanto tempo você gostaria de pausar comentários.
Selecione Pausar na parte inferior do painel.
Observação
O status dessa entrada será atualizado para Resolvido porque foi Pausado. Se você pausar por 30 dias, depois de 30 dias, se houver algum comentário de entrada, o status da entrada será atualizado novamente para Pendente para que você aja.
Excluir comentários em um site
Use as etapas a seguir para excluir uma entrada de comentários.
Escolha a entrada que você deseja excluir. Selecione Excluir comentários.
Selecione Excluir na caixa de diálogo pop-up.
Observação
Se você excluir uma entrada, ela poderá reaparecer no futuro como comentários de entrada se os usuários continuarem a adicionar o site às listas de sites locais ou se o Microsoft Edge detectá-lo como um site neutro potencialmente configurado incorretamente.
Exibir o histórico de alterações para entradas do site
Para exibir o histórico de alterações:
- Selecione a entrada do site para a qual você deseja ver o histórico de alterações e selecione Histórico de comentários no painel lateral.
Perguntas frequentes
Não vejo a opção "listas de sites do Microsoft Edge" na página "Configurações da organização" no Centro de administração do Microsoft 365. Por quê?
A experiência estará disponível quando a distribuição for concluída em meados de dezembro. Enquanto a experiência estiver sendo distribuída, você precisará optar por exibir essa experiência no Centro de Administração do Microsoft 365. Você deve ser um administrador global no Microsoft 365 para aceitar.
Você pode usar as seguintes etapas para optar por:
- Inicie sessão no Centro de Administração Microsoft 365 e, em seguida, aceda a Definições Definições > Da Organização. No separador Perfil da organização , selecione Preferências de lançamento.
- Para desativar a versão direcionada, selecione Versão padrão e, em seguida, selecione Guardar alterações.
- Para ativar a versão direcionada para todos os utilizadores na sua organização, selecione Lançamento direcionado para todos os utilizadores e, em seguida, selecione Guardar alterações.
- Para ativar a versão direcionada para algumas pessoas na sua organização, selecione Lançamento direcionado para utilizadores selecionados e, em seguida, selecione Guardar alterações.
- Selecione Selecionar utilizadores para adicionar utilizadores um de cada vez ou Carregar utilizadores para os adicionar em massa.
- Quando terminar de adicionar utilizadores, selecione Guardar alterações.
Para obter mais informações, consulte Configurar as opções de versão Padrão ou Direcionada – Administrador do Microsoft 365
Posso gerir os dados da lista de sites programaticamente em vez de utilizar a experiência do M365 Administração Center?
Sim, existe um conjunto de APIs do Microsoft Graph para a gestão de listas de sites na Cloud que estão atualmente em pré-visualização. Saiba mais aqui: Utilizar a API do Edge no Microsoft Graph – Microsoft Graph beta.
Quando seleciono “Listas de sites do Microsoft Edge” e tento criar uma nova lista, recebo esse erro - “Falha na solicitação com o código de status 500”. Por quê?
O Site Microsoft Edge Listas armazena os respetivos dados e configuração numa infraestrutura de serviço que é partilhada com serviços cloud empresariais, como Exchange Online, SharePoint Online, Teams e Microsoft Entra ID. Em casos raros, quando as listas de sites do Microsoft Edge são o primeiro recurso a usar essa infraestrutura, o provisionamento pode levar algum tempo. Nesses casos, a solicitação inicial do Centro de Administração do Microsoft 365 falhará. Quando a solicitação falhar, um alerta será enviado ao sistema de provisionamento para resolver o problema. Normalmente, o provisionamento é concluído em três dias. Portanto, se você receber esse erro, tente novamente em alguns dias e crie uma nova lista. Se ainda não conseguir criar uma nova lista ou se precisar de assistência urgente, contacte Suporte da Microsoft.
Os utilizadores que não iniciaram sessão no Microsoft Edge podem transferir a lista de sites?
Não, os usuários devem entrar no navegador para baixar a lista de sites hospedados na nuvem. Você pode configurar uma política para permitir a Entrada Implícita para impedir a interrupção da experiência do usuário. Para obter mais informações, consulte ImplicitSignInEnabled.
Qual é o intervalo de atualização padrão depois que as atualizações são feitas no conteúdo da lista de sites?
A lista de sites é atualizada no Microsoft Edge a cada duas horas. Você pode alterar esse intervalo na política InternetExplorerIntegrationSiteListRefreshInterval. O intervalo mínimo de atualização é de 30 minutos.
O que acontece se os usuários saírem do Microsoft Edge?
O acesso à lista de sites requer entrada explícita no navegador para o primeiro download. Em um cenário em que o usuário faz logoff depois de fazer logon, a lista de sites é armazenada em cache no Microsoft Edge. A lista permanecerá em cache mesmo que o utilizador termine sessão no Microsoft Edge a partir da conta Microsoft Entra. O Microsoft Edge não tentará fazer fallback para o local de download fora da nuvem enquanto a política de lista de sites de nuvem estiver configurada. O Microsoft Edge tentará atualizar a lista de sites armazenados em cache nos seguintes horários (observe que todas as tentativas falharão se o usuário não estiver conectado ao Microsoft Edge):
- 60 segundos depois de reiniciar o navegador.
- A cada duas horas quando o Microsoft Edge está em execução. O intervalo de atualização de 120 minutos pode ser alterado usando a política InternetExplorerIntegrationSiteListRefreshInterval. O intervalo mínimo de atualização é de 30 minutos.
Onde está alojada a lista de sites na cloud?
Os dados são armazenados no Arquivo de Dados do Substrato, o que garante que os dados são armazenados numa localização conforme e conferem às regras de processamento de dados locais. O substrato decide que região os dados são armazenados com base na localização geográfica que escolheu para o seu inquilino.
Suporte e Comentários
O suporte para a experiência de Gerenciamento de Lista de Sites na Nuvem é coberto pelo contrato de Suporte Premier da Microsoft existente. Você pode entrar em contato com Suporte da Microsoft para relatar problemas ou comentários. Você também pode deixar comentários em nosso Fórum TechCommunity.