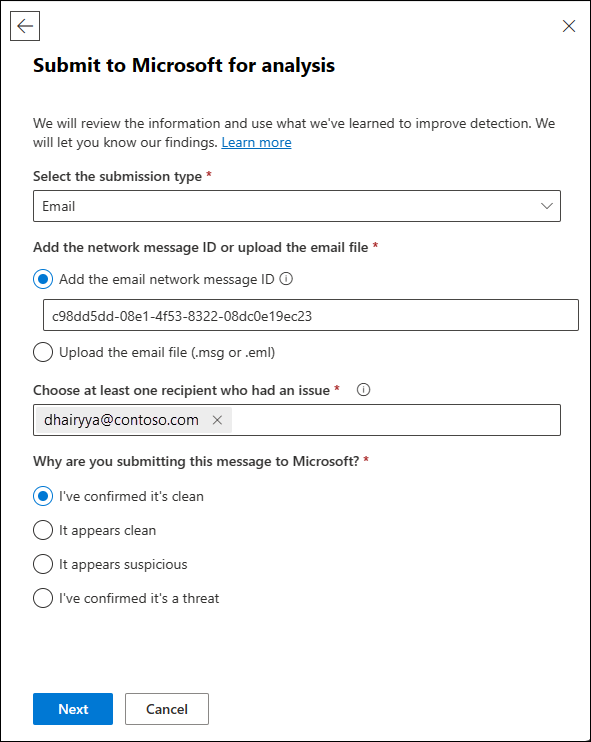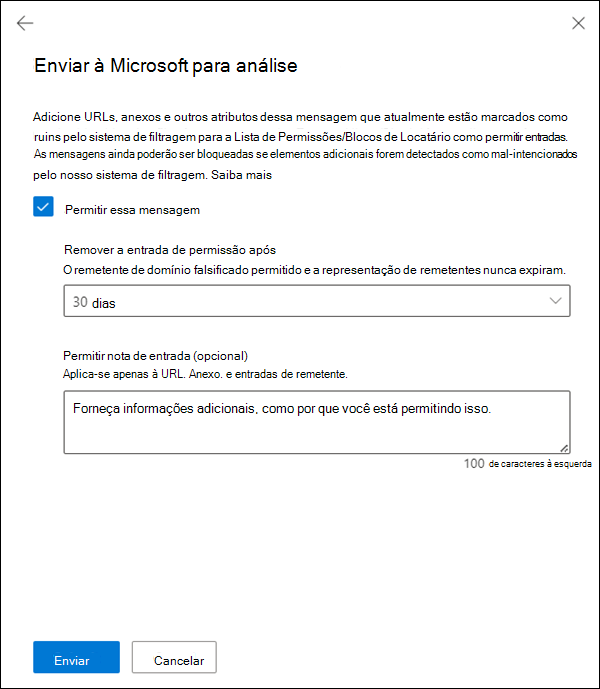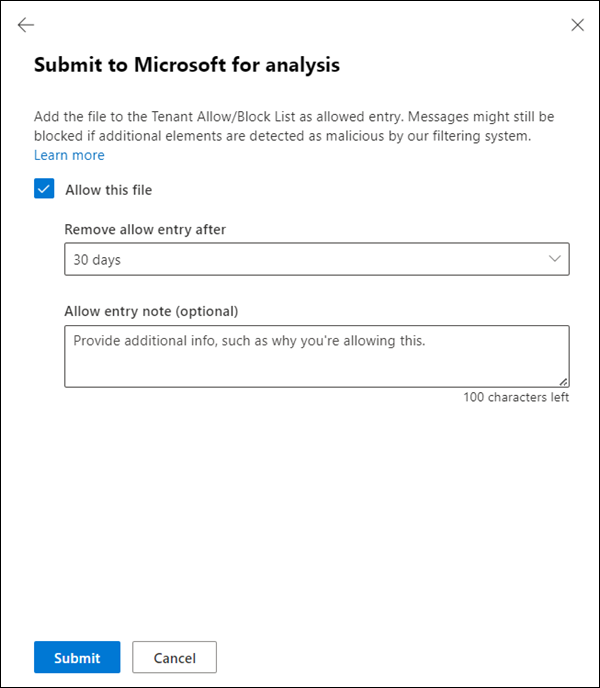Utilize a página Submissões para submeter spam, phish, URLs, e-mails legítimos bloqueados e anexos de e-mail à Microsoft
Dica
Sabia que pode experimentar as funcionalidades do Microsoft Defender para Office 365 Plano 2 gratuitamente? Utilize a avaliação de Defender para Office 365 de 90 dias no hub de avaliações do portal Microsoft Defender. Saiba mais sobre quem pode inscrever-se e os termos de avaliação em Experimentar Microsoft Defender para Office 365.
Para obter mais informações sobre como a Microsoft armazena e processa as suas submissões, marcar isto.
Nas organizações do Microsoft 365 com Exchange Online caixas de correio, os administradores podem utilizar a página Submissões no portal Microsoft Defender para submeter mensagens, URLs e anexos à Microsoft para análise. Existem dois tipos básicos de submissões de administrador:
submissões com origem Administração: os administradores identificam e reportam mensagens, anexos ou URLs (entidades) ao selecionar
 Submeter à Microsoft para análise a partir dos separadores na página Submissões, conforme descrito na secção submissões com origem em Administração.
Submeter à Microsoft para análise a partir dos separadores na página Submissões, conforme descrito na secção submissões com origem em Administração.Depois de o administrador reportar a entidade, é apresentada uma entrada no separador correspondente na página Submissões (em qualquer lugar, exceto no separador Relatório do utilizador ).
Administração submissão de mensagens comunicadas pelo utilizador: a experiência de relatório de utilizador incorporada está ativada e configurada. As mensagens comunicadas pelo utilizador aparecem no separador Utilizador reportado na página Submissões e os administradores submetem ou reenviam as mensagens para a Microsoft a partir do separador Utilizador reportado .
Depois de um administrador submeter a mensagem a partir do separador Relatório do utilizador , também é criada uma entrada no separador correspondente na página Submissões (por exemplo, o separador E-mails ). Estes tipos de submissões de administrador são descritos na secção Administração opções para mensagens comunicadas pelo utilizador.
Quando os administradores ou utilizadores submetem mensagens à Microsoft para análise, fazemos as seguintes verificações:
- Email marcar de autenticação (apenas mensagens de e-mail): se a autenticação de e-mail passou ou falhou quando foi entregue.
- Resultados da política: informações sobre quaisquer políticas ou substituições que possam ter permitido ou bloqueado o e-mail recebido na organização, substituindo assim os nossos veredictos de filtragem.
- Reputação/detonação do payload: exame atualizado de quaisquer URLs e anexos na mensagem.
- Análise do classificador: reveja efetuada por classificadores humanos para confirmar se as mensagens são ou não maliciosas.
Importante
Em organizações do Governo dos E.U.A. (Microsoft 365 GCC, GCC High e DoD), os administradores podem submeter mensagens de e-mail à Microsoft para análise, mas as mensagens são analisadas apenas para autenticação de e-mail e resultados de políticas. A reputação do payload, a detonação e a análise do classificador não são feitas por razões de conformidade (os dados não podem sair do limite da organização).
Veja este breve vídeo para saber como utilizar submissões de administrador no Microsoft Defender para Office 365 para submeter mensagens à Microsoft para avaliação.
Para obter mais informações sobre como os utilizadores podem submeter mensagens e ficheiros à Microsoft, consulte Comunicar mensagens e ficheiros à Microsoft.
Para obter outras formas de os administradores comunicarem mensagens à Microsoft no portal do Defender, veja Definições de relatórios relacionados para administradores.
Do que você precisa saber para começar?
Abra o portal Microsoft Defender em https://security.microsoft.com/. Para aceder diretamente à página Submissões , utilize https://security.microsoft.com/reportsubmission.
Tem de lhe ser atribuídas permissões antes de poder efetuar os procedimentos neste artigo. Você tem as seguintes opções:
-
Microsoft Defender XDR controlo de acesso baseado em funções unificadas (RBAC) (Se Email & colaboração>Defender para Office 365 permissões estiver
 Ativa. Afeta apenas o portal do Defender, não o PowerShell): Operações de segurança/Dados de segurança/Resposta (gerir) ou Operações de segurança/Dados de segurança/Noções básicas de dados de segurança (leitura).
Ativa. Afeta apenas o portal do Defender, não o PowerShell): Operações de segurança/Dados de segurança/Resposta (gerir) ou Operações de segurança/Dados de segurança/Noções básicas de dados de segurança (leitura). - Email & permissões de colaboração no portal do Microsoft Defender: Associação nos grupos de funções Administrador de Segurança ou Leitor de Segurança.
- Microsoft Entra permissões: a associação nas funções Administrador de Segurança ou Leitor de Segurança dá aos utilizadores as permissões e permissões necessárias para outras funcionalidades no Microsoft 365.
-
Microsoft Defender XDR controlo de acesso baseado em funções unificadas (RBAC) (Se Email & colaboração>Defender para Office 365 permissões estiver
Os administradores podem submeter mensagens de e-mail com apenas 30 dias se ainda estiverem disponíveis na caixa de correio e não tiverem sido removidas pelo utilizador ou por um administrador.
Administração submissões são limitadas às seguintes taxas:
- Submissões máximas em qualquer período de 15 minutos: 150 submissões
- As mesmas submissões num período de 24 horas: Três submissões
- As mesmas submissões num período de 15 minutos: Uma submissão
Se as definições comunicadas pelo utilizador na organização enviarem mensagens comunicadas pelo utilizador (e-mail e Microsoft Teams) à Microsoft (exclusivamente ou para além da caixa de correio de relatórios), fazemos as mesmas verificações que quando os administradores submetem mensagens à Microsoft para análise a partir da página Submissões . Assim, submeter ou submeter novamente mensagens à Microsoft é útil para administradores apenas para mensagens que nunca foram submetidas à Microsoft ou quando discorda do veredicto original.
Um separador Ficheiros está disponível na página Submissões apenas em organizações com Microsoft Defender XDR ou Microsoft Defender para Ponto de Extremidade Plano 2. Para obter informações e instruções para submeter ficheiros a partir do separador Ficheiros, consulte Submeter ficheiros no Microsoft Defender para Ponto de Extremidade.
submissões com origem em Administração
Dica
O separador onde seleciona Submeter ![]() à Microsoft para análise não é particularmente importante, desde que defina Selecionar o tipo de submissão para o valor correto.
à Microsoft para análise não é particularmente importante, desde que defina Selecionar o tipo de submissão para o valor correto.
Comunicar e-mail questionável à Microsoft
No portal Microsoft Defender em https://security.microsoft.com, aceda a Ações & submissões>submissões. Em alternativa, para aceder diretamente à página Submissões , utilize https://security.microsoft.com/reportsubmission.
Na página Submissões , verifique se o separador E-mails está selecionado.
No separador E-mails , selecione
 Submeter à Microsoft para análise.
Submeter à Microsoft para análise.Na primeira página da lista de opções Submeter à Microsoft para análise que é aberta, introduza as seguintes informações:
Selecione o tipo de submissão: verifique se o valor Email está selecionado.
Adicione o ID da mensagem de rede ou carregue o ficheiro de e-mail: selecione uma das seguintes opções:
- Adicione o ID da mensagem de rede de e-mail: o valor GUID está disponível no cabeçalho X-MS-Exchange-Organization-Network-Message-Id ou no cabeçalho X-MS-Office365-Filtering-Correlation-Id nas mensagens.
- Carregue o ficheiro de e-mail (.msg ou .eml): selecione Procurar ficheiros. Na caixa de diálogo que é aberta, localize e selecione o ficheiro .eml ou .msg e, em seguida, selecione Abrir.
Escolha, pelo menos, um destinatário que tenha tido um problema: especifique os destinatários para executar uma política marcar. A política marcar determina se o e-mail ignorou a análise devido a políticas de utilizador ou organização ou substituição.
Por que motivo está a submeter esta mensagem à Microsoft?: Selecione um dos seguintes valores:
- Parece suspeito: selecione este valor apenas quando não souber ou não tiver a certeza do veredicto da mensagem e quiser obter um veredicto da Microsoft. Selecione Submeter e, em seguida, vá para o Passo 6.
ou
Na segunda página da lista de opções Submeter à Microsoft para análise que é aberta, siga um dos seguintes passos:
- Selecione Enviar.
ou
Selecione Bloquear todos os e-mails deste remetente ou domínio: esta opção cria uma entrada de bloco para o domínio do remetente ou endereço de e-mail na Lista de Permissões/Bloqueios do Inquilino. Para obter mais informações sobre a Lista de Permissões/Bloqueios de Inquilinos, consulte Gerir permissões e blocos na Lista de Permissões/Bloqueios de Inquilinos.
Depois de selecionar esta opção, estão disponíveis as seguintes definições:
- Por predefinição, o Remetente está selecionado, mas pode selecionar Domínio .
-
Remover entrada de bloco após: o valor predefinido é 30 dias, mas pode selecionar a partir dos seguintes valores:
- 1 dia
- 7 dias
- 30 dias
- Nunca expirar
- Data específica: o valor máximo é 30 dias a partir de hoje.
- Nota de entrada de bloco (opcional): introduza informações opcionais sobre o motivo pelo qual está a bloquear este item.
Quando terminar na segunda página da lista de opções Submeter à Microsoft para análise , selecione Submeter.
Selecione Concluído.
Após alguns momentos, a entrada de bloco está disponível no separador Domínios & endereços na página Permitir/Bloquear Listas inquilino em https://security.microsoft.com/tenantAllowBlockList?viewid=Sender.
Comunicar anexos de e-mail questionáveis à Microsoft
No portal Microsoft Defender em https://security.microsoft.com, aceda a Ações & submissões>submissões. Em alternativa, para aceder diretamente à página Submissões , utilize https://security.microsoft.com/reportsubmission.
Na página Submissões, selecione o separador Email anexos.
No separador anexos Email, selecione
 Submeter à Microsoft para análise.
Submeter à Microsoft para análise.Na primeira página da lista de opções Submeter à Microsoft para análise que é aberta, introduza as seguintes informações:
Selecione o tipo de submissão: verifique se o valor Email anexo está selecionado.
Ficheiro: selecione
 Procurar ficheiros para localizar e selecione o ficheiro a submeter.
Procurar ficheiros para localizar e selecione o ficheiro a submeter.Por que motivo está a submeter este anexo de e-mail à Microsoft?: Selecione um dos seguintes valores:
- Parece suspeito: selecione este valor se não tiver a certeza e quiser um veredicto da Microsoft, selecione Submeter e, em seguida, vá para o Passo 6.
ou
Na segunda página da lista de opções Submeter à Microsoft para análise que é aberta, siga um dos seguintes passos:
- Selecione Enviar.
ou
Selecione Bloquear este ficheiro: esta opção cria uma entrada de bloco para o ficheiro na Lista de Permissões/Bloqueios do Inquilino. Para obter mais informações sobre a Lista de Permissões/Bloqueios de Inquilinos, consulte Gerir permissões e blocos na Lista de Permissões/Bloqueios de Inquilinos.
Depois de selecionar esta opção, estão disponíveis as seguintes definições:
-
Remover entrada de bloco após: o valor predefinido é 30 dias, mas pode selecionar a partir dos seguintes valores:
- 1 dia
- 7 dias
- 30 dias
- Nunca expirar
- Data específica: o valor máximo é 30 dias a partir de hoje.
- Nota de entrada de bloco (opcional): introduza informações opcionais sobre o motivo pelo qual está a bloquear este item.
Quando terminar, na lista de opções Submeter à Microsoft para análise , selecione Submeter.
-
Remover entrada de bloco após: o valor predefinido é 30 dias, mas pode selecionar a partir dos seguintes valores:
Selecione Concluído.
Após alguns momentos, a entrada de bloco está disponível no separador Ficheiros na página Permitir/Bloquear Listas inquilino em https://security.microsoft.com/tenantAllowBlockList?viewid=FileHash.
Comunicar URLs questionáveis à Microsoft
No portal Microsoft Defender em https://security.microsoft.com, aceda a Ações & submissões>submissões. Em alternativa, para aceder diretamente à página Submissões , utilize https://security.microsoft.com/reportsubmission.
Na página Submissões , selecione o separador URLs .
No separador URLs , selecione
 Submeter à Microsoft para análise.
Submeter à Microsoft para análise.Na lista de opções Submeter à Microsoft para análise que é aberta, introduza as seguintes informações:
Selecione o tipo de submissão: verifique se o URL do valor está selecionado.
URL: introduza o URL completo (por exemplo, ) e, em seguida,
https://www.fabrikam.com/marketing.htmlselecione-o na caixa apresentada. Pode introduzir até 50 URLs ao mesmo tempo.Por que motivo está a submeter este URL à Microsoft?: Selecione um dos seguintes valores:
- Parece suspeito: selecione este valor se não tiver a certeza e quiser um veredicto da Microsoft, selecione Submeter e, em seguida, vá para o Passo 6.
ou
Na segunda página da lista de opções Submeter à Microsoft para análise que é aberta, siga um dos seguintes passos:
- Selecione Enviar.
ou
Selecione Bloquear este URL: esta opção cria uma entrada de bloco para o URL na Lista de Permissões/Bloqueios do Inquilino. Para obter mais informações sobre a Lista de Permissões/Bloqueios de Inquilinos, consulte Gerir permissões e blocos na Lista de Permissões/Bloqueios de Inquilinos.
Depois de selecionar esta opção, estão disponíveis as seguintes definições:
-
Remover entrada de bloco após: o valor predefinido é 30 dias, mas pode selecionar a partir dos seguintes valores:
- 1 dia
- 7 dias
- 30 dias
- Nunca expirar
- Data específica: o valor máximo é 30 dias a partir de hoje.
- Nota de entrada de bloco (opcional): introduza informações opcionais sobre o motivo pelo qual está a bloquear este itme.
Quando terminar, na lista de opções Submeter à Microsoft para análise , selecione Submeter.
-
Remover entrada de bloco após: o valor predefinido é 30 dias, mas pode selecionar a partir dos seguintes valores:
Selecione Concluído.
Após alguns momentos, a entrada de bloco está disponível no separador URL na página Permitir/Bloquear Listas inquilino em https://security.microsoft.com/tenantAllowBlockList?viewid=Url.
Comunicar um bom e-mail à Microsoft
No portal Microsoft Defender em https://security.microsoft.com, aceda a Ações & submissões>submissões. Em alternativa, para aceder diretamente à página Submissões , utilize https://security.microsoft.com/reportsubmission.
Na página Submissões , verifique se o separador E-mails está selecionado.
No separador E-mails , selecione
 Submeter à Microsoft para análise.
Submeter à Microsoft para análise.Na primeira página da lista de opções Submeter à Microsoft para análise que é aberta, introduza as seguintes informações:
Selecione o tipo de submissão: verifique se o valor Email está selecionado.
Adicione o ID da mensagem de rede ou carregue o ficheiro de e-mail: selecione uma das seguintes opções:
- Adicione o ID da mensagem de rede de e-mail: o valor GUID está disponível no cabeçalho X-MS-Exchange-Organization-Network-Message-Id na mensagem ou no cabeçalho X-MS-Office365-Filtering-Correlation-Id nas mensagens em quarentena.
- Carregue o ficheiro de e-mail (.msg ou .eml): selecione Procurar ficheiros. Na caixa de diálogo que é aberta, localize e selecione o ficheiro .eml ou .msg e, em seguida, selecione Abrir.
Escolha, pelo menos, um destinatário que tenha tido um problema: especifique os destinatários para executar uma política marcar. A política marcar determina se o e-mail foi bloqueado devido a políticas ou substituições de utilizadores ou organizacionais.
Por que motivo está a submeter esta mensagem à Microsoft?: Selecione um dos seguintes valores:
- Parece limpo: selecione este valor apenas quando não souber ou não tiver a certeza do veredicto da mensagem e quiser obter um veredicto da Microsoft. Selecione Submeter e, em seguida, vá para o Passo 6.
ou
- Confirmei que é limpo: em todos os outros casos, selecione este valor depois de já ter determinado o veredicto da mensagem como limpo. Selecione Avançar.
Na segunda página da lista de opções Submeter à Microsoft para análise que é aberta, siga um dos seguintes passos:
- Selecione Enviar.
ou
Selecione Permitir esta mensagem: esta opção cria uma entrada de permissão para os elementos da mensagem na Lista de Permissões/Bloqueios do Inquilino. Para obter mais informações sobre a Lista de Permissões/Bloqueios de Inquilinos, consulte Gerir permissões e blocos na Lista de Permissões/Bloqueios de Inquilinos.
Depois de selecionar esta opção, estão disponíveis as seguintes definições:
Remover entrada de permissão após: o valor predefinido é 45 dias após a data da última utilização, mas pode selecionar a partir dos seguintes valores:
- 1 dia
- 7 dias
- 30 dias
- Data específica: o valor máximo é 30 dias a partir de hoje.
Para remetentes falsificados, este valor não tem sentido, porque as entradas para remetentes falsificados nunca expiram.
Quando 45 dias após a data da última utilização for selecionada, a última data utilizada da entrada de permissão é atualizada quando a mensagem de e-mail maliciosa é encontrada durante o fluxo de correio. A entrada de permissão é mantida durante 45 dias após o sistema de filtragem determinar que a mensagem de e-mail é limpo. Para todos os outros valores, a entrada permitir é aplicada na data definida (1 dia, 7 dias, 30 dias ou a data Específica).
Permitir nota de entrada (opcional): introduza informações opcionais sobre o motivo pelo qual está a permitir este item. Para remetentes falsificados, qualquer valor introduzido aqui não é apresentado na entrada permitir no separador Remetentes falsificados na página Listas Permitir/Bloquear Inquilinos.
Quando terminar na segunda página da lista de opções Submeter à Microsoft para análise , selecione Submeter.
Selecione Concluído.
Após alguns momentos, as entradas de permissão associadas são apresentadas nos separadores Domínios & endereços, Remetentes falsificados, URLs ou Ficheiros na página Permitir/Bloquear Listas inquilino em https://security.microsoft.com/tenantAllowBlockList.
Importante
- As entradas de permissão são adicionadas durante o fluxo de correio com base nos filtros que determinaram que a mensagem era maliciosa. Por exemplo, se o endereço de e-mail do remetente e um URL na mensagem forem considerados incorretos, é criada uma entrada de permissão para o remetente (endereço de e-mail ou domínio) e o URL.
- Se o endereço de e-mail do remetente não for considerado malicioso pelo nosso sistema de filtragem, submeter a mensagem de e-mail à Microsoft não criará uma entrada de permissão na Lista de Permissões/Bloqueios de Inquilinos.
- Quando um domínio ou endereço de e-mail permitido, o remetente falsificado, o URL ou o ficheiro (entidade) é encontrado novamente, todos os filtros associados à entidade são ignorados. Para mensagens de e-mail, todas as outras entidades ainda são avaliadas pelo sistema de filtragem antes de tomar uma decisão.
- Durante o fluxo de correio, se as mensagens do domínio ou endereço de e-mail permitidos passarem outras verificações na pilha de filtragem, as mensagens são entregues. Por exemplo, se uma mensagem passar nas verificações de autenticação de e-mail, será entregue uma mensagem de um endereço de e-mail do remetente permitido.
- Por predefinição, as entradas de permissão para domínios e endereços de e-mail são mantidas durante 45 dias após o sistema de filtragem determinar que a entidade é limpo e, em seguida, a entrada de permissão é removida. Para todos os outros valores, como 1 dia, 7 dias, 30 dias, data específica a entrada de permissão expira na data definida. Por predefinição, as entradas de permissões para remetentes falsificados nunca expiram.
- Para mensagens que foram incorretamente bloqueadas pela proteção de representação de domínio ou utilizador, a entrada de permissão para o domínio ou remetente não é criada na Lista de Permissões/Bloqueios do Inquilino. Em vez disso, o domínio ou remetente é adicionado à secção Remetentes e domínios fidedignos na política anti-phishing que detetou a mensagem.
- Quando substitui o veredicto nas informações de spoof intelligence, o remetente falsificado torna-se uma entrada manual de permissão ou bloqueio que só aparece na página Remetentes falsificados na página Permitir/Bloquear Listas inquilino em https://security.microsoft.com/tenantAllowBlockList?viewid=SpoofItem.
Comunicar bons anexos de e-mail à Microsoft
No portal Microsoft Defender em https://security.microsoft.com, aceda a Ações & submissões>submissões. Em alternativa, para aceder diretamente à página Submissões , utilize https://security.microsoft.com/reportsubmission.
Na página Submissões, selecione o separador Email anexos.
No separador anexos Email, selecione
 Submeter à Microsoft para análise.
Submeter à Microsoft para análise.Na lista de opções Submeter à Microsoft para análise que é aberta, introduza as seguintes informações:
Selecione o tipo de submissão: verifique se o valor Email anexo está selecionado.
Ficheiro: selecione Procurar ficheiros para localizar e selecione o ficheiro a submeter.
Por que motivo está a submeter a mensagem à Microsoft?: Selecione um dos seguintes valores:
- Parece limpo: selecione este valor se não tiver a certeza e quiser um veredicto da Microsoft, selecione Submeter e, em seguida, vá para o Passo 6.
ou
- Confirmei que é limpo: selecione este valor se tiver a certeza de que o item está limpo e, em seguida, selecione Seguinte.
Na segunda página da lista de opções Submeter à Microsoft para análise que é aberta, siga um dos seguintes passos:
- Selecione Enviar.
ou
Selecione Permitir este ficheiro: esta opção cria uma entrada de permissão para o ficheiro na Lista de Permissões/Bloqueios do Inquilino. Para obter mais informações sobre a Lista de Permissões/Bloqueios de Inquilinos, consulte Gerir permissões e blocos na Lista de Permissões/Bloqueios de Inquilinos.
Depois de selecionar esta opção, estão disponíveis as seguintes definições:
Remover entrada de permissão após: o valor predefinido é 45 dias após a data da última utilização, mas pode selecionar a partir dos seguintes valores:
- 1 dia
- 7 dias
- 30 dias
- Data específica: o valor máximo é 30 dias a partir de hoje.
Quando 45 dias após a data da última utilização for selecionada, a última data utilizada da entrada de permissão é atualizada quando o anexo de e-mail malicioso é encontrado durante o fluxo de correio. A entrada de permissão é mantida durante 45 dias após o sistema de filtragem determinar que o anexo de e-mail é limpo. Para todos os outros valores, como 1 dia, 7 dias, 30 dias, data específica a entrada de permissão expira na data definida.
Permitir nota de entrada (opcional): introduza informações opcionais sobre o motivo pelo qual está a permitir este item.
Quando terminar na segunda página da lista de opções Submeter à Microsoft para análise , selecione Submeter.
Selecione Concluído.
Após alguns momentos, a entrada permitir está disponível no separador Ficheiros na página Lista de Permissões/Bloqueios do Inquilino . Para obter mais informações sobre a Lista de Permissões/Bloqueios de Inquilinos, consulte Gerir permissões e blocos na Lista de Permissões/Bloqueios de Inquilinos.
Importante
- Por predefinição, as entradas de permissão para ficheiros são mantidas durante 45 dias após o sistema de filtragem determinar que a entidade é limpo e, em seguida, a entrada permitir é removida. Para todos os outros valores, como 1 dia, 7 dias, 30 dias, data específica a entrada de permissão expira na data definida.
- Quando o ficheiro é encontrado novamente durante o fluxo de correio, a detonação de Anexos Seguros ou as verificações de reputação de ficheiros e todos os outros filtros baseados em ficheiros são substituídos. Se o sistema de filtragem determinar que todas as outras entidades na mensagem de e-mail são limpo, a mensagem é entregue.
- Durante a seleção, todos os filtros baseados em ficheiros, incluindo detonação de Anexos Seguros ou verificações de reputação de ficheiros, são substituídos, permitindo o acesso do utilizador ao ficheiro.
Comunicar bons URLs à Microsoft
Para URLs comunicados como falsos positivos, permitimos mensagens subsequentes que contenham variações do URL original. Por exemplo, utilize a página Submissões para comunicar o URL www.contoso.com/abcbloqueado incorretamente. Se a sua organização receber mais tarde uma mensagem que contém o URL (por exemplo, mas não limitado a: www.contoso.com/abc, www.contoso.com/abc?id=1, www.contoso.com/abc/def/gty/uyt?id=5ou www.contoso.com/abc/whatever), a mensagem não será bloqueada com base no URL. Por outras palavras, não precisa de comunicar múltiplas variações do mesmo URL como bom para a Microsoft.
No portal Microsoft Defender em https://security.microsoft.com, aceda a Ações & submissões>submissões. Em alternativa, para aceder diretamente à página Submissões , utilize https://security.microsoft.com/reportsubmission.
Na página Submissões, selecione o separador URLs
No separador URLs , selecione
 Submeter à Microsoft para análise.
Submeter à Microsoft para análise.Na lista de opções Submeter à Microsoft para análise que é aberta, introduza as seguintes informações:
Selecione o tipo de submissão: verifique se o URL do valor está selecionado.
URL: introduza o URL completo (por exemplo, ) e, em seguida,
https://www.fabrikam.com/marketing.htmlselecione-o na caixa apresentada. Também pode fornecer um domínio de nível superior (por exemplo, ) e, em seguida,https://www.fabrikam.com/*selecioná-lo na caixa apresentada. Pode introduzir até 50 URLs ao mesmo tempo.Por que motivo está a submeter este URL à Microsoft?: Selecione um dos seguintes valores:
- Parece limpo: selecione este valor se não tiver a certeza e quiser um veredicto da Microsoft, selecione Submeter e, em seguida, vá para o Passo 6.
ou
Na segunda página da lista de opções Submeter à Microsoft para análise que é aberta, siga um dos seguintes passos:
- Selecione Enviar.
ou
Selecione Permitir este URL: esta opção cria uma entrada de permissão para o URL na Lista de Permissões/Bloqueios do Inquilino. Para obter mais informações sobre a Lista de Permissões/Bloqueios de Inquilinos, consulte Gerir permissões e blocos na Lista de Permissões/Bloqueios de Inquilinos.
Depois de selecionar esta opção, estão disponíveis as seguintes definições:
Remover entrada de permissão após: o valor predefinido é 45 dias após a data da última utilização, mas pode selecionar a partir dos seguintes valores:
- 1 dia
- 7 dias
- 30 dias
- Data específica: o valor máximo é 30 dias a partir de hoje.
Quando 45 dias após a data da última utilização for selecionada, a última data utilizada da entrada de permissão é atualizada quando o URL malicioso é encontrado durante o fluxo de correio. A entrada de permissão é mantida durante 45 dias após o sistema de filtragem determinar que o URL é limpo. Para todos os outros valores, como 1 dia, 7 dias, 30 dias, data específica a entrada de permissão expira na data definida.
Permitir nota de entrada (opcional): introduza informações opcionais sobre o motivo pelo qual está a permitir este item.
Quando terminar na segunda página da lista de opções Submeter à Microsoft para análise , selecione Submeter.
Selecione Concluído.
Após alguns momentos, a entrada permitir está disponível no separador URL na página Permitir/Bloquear Listas inquilino em https://security.microsoft.com/tenantAllowBlockList?viewid=Url.
Observação
- Por predefinição, as entradas de permissão para URLs são mantidas durante 45 dias após o sistema de filtragem determinar que a entidade é limpo e, em seguida, a entrada permitir é removida. Para todos os outros valores, como 1 dia, 7 dias, 30 dias, data específica a entrada de permissão expira na data definida.
- Quando o URL é encontrado novamente durante o fluxo de correio, a detonação das Ligações Seguras ou as verificações de reputação do URL e todos os outros filtros baseados em URL são substituídos. Se o sistema de filtragem determinar que todas as outras entidades na mensagem de e-mail são limpo, a mensagem é entregue.
- Durante a seleção, todos os filtros baseados em URL, incluindo detonação de Ligações Seguras ou verificações de reputação de URL, são substituídos, permitindo o acesso do utilizador ao conteúdo no URL.
Reportar mensagens do Teams à Microsoft no Defender para Office 365 Plano 2
Dica
A submissão da mensagem do Teams à Microsoft está atualmente em Pré-visualização, não está disponível em todas as organizações e está sujeita a alterações.
Nas organizações do Microsoft 365 que têm Microsoft Defender para Office 365 Plano 2 (licenças de suplementos ou incluídos em subscrições como Microsoft 365 E5), não pode submeter mensagens do Teams a partir do separador Mensagens do Teams na página Submissões. A única forma de submeter uma mensagem do Teams à Microsoft para análise é submeter uma mensagem do Teams comunicada pelo utilizador a partir do separador Utilizador comunicado , conforme descrito na secção Submeter mensagens comunicadas pelo utilizador à Microsoft para análise mais à frente neste artigo.
As entradas no separador mensagens do Teams são o resultado da submissão da mensagem do Teams comunicada pelo utilizador à Microsoft. Para obter mais informações, consulte a secção Ver submissões de administrador convertidas mais à frente neste artigo.
Ver submissões de administradores de e-mail para a Microsoft
No portal Microsoft Defender em https://security.microsoft.com, aceda a Ações & submissões>submissões. Em alternativa, para aceder diretamente à página Submissões , utilize https://security.microsoft.com/reportsubmission.
Na página Submissões , verifique se o separador E-mails está selecionado.
No separador E-mails , pode filtrar rapidamente a vista ao selecionar um dos filtros rápidos disponíveis:
- Pending
- Concluída
Pode ordenar as entradas ao clicar num cabeçalho de coluna disponível. Selecione ![]() Personalizar colunas para alterar as colunas apresentadas. Os valores padrão são marcados com um asterisco (*):
Personalizar colunas para alterar as colunas apresentadas. Os valores padrão são marcados com um asterisco (*):
- Nome da submissão*
- Remetente*
- Recipiente
- Submetido por*
- Data de submissão*
- Motivo para submeter*
- Estado*
- Resultado*
- Motivo da entrega/bloqueio
- ID de Submissão
- ID da Mensagem de Rede
- Direção
- IP do remetente
- Nível de conformidade em massa (BCL)
- Destino
- Ação de política
- Simulação phish
- Etiquetas*: para obter mais informações sobre etiquetas de utilizador, consulte Etiquetas de utilizador.
- Action
Para agrupar as entradas, selecione ![]() Agrupar e, em seguida, selecione um dos seguintes valores:
Agrupar e, em seguida, selecione um dos seguintes valores:
- Motivo
- Status
- Resultado
- Marcas
Para desagrupar as entradas, selecione Nenhuma.
Para filtrar as entradas, selecione ![]() Filtrar. Os seguintes filtros estão disponíveis na lista de opções Filtro que é aberta:
Filtrar. Os seguintes filtros estão disponíveis na lista de opções Filtro que é aberta:
- Data submetida: data de início e Valores de data de fim.
- ID de Submissão: um valor GUID atribuído a cada submissão.
- ID da Mensagem de Rede
- Sender
- Recipiente
- Nome da submissão
- Submetido por
-
Motivo para submeter: Qualquer um dos seguintes valores:
- Não é lixo
- Aparece limpo
- Aparece suspeito
- Golpe
- Malware
- Spam.
- Estado: Pendente e Concluído.
- Etiquetas: todas ou selecione etiquetas de utilizador na lista pendente.
Quando terminar a lista de opções Filtro , selecione Aplicar. Para limpar os filtros, selecione ![]() Limpar filtros.
Limpar filtros.
Utilize ![]() Exportar para exportar a lista de entradas para um ficheiro CSV.
Exportar para exportar a lista de entradas para um ficheiro CSV.
Ver detalhes da submissão do administrador de e-mail
Se selecionar uma entrada no separador E-mails da página Submissões ao clicar em qualquer parte da linha que não seja a caixa de marcar junto à primeira coluna, é aberta uma lista de opções de detalhes.
Na parte superior da lista de opções de detalhes, estão disponíveis as seguintes informações de mensagem:
- O título da lista de opções é a mensagem Valor do assunto.
- Todas as etiquetas de utilizador atribuídas aos destinatários da mensagem (incluindo a etiqueta Conta de prioridade). Para obter mais informações, veja Etiquetas de utilizador no Microsoft Defender para Office 365
- No Defender para Office 365, as ações que estão disponíveis na parte superior da lista de opções são descritas na secção Ações para submissões de administradores na secção Defender para Office 365.
Dica
Para ver detalhes sobre outras submissões sem sair da lista de opções de detalhes, utilize  o item Anterior e o item Seguinte na parte superior da lista de opções.
o item Anterior e o item Seguinte na parte superior da lista de opções.
As secções seguintes na lista de opções de detalhes estão relacionadas com submissões de mensagens de e-mail:
Secção de detalhes do resultado :
-
Resultado: contém o valor Result para a submissão. Por exemplo:
- Não deveria ter sido bloqueado
- Permitido devido a substituições de utilizador
- Permitido devido a uma regra
-
Passos recomendados para submissões de e-mail: contém ligações para ações relacionadas. Por exemplo:
- Ver regras de fluxo de correio do Exchange (regras de transporte)
- Ver esta mensagem no Explorer (deteções de ameaças Explorer ou em tempo real apenas no Defender para Office 365)
- Procurar mensagens semelhantes no Explorer (deteções de ameaças Explorer ou em tempo real apenas em Defender para Office 365)
-
Resultado: contém o valor Result para a submissão. Por exemplo:
Secção de detalhes da submissão :
- Data de submissão
- Nome da submissão
- Tipo de submissão: o valor é Email.
- Motivo para submeter
- ID de Submissão
- Submetido por
- Status de Submissão
Secção Permitir detalhes : disponível apenas para submissões de e-mail em que o valor Resultado é Permitido devido a substituições de utilizador ouPermitido a uma regra: Contém os valores Nome (endereço de e-mail) e Tipo (Remetente).
O resto da lista de opções de detalhes contém as secções Detalhes da entrega, Email detalhes, URLs e Anexos que fazem parte do painel de resumo Email. Para obter mais informações, consulte o painel de resumo Email.
Quando terminar a lista de opções de detalhes, selecione Fechar.
Ver submissões de administradores do Teams à Microsoft no Defender para Office 365 Plano 2
Dica
A submissão da mensagem do Teams à Microsoft está atualmente em Pré-visualização, não está disponível em todas as organizações e está sujeita a alterações.
No portal Microsoft Defender em https://security.microsoft.com, aceda à página Submissões em Ações& submissões>submissões. Para aceder diretamente à página Submissões , utilize https://security.microsoft.com/reportsubmission.
Na página Submissões , selecione o separador Mensagens do Teams .
Pode ordenar as entradas ao clicar num cabeçalho de coluna disponível. Selecione ![]() Personalizar colunas para alterar as colunas apresentadas. Os valores padrão são marcados com um asterisco (*):
Personalizar colunas para alterar as colunas apresentadas. Os valores padrão são marcados com um asterisco (*):
- Nome da submissão*
- Remetente*
- Data de submissão*
- Motivo para submeter*
- Submetido por
- Estado*
- Resultado*
- Recipiente
- ID de Submissão
- ID da mensagem do Teams
- Destino
- Simulação phish
- Etiquetas*: para obter mais informações sobre etiquetas de utilizador, consulte Etiquetas de utilizador.
Para agrupar as entradas, selecione ![]() Agrupar e, em seguida, selecione um dos seguintes valores:
Agrupar e, em seguida, selecione um dos seguintes valores:
- Motivo
- Status
- Resultado
- Marcas
Para desagrupar as entradas, selecione Nenhuma.
Para filtrar as entradas, selecione ![]() Filtrar. Os seguintes filtros estão disponíveis na lista de opções Filtro que é aberta:
Filtrar. Os seguintes filtros estão disponíveis na lista de opções Filtro que é aberta:
- Data de submissão: Data de início e Data de fim.
- ID de Submissão: um valor GUID atribuído a cada submissão.
- ID da mensagem do Teams
- Sender
- Recipiente
- Mensagem do Teams
- Submetido por
-
Motivo para submeter: Qualquer um dos seguintes valores:
- Não é lixo
- Aparece limpo
- Aparece suspeito
- Golpe
- Malware
- Estado: Pendente e Concluído.
- Etiquetas: todas ou selecione etiquetas de utilizador na lista pendente.
Quando terminar a lista de opções Filtro , selecione Aplicar. Para limpar os filtros, selecione ![]() Limpar filtros.
Limpar filtros.
Utilize ![]() Exportar para exportar a lista de entradas para um ficheiro CSV.
Exportar para exportar a lista de entradas para um ficheiro CSV.
Ver detalhes de submissão de administradores do Teams
Se selecionar uma entrada no separador Mensagens do Teams da página Submissões ao clicar em qualquer parte da linha que não seja a caixa de marcar junto à primeira coluna, é aberta uma lista de opções de detalhes.
Na parte superior da lista de opções de detalhes, estão disponíveis as seguintes informações de mensagem:
- O título da lista de opções é o assunto ou os primeiros 100 carateres da mensagem do Teams.
- O veredicto da mensagem atual.
- O número de ligações na mensagem.
-
 Ver alerta. Um alerta é acionado quando é criada ou atualizada uma submissão de administrador. Selecionar esta ação leva-o aos detalhes do alerta.
Ver alerta. Um alerta é acionado quando é criada ou atualizada uma submissão de administrador. Selecionar esta ação leva-o aos detalhes do alerta.
Dica
Para ver detalhes sobre outras submissões sem sair da lista de opções de detalhes, utilize  o item Anterior e o item Seguinte na parte superior da lista de opções.
o item Anterior e o item Seguinte na parte superior da lista de opções.
As secções seguintes na lista de opções de detalhes estão relacionadas com as submissões do Teams:
Secção de resultados da submissão :
-
Resultado: contém o valor Result para a submissão. Por exemplo:
- Deveria ter sido bloqueado
- Não recebemos a submissão. Corrija o problema e volte a submeter
-
Passos recomendados para submissões de e-mail: contém ligações para ações relacionadas. Por exemplo:
- Ver regras de fluxo de correio do Exchange (regras de transporte)
-
Resultado: contém o valor Result para a submissão. Por exemplo:
Secção de detalhes da submissão :
- Data de submissão
- Nome da submissão
- Tipo de submissão: o valor é Teams
- Motivo para submeter
- ID de Submissão
- Submetido por
- Status de Submissão
O resto da lista de opções de detalhes contém as secções Detalhes da mensagem, Remetente, Participantes, Detalhes do canal e URLs que fazem parte do painel de entidades de mensagens do Teams. Para obter mais informações, veja O painel de entidades do Teams mMessage no Microsoft Defender para Office 365 Plano 2.
Quando terminar a lista de opções de detalhes, selecione Fechar.
Ver submissões de administradores de anexos de e-mail à Microsoft
No portal Microsoft Defender em https://security.microsoft.com, aceda à página Submissões em Ações& submissões>submissões. Para aceder diretamente à página Submissões , utilize https://security.microsoft.com/reportsubmission.
Na página Submissões, selecione o separador Email anexos.
No separador Email anexos, pode filtrar rapidamente a vista ao selecionar um dos filtros rápidos disponíveis:
- Pending
- Concluída
Pode ordenar as entradas ao clicar num cabeçalho de coluna disponível. Selecione ![]() Personalizar colunas para alterar as colunas apresentadas. Os valores padrão são marcados com um asterisco (*):
Personalizar colunas para alterar as colunas apresentadas. Os valores padrão são marcados com um asterisco (*):
- Nome do ficheiro de anexo*
- Data de submissão*
- Motivo para submeter*
- Estado*
- Resultado*
- Filtrar veredicto
- Motivo da entrega/bloqueio
- ID de Submissão
- ID de Objeto
- Ação de política
- Submetido por
- Etiquetas*: para obter mais informações sobre etiquetas de utilizador, consulte Etiquetas de utilizador.
- Action
Para agrupar as entradas, selecione ![]() Agrupar e, em seguida, selecione um dos seguintes valores:
Agrupar e, em seguida, selecione um dos seguintes valores:
- Motivo
- Status
- Resultado
- Marcas
Para desagrupar as entradas, selecione Nenhuma.
Para filtrar as entradas, selecione ![]() Filtrar. Os seguintes filtros estão disponíveis na lista de opções Filtro que é aberta:
Filtrar. Os seguintes filtros estão disponíveis na lista de opções Filtro que é aberta:
- Data de submissão: Data de início e Data de fim.
- ID de Submissão: um valor GUID atribuído a cada submissão.
- Nome do arquivo anexo
- Submetido por
-
Motivo para submeter: Qualquer um dos seguintes valores:
- Não é lixo
- Aparece limpo
- Aparece suspeito
- Golpe
- Malware
- Estado: Pendente e Concluído.
- Etiquetas: todas ou selecione etiquetas de utilizador na lista pendente.
Quando terminar a lista de opções Filtro , selecione Aplicar. Para limpar os filtros, selecione ![]() Limpar filtros.
Limpar filtros.
Utilize ![]() Exportar para exportar a lista de entradas para um ficheiro CSV.
Exportar para exportar a lista de entradas para um ficheiro CSV.
Ver detalhes de submissão do administrador de anexos de e-mail
Se selecionar uma entrada no separador Email anexos da página Submissões ao clicar em qualquer parte da linha que não seja a caixa de marcar junto à primeira coluna, é aberta uma lista de opções de detalhes.
Na parte superior da lista de opções de detalhes, estão disponíveis as seguintes informações de mensagem:
- O título da lista de opções é o nome de ficheiro do anexo.
- Os valores Estado e Resultado da submissão.
-
 Ver alerta. No Defender para Office 365, é acionado um alerta quando é criada ou atualizada uma submissão de administrador. Selecionar esta ação leva-o aos detalhes do alerta.
Ver alerta. No Defender para Office 365, é acionado um alerta quando é criada ou atualizada uma submissão de administrador. Selecionar esta ação leva-o aos detalhes do alerta.
Dica
Para ver detalhes sobre outras submissões sem sair da lista de opções de detalhes, utilize  o item Anterior e o item Seguinte na parte superior da lista de opções.
o item Anterior e o item Seguinte na parte superior da lista de opções.
As secções seguintes na lista de opções de detalhes estão relacionadas com submissões de anexos de e-mail:
Secção de detalhes do resultado :
-
Resultado: contém o valor Result para a submissão. Por exemplo:
- Deveria ter sido bloqueado
- Não deveria ter sido bloqueado
-
Passos recomendados para submissões de e-mail: contém ligações para ações relacionadas. Por exemplo:
- Bloquear URL/ficheiro na Lista de Permissões/Bloqueios de Inquilinos
-
Resultado: contém o valor Result para a submissão. Por exemplo:
Secção de detalhes da submissão :
- Data de submissão
- Nome da submissão
- Tipo de submissão: o valor é Ficheiro.
- Motivo para submeter
- ID de Submissão
- Submetido por
- Status de Submissão
Quando terminar a lista de opções de detalhes, selecione Fechar.
Ver submissões de administradores de URL para a Microsoft
No portal Microsoft Defender em https://security.microsoft.com, aceda à página Submissões em Ações& submissões>submissões. Para aceder diretamente à página Submissões , utilize https://security.microsoft.com/reportsubmission.
Na página Submissões , selecione o separador URLs .
No separador URLs , pode filtrar rapidamente a vista ao selecionar um dos filtros rápidos disponíveis:
- Pending
- Concluída
Pode ordenar as entradas ao clicar num cabeçalho de coluna disponível. Selecione ![]() Personalizar colunas para alterar as colunas apresentadas. Os valores padrão são marcados com um asterisco (*):
Personalizar colunas para alterar as colunas apresentadas. Os valores padrão são marcados com um asterisco (*):
- URL*
- Data de submissão*
- Motivo para submeter*
- Estado*
- Resultado*
- Filtrar veredicto
- Motivo da entrega/bloqueio
- ID de Submissão
- ID de Objeto
- Ação de política
- Submetido por
- Etiquetas*: para obter mais informações sobre etiquetas de utilizador, consulte Etiquetas de utilizador.
- Action
Para agrupar as entradas, selecione ![]() Agrupar e, em seguida, selecione um dos seguintes valores:
Agrupar e, em seguida, selecione um dos seguintes valores:
- Motivo
- Status
- Resultado
- Marcas
Para desagrupar as entradas, selecione Nenhuma.
Para filtrar as entradas, selecione ![]() Filtrar. Os seguintes filtros estão disponíveis na lista de opções Filtro que é aberta:
Filtrar. Os seguintes filtros estão disponíveis na lista de opções Filtro que é aberta:
- Data de submissão: Data de início e Data de fim.
- ID de Submissão: um valor GUID atribuído a cada submissão.
- URL
- Submetido por
-
Motivo para submeter: Qualquer um dos seguintes valores:
- Não é lixo
- Aparece limpo
- Aparece suspeito
- Golpe
- Malware
- Estado: Pendente e Concluído.
- Etiquetas: todas ou selecione etiquetas de utilizador na lista pendente.
Quando terminar a lista de opções Filtro , selecione Aplicar. Para limpar os filtros, selecione ![]() Limpar filtros.
Limpar filtros.
Utilize ![]() Exportar para exportar a lista de entradas para um ficheiro CSV.
Exportar para exportar a lista de entradas para um ficheiro CSV.
Ver detalhes da submissão do administrador de URL
Se selecionar uma entrada no separador URLs da página Submissões ao clicar em qualquer parte da linha que não seja a caixa de marcar junto à primeira coluna, é aberta uma lista de opções de detalhes.
Na parte superior da lista de opções de detalhes, estão disponíveis as seguintes informações de mensagem:
- O título da lista de opções é o domínio do URL.
- Os valores Estado e Resultado da submissão.
-
 Ver alerta. No Defender para Office 365, é acionado um alerta quando é criada ou atualizada uma submissão de administrador. Selecionar esta ação leva-o aos detalhes do alerta.
Ver alerta. No Defender para Office 365, é acionado um alerta quando é criada ou atualizada uma submissão de administrador. Selecionar esta ação leva-o aos detalhes do alerta.
Dica
Para ver detalhes sobre outras submissões sem sair da lista de opções de detalhes, utilize  o item Anterior e o item Seguinte na parte superior da lista de opções.
o item Anterior e o item Seguinte na parte superior da lista de opções.
As restantes secções na lista de opções de detalhes estão relacionadas com submissões de URL:
Secção de detalhes do resultado :
-
Resultado: contém o valor Result para a submissão. Por exemplo:
- Deveria ter sido bloqueado
- Não deveria ter sido bloqueado
-
Passos recomendados para submissões de e-mail: contém ligações para ações relacionadas. Por exemplo:
- Bloquear URL/ficheiro na Lista de Permissões/Bloqueios de Inquilinos
-
Resultado: contém o valor Result para a submissão. Por exemplo:
Secção de detalhes da submissão :
- Data de submissão
- URL
- Tipo de submissão: o valor é URL.
- Motivo para submeter
- ID de Submissão
- Submetido por
- Status de Submissão
Permite detalhes ou secções Bloquear detalhes : disponível apenas para submissões de URL onde o URL foi bloqueado ou permitido: Contém os valores Nome (domínio do URL) e Tipo (URL).
Quando terminar a lista de opções de detalhes, selecione Fechar.
Resultados da Microsoft
Os resultados da análise do item comunicado são apresentados na lista de opções de detalhes que é aberta quando seleciona uma entrada no separador E-mails, mensagens do Teams, Email anexos ou URLs da página Submissões:
- Se houve falha na autenticação do email do remetente no momento da entrega.
- Informações sobre quaisquer políticas ou substituições que possam ter afetado ou substituído o veredicto da mensagem do sistema de filtragem.
- Resultados de detonação atuais para ver se os URLs ou ficheiros na mensagem eram maliciosos ou não.
- Feedback dos alunos.
Saiba mais sobre como as submissões são processadas nos bastidores para gerar o resultado.
Se for encontrada uma substituição ou configuração de política, o resultado deverá estar disponível em vários minutos. Se não houve um problema na autenticação ou entrega de e-mail não foi afetado por uma substituição ou política, a detonação e o feedback dos alunos podem demorar até um dia.
Ações para submissões de administrador no Defender para Office 365
Em organizações com Microsoft Defender para Office 365 (licenças de suplementos ou incluídas em subscrições como Microsoft 365 E5 ou Microsoft 365 Business Premium), as seguintes ações estão disponíveis para submissões de administrador na lista de opções de detalhes que é aberta depois de selecionar uma entrada da lista ao clicar em qualquer parte da linha que não seja a caixa de marcar:
 Abra a entidade de e-mail: disponível apenas na lista de opções de detalhes das entradas no separador E-mails . Para obter mais informações, veja O que está na página Email entidade.
Abra a entidade de e-mail: disponível apenas na lista de opções de detalhes das entradas no separador E-mails . Para obter mais informações, veja O que está na página Email entidade. Efetuar ações: disponível apenas na lista de opções de detalhes das entradas no separador E-mails . Esta ação inicia o mesmo Assistente de ações que está disponível na página da entidade Email. Para obter mais informações, veja Actions on the Email entity page (Ações na página da entidade Email).
Efetuar ações: disponível apenas na lista de opções de detalhes das entradas no separador E-mails . Esta ação inicia o mesmo Assistente de ações que está disponível na página da entidade Email. Para obter mais informações, veja Actions on the Email entity page (Ações na página da entidade Email). Ver alerta. Um alerta é acionado quando é criada ou atualizada uma submissão de administrador. Selecionar esta ação leva-o aos detalhes do alerta.
Ver alerta. Um alerta é acionado quando é criada ou atualizada uma submissão de administrador. Selecionar esta ação leva-o aos detalhes do alerta.Na secção Detalhes do resultado, também podem estar disponíveis as seguintes ligações para o Explorer de Ameaças, consoante o status e o resultado do item comunicado:
- Veja esta mensagem no Explorer: separador E-mails apenas.
- Procure mensagens semelhantes no Explorer: separador E-mails apenas.
- Procure URL ou ficheiro: apenas Email anexos ou separadores de URL.
Administração opções para mensagens comunicadas pelo utilizador
Para mensagens de e-mail, os administradores podem ver o que os utilizadores estão a comunicar no separador Utilizador reportado na página Submissões se as seguintes instruções forem verdadeiras:
- As definições comunicadas pelo utilizador estão ativadas.
- Email mensagens: está a utilizar métodos suportados para os utilizadores reportarem mensagens:
- Mensagens do Teams: as definições de relatório de utilizadores para mensagens do Teams estão ativadas.
Observações:
- As mensagens comunicadas pelo utilizador que são enviadas apenas para a Microsoft ou para a Microsoft e a caixa de correio de relatórios aparecem no separador Utilizador reportado .
- As mensagens comunicadas pelo utilizador que são enviadas apenas para a caixa de correio de relatórios são apresentadas no separador Utilizador reportado com o valor ResultadoNão Submetido à Microsoft. Os administradores devem comunicar estas mensagens à Microsoft para análise.
Em organizações com Microsoft Defender para Office 365 Plano 2 (licenças de suplementos ou incluídas em subscrições como Microsoft 365 E5), os administradores também podem ver mensagens comunicadas pelo utilizador no Microsoft Teams no Defender para Office 365 Plano 2 (atualmente em Pré-visualização).
Em organizações com Defender para Office 365 Plano 2 (suplemento Para mensagens comunicadas pelo utilizador no Microsoft Teams no Defender para Office 365 Plano 2 (atualmente em Pré-visualização)
No portal Microsoft Defender em https://security.microsoft.com, aceda a Ações & submissões>submissões. Em alternativa, para aceder diretamente à página Submissões , utilize https://security.microsoft.com/reportsubmission.
Na página Submissões , selecione o separador Utilizador reportado .
As seguintes subsecções descrevem as informações e as ações que estão disponíveis no separador Relatório do utilizador na página Submissões .
Ver mensagens comunicadas pelo utilizador à Microsoft
No separador Relatório do utilizador , pode filtrar rapidamente a vista ao selecionar um dos filtros rápidos disponíveis:
- Ameaças
- Spam
- Sem ameaças
- Simulações
Pode ordenar as entradas ao clicar num cabeçalho de coluna disponível. Selecione ![]() Personalizar colunas para alterar as colunas apresentadas. Os valores padrão são marcados com um asterisco (*):
Personalizar colunas para alterar as colunas apresentadas. Os valores padrão são marcados com um asterisco (*):
- Nome e tipo*
- Comunicado por*
- Data comunicada*
- Remetente*
- Razão comunicada*
-
Resultado*: Contém as seguintes informações para mensagens comunicadas com base nas definições comunicadas pelo utilizador:
-
Enviar as mensagens comunicadas para>Apenas a Microsoft e a minha caixa de correio de relatórios ou a Microsoft: valores derivados da seguinte análise:
- Resultados da política: informações sobre quaisquer políticas ou substituições que possam ter permitido ou bloqueado as mensagens recebidas, incluindo substituições aos nossos veredictos de filtragem. O resultado deve estar disponível dentro de vários minutos. Caso contrário, a detonação e o feedback dos alunos podem demorar até um dia.
- Reputação/detonação do payload: exame atualizado de quaisquer URLs e ficheiros na mensagem.
- Análise do classificador: reveja efetuada por classificadores humanos para confirmar se as mensagens são ou não maliciosas.
- Enviar as mensagens comunicadas para>Apenas a minha caixa de correio de relatórios: o valor é sempre Não submetido à Microsoft, porque as mensagens não foram analisadas pela Microsoft.
-
Enviar as mensagens comunicadas para>Apenas a Microsoft e a minha caixa de correio de relatórios ou a Microsoft: valores derivados da seguinte análise:
- ID comunicado da mensagem
- ID da Mensagem de Rede
- ID da mensagem do Teams
- IP do remetente
- Comunicado a partir de
- Simulação phish
- Convertido em submissão de administrador
- Marcado como*
- Marcado por*
- Data marcada
- Etiquetas*: para obter mais informações sobre etiquetas de utilizador, consulte Etiquetas de utilizador.
Para agrupar as entradas, selecione ![]() Agrupar e, em seguida, selecione um dos seguintes valores:
Agrupar e, em seguida, selecione um dos seguintes valores:
- Sender
- Relatado por
- Resultado
- Comunicado a partir de
- Convertido em submissão de administrador
- Marcas
Para desagrupar as entradas, selecione Nenhuma.
Para filtrar as entradas, selecione ![]() Filtrar. Os seguintes filtros estão disponíveis na lista de opções Filtro que é aberta:
Filtrar. Os seguintes filtros estão disponíveis na lista de opções Filtro que é aberta:
- Data comunicada: Data de início e Data de fim.
- Relatado por
- Nome
- ID comunicado da mensagem
- ID da mensagem de rede
- ID da mensagem do Teams
- Sender
- Motivo comunicado: Os valores Sem ameaças, Phish e Spam.
- Comunicado a partir de: os valores Microsoft e Terceiros.
- Simulação phish: os valores Sim e Não.
- Convertido em submissão de administrador: os valores Sim e Não.
-
Tipo de mensagem: os valores disponíveis são:
- Mensagem do Teams (apenas Defender para Office 365 Plano 2; atualmente em Pré-visualização).
- Etiquetas: todas ou selecione uma ou mais etiquetas de utilizador (incluindo a Conta de prioridade) atribuídas aos utilizadores. Para obter mais informações sobre etiquetas de utilizador, consulte Etiquetas de utilizador no Microsoft Defender para Office 365.
Quando terminar a lista de opções Filtro , selecione Aplicar. Para limpar os filtros, selecione ![]() Limpar filtros.
Limpar filtros.
Utilize ![]() Exportar para exportar a lista de entradas para um ficheiro CSV.
Exportar para exportar a lista de entradas para um ficheiro CSV.
Para obter mais informações sobre as ações que estão disponíveis para mensagens no separador Relatório do utilizador , consulte a subsecção seguinte.
Ver detalhes da mensagem de e-mail comunicada pelo utilizador
Se selecionar uma entrada relacionada com o e-mail no separador Utilizador comunicado da página Submissões ao clicar em qualquer parte da linha que não seja a caixa de marcar junto à primeira coluna, é aberta uma lista de opções de detalhes.
Na parte superior da lista de opções de detalhes, estão disponíveis as seguintes informações de mensagem:
- O título da lista de opções é a mensagem Valor do assunto.
- Todas as etiquetas de utilizador atribuídas aos destinatários da mensagem (incluindo a etiqueta Conta de prioridade). Para obter mais informações, veja Etiquetas de utilizador no Microsoft Defender para Office 365
- As ações que estão disponíveis na parte superior da lista de opções são descritas na secção Administração ações para mensagens comunicadas pelo utilizador.
Dica
Para ver detalhes sobre outras submissões sem sair da lista de opções de detalhes, utilize  o item Anterior e o item Seguinte na parte superior da lista de opções.
o item Anterior e o item Seguinte na parte superior da lista de opções.
As secções seguintes na lista de opções de detalhes estão relacionadas com submissões comunicadas pelo utilizador:
Secção de detalhes do resultado :
-
Resultado: contém o valor Result para a submissão. Por exemplo:
- Não deveria ter sido bloqueado
- Permitido devido a substituições de utilizador
- Permitido devido a uma regra
-
Passos recomendados para submissões de e-mail: contém ligações para ações relacionadas. Por exemplo:
- Ver regras de fluxo de correio do Exchange (regras de transporte)
- Ver esta mensagem no Explorer (deteções de ameaças Explorer ou em tempo real apenas no Defender para Office 365)
- Procurar mensagens semelhantes no Explorer (deteções de ameaças Explorer ou em tempo real apenas em Defender para Office 365)
-
Resultado: contém o valor Result para a submissão. Por exemplo:
Secção detalhes da mensagem comunicada :
- Data de submissão
- Nome da submissão
- Razão comunicada.
- ID comunicado da mensagem
- Relatado por
- Simulação phish: o valor é Sim ou Não.
- Convertido em submissão de administrador: o valor é Sim ou Não. Para obter mais informações, veja Ver submissões de administrador convertidas.
O resto da lista de opções de detalhes contém as secções Detalhes da entrega, Email detalhes, URLs e Anexos que fazem parte do painel de resumo Email. Para obter mais informações, consulte o painel de resumo Email.
Dica
Se o Valor do resultado for simulação Phish, a lista de opções de detalhes poderá conter apenas as seguintes informações:
- Secção detalhes do resultado
- Secção Detalhes da mensagem reportada
- Email secção de detalhes com os seguintes valores:
- ID da Mensagem de Rede
- Sender
- Sent date
Quando terminar a lista de opções de detalhes, selecione Fechar.
Ver detalhes da mensagem comunicada pelo utilizador do Teams no Defender para Office 365 Plano 2
Dica
Os relatórios de utilizadores de mensagens no Microsoft Teams estão atualmente em Pré-visualização, não estão disponíveis em todas as organizações e estão sujeitos a alterações.
Nas organizações do Microsoft 365 que têm Microsoft Defender para Office 365 Plano 2 (licenças de suplementos ou incluídas em subscrições como Microsoft 365 E5), as mensagens comunicadas pelo utilizador do Teams estão disponíveis no separador Utilizador comunicado da página Submissões. É fácil encontrá-los se filtrar os resultados pela mensagem Do tipo Mensagem do Teams.
Se selecionar uma entrada de mensagem do Teams no separador Utilizador comunicado ao clicar em qualquer parte da linha que não seja a caixa de marcar junto à primeira coluna, é aberta uma lista de opções de detalhes.
Na parte superior da lista de opções de detalhes, estão disponíveis as seguintes informações de mensagem:
- O título da lista de opções é o assunto ou os primeiros 100 carateres da mensagem do Teams.
- O veredicto da mensagem atual.
- O número de ligações na mensagem.
- As ações disponíveis são descritas na secção Administração ações para mensagens comunicadas pelo utilizador.
Dica
Para ver detalhes sobre outras submissões sem sair da lista de opções de detalhes, utilize  o item Anterior e o item Seguinte na parte superior da lista de opções.
o item Anterior e o item Seguinte na parte superior da lista de opções.
As secções seguintes na lista de opções de detalhes estão relacionadas com submissões reportadas pelo utilizador do Teams:
Secção de resultados da submissão :
-
Resultado: contém o valor Result para a submissão. Por exemplo:
- Não deveria ter sido bloqueado
- Não submetido à Microsoft
-
Passos recomendados para submissões de e-mail: contém ligações para ações relacionadas. Por exemplo:
- Ver regras de fluxo de correio do Exchange (regras de transporte)
-
Resultado: contém o valor Result para a submissão. Por exemplo:
Secção detalhes da mensagem comunicada :
- Data comunicada
- Nome da submissão
- Razão comunicada.
- ID comunicado da mensagem
- Relatado por
- Simulação phish: o valor é Sim ou Não.
- Convertido em submissão de administrador: o valor é Sim ou Não. Para obter mais informações, veja Ver submissões de administrador convertidas.
O resto da lista de opções de detalhes contém as secções Detalhes da mensagem, Remetente, Participantes, Detalhes do canal e URLs que fazem parte do painel de entidades de mensagens do Teams. Para obter mais informações, veja O painel de entidades do Teams mMessage no Microsoft Defender para Office 365 Plano 2.
Dica
Se o Valor do resultado for simulação Phish, a lista de opções de detalhes poderá conter apenas as seguintes informações:
- Secção detalhes do resultado
- Secção Detalhes da mensagem reportada
- Email secção de detalhes com os seguintes valores:
- ID da Mensagem de Rede
- Sender
- Sent date
Quando terminar a lista de opções de detalhes, selecione Fechar.
Administração ações para mensagens comunicadas pelo utilizador
No separador Relatório do utilizador, as ações para mensagens comunicadas pelo utilizador estão disponíveis no próprio separador ou na lista de opções de detalhes de uma entrada selecionada:
Selecione a mensagem na lista ao selecionar a caixa de marcar junto à primeira coluna. As seguintes ações estão disponíveis no separador Relatório do utilizador :
-
 Submeter à Microsoft para análise
Submeter à Microsoft para análise -
 Marcar como e notificar
Marcar como e notificar - Investigação de acionadores (apenas Defender para Office 365 Plano 2)
-
Selecione a mensagem na lista ao clicar em qualquer parte da linha que não seja a caixa de marcar. As seguintes ações estão disponíveis na lista de opções de detalhes que é* aberta:
-
 Submeter à Microsoft para análise
Submeter à Microsoft para análise -
 Marcar como e notificar
Marcar como e notificar -
 Ver a submissão de administrador convertida
Ver a submissão de administrador convertida -
Apenas ações no Microsoft Defender para Office 365:
-
 Abrir entidade de e-mail
Abrir entidade de e-mail -
 Efetuar ações
Efetuar ações -
 Ver alerta
Ver alerta
-
-
Ações para mensagens comunicadas pelo utilizador no Defender para Office
Dica
Para ver detalhes ou tomar medidas sobre outras mensagens comunicadas pelo utilizador sem deixar a lista de opções de detalhes, utilize  o item Anterior e o item Seguinte na parte superior da lista de opções.
o item Anterior e o item Seguinte na parte superior da lista de opções.
*Consoante a natureza e status da mensagem, algumas ações podem não estar disponíveis, estão disponíveis diretamente na parte superior da lista de opções ou estão disponíveis ![]() em Mais ações na parte superior da lista de opções.
em Mais ações na parte superior da lista de opções.
Estas ações estão descritas nas seguintes subsecções.
Observação
Depois de um utilizador comunicar uma mensagem suspeita, o utilizador ou os administradores não podem anular o relatório da mensagem, independentemente do local onde a mensagem comunicada vai (para a caixa de correio de relatórios, para a Microsoft ou ambos). O utilizador pode recuperar a mensagem comunicada das respetivas pastas Itens Eliminados ou Email de Lixo.
Submeter mensagens comunicadas pelo utilizador à Microsoft para análise
Depois de selecionar a mensagem no separador Relatório do utilizador , utilize um dos seguintes métodos para submeter a mensagem à Microsoft:
No separador Relatório do utilizador: selecione
 Submeter à Microsoft para análise.
Submeter à Microsoft para análise.Na lista de opções de detalhes da mensagem selecionada: selecione Submeter à Microsoft para análise ou
 Mais opções>Submeter à Microsoft para análise na parte superior da lista de opções.
Mais opções>Submeter à Microsoft para análise na parte superior da lista de opções.
Na lista de opções Submeter à Microsoft para análise que é aberta, efetue os seguintes passos com base na mensagem de e-mail ou numa mensagem do Teams:
Email mensagens:
-
Por que motivo está a submeter esta mensagem à Microsoft?: Selecione um dos seguintes valores:
Parece limpo ou Parece suspeito: selecione um destes valores se não tiver a certeza e quiser um veredicto da Microsoft.
Selecione Submeter e, em seguida, selecione Concluído.
Confirmei que é limpo: selecione este valor se tiver a certeza de que o item está limpo e, em seguida, selecione Seguinte.
Na página seguinte da lista de opções, siga um dos seguintes passos:
- Selecione Submeter e, em seguida, selecione Concluído.
ou
- Selecione Permitir esta mensagem: esta opção cria uma entrada de permissão para os elementos da mensagem na Lista de Permissões/Bloqueios do Inquilino. Para obter mais informações sobre a Lista de Permissões/Bloqueios de Inquilinos, consulte Gerir permissões e blocos na Lista de Permissões/Bloqueios de Inquilinos.
Depois de selecionar esta opção, estão disponíveis as seguintes definições:
-
Remover entrada de permissão após: o valor predefinido é 45 dias após a data da última utilização, mas pode selecionar a partir dos seguintes valores:
- 1 dia
- 7 dias
- 30 dias
- Data específica: o valor máximo é 30 dias a partir de hoje.
Quando 45 dias após a data da última utilização for selecionada, a última data utilizada da entrada de permissão é atualizada quando a mensagem de e-mail maliciosa é encontrada durante o fluxo de correio. A entrada de permissão é mantida durante 45 dias após o sistema de filtragem determinar que a mensagem de e-mail é limpo. Para todos os outros valores, como 1 dia, 7 dias, 30 dias, data específica a entrada de permissão expira na data definida.
- Permitir nota de entrada (opcional): introduza informações opcionais sobre o motivo pelo qual está a permitir este item. Para remetentes falsificados, qualquer valor introduzido aqui não é apresentado na entrada permitir no separador Remetentes falsificados na página Listas Permitir/Bloquear Inquilinos.
Quando terminar a lista de opções, selecione Submeter e, em seguida, selecione Concluído.
Confirmei que é uma ameaça: selecione este valor se tiver a certeza de que o item é malicioso e, em seguida, selecione um dos seguintes valores na secção Escolher uma categoria apresentada:
- Golpe
- Malware
- Spam
Selecione Avançar.
Na página seguinte da lista de opções, siga um dos seguintes passos:
- Selecione Submeter e, em seguida, selecione Concluído.
ou
- Selecione Bloquear todos os e-mails deste remetente ou domínio: esta opção cria uma entrada de bloco para o domínio do remetente ou endereço de e-mail na Lista de Permissões/Bloqueios do Inquilino. Para obter mais informações sobre a Lista de Permissões/Bloqueios de Inquilinos, consulte Gerir permissões e blocos na Lista de Permissões/Bloqueios de Inquilinos.
Depois de selecionar esta opção, estão disponíveis as seguintes definições:
- Por predefinição, o Remetente está selecionado, mas pode selecionar Domínio .
-
Remover entrada de bloco após: o valor predefinido é 30 dias, mas pode selecionar a partir dos seguintes valores:
- 1 dia
- 7 dias
- 30 dias
- Nunca expirar
- Data específica: o valor máximo é 30 dias a partir de hoje.
- Nota de entrada de bloco (opcional): introduza informações opcionais sobre o motivo pelo qual está a bloquear este item.
Quando terminar a lista de opções, selecione Submeter e, em seguida, selecione Concluído.
-
Por que motivo está a submeter esta mensagem à Microsoft?: Selecione um dos seguintes valores:
Mensagens do Teams: selecione um dos seguintes valores:
- Confirmei a limpo
- Parece limpo
- Parece suspeito
Depois de selecionar um destes valores, selecione Submeter e, em seguida, selecione Concluído.
Confirmei que é uma ameaça: selecione este valor se tiver a certeza de que o item é malicioso e, em seguida, selecione um dos seguintes valores na secção Escolher uma categoria apresentada:
Golpe
Malware
Selecione Submeter e, em seguida, selecione Concluído.
Depois de submeter uma mensagem comunicada pelo utilizador à Microsoft a partir do separador Relatório do utilizador , o valor de Submissão convertida para administrador muda de Não para Sim e é criada uma entrada de submissão de administrador correspondente no separador adequado na página Submissões (por exemplo, o separador E-mails ).
Acionar uma investigação no Plano 2 do Defender para Office 365
-
No separador Relatório do utilizador, selecione Acionar investigação na lista pendente em
 Submeter à Microsoft para análise.
Submeter à Microsoft para análise.
Para obter mais informações, veja Um administrador de segurança aciona uma investigação do Explorer de Ameaças.
Notificar os utilizadores sobre as mensagens enviadas pelo administrador para a Microsoft
Depois de um administrador submeter uma mensagem comunicada por um utilizador à Microsoft a partir do separador Utilizador reportado, os administradores podem utilizar a ![]() ação Marcar como e notificar para marcar a mensagem com um veredicto e enviar uma mensagem de notificação com modelo ao utilizador que comunicou a mensagem.
ação Marcar como e notificar para marcar a mensagem com um veredicto e enviar uma mensagem de notificação com modelo ao utilizador que comunicou a mensagem.
Veredictos disponíveis para mensagens de e-mail:
- Nenhuma ameaça encontrada
- Phishing
- Spam
Veredictos disponíveis para mensagens do Teams:
- Nenhuma ameaça encontrada
- Phishing
Para obter mais informações, veja Notificar utilizadores a partir do portal.
Ver submissões de administrador convertidas
Depois de um administrador submeter uma mensagem comunicada por um utilizador à Microsoft a partir do separador Utilizador reportado , o valor de Submissão convertida para administrador é Sim.
Se selecionar uma destas mensagens ao clicar em qualquer parte da linha que não seja a caixa de marcar junto ao nome, a lista de opções de detalhes contém Mais ações>![]()
![]() Ver a submissão de administrador convertida.
Ver a submissão de administrador convertida.
Esta ação encaminha-o para a entrada de submissão de administrador correspondente no separador adequado (por exemplo, o separador E-mails ).
Ações para mensagens comunicadas pelo utilizador no Defender para Office 365
Em organizações com Microsoft Defender para Office 365 (licenças de suplementos ou incluídas em subscrições como Microsoft 365 E5 ou Microsoft 365 Business Premium), as seguintes ações também podem estar disponíveis na lista de opções de detalhes de uma mensagem comunicada por um utilizador no Utilizador separador comunicado:
 Abrir entidade de e-mail (apenas mensagens de e-mail): para obter mais informações, consulte O que está na página da entidade Email.
Abrir entidade de e-mail (apenas mensagens de e-mail): para obter mais informações, consulte O que está na página da entidade Email. Efetuar ações (apenas mensagens de e-mail): esta ação inicia o mesmo Assistente de ações que está disponível na página de entidade Email. Para obter mais informações, veja Actions on the Email entity page (Ações na página da entidade Email).
Efetuar ações (apenas mensagens de e-mail): esta ação inicia o mesmo Assistente de ações que está disponível na página de entidade Email. Para obter mais informações, veja Actions on the Email entity page (Ações na página da entidade Email). Ver alerta. Um alerta é acionado quando é criada ou atualizada uma submissão de administrador. Selecionar esta ação leva-o aos detalhes do alerta.
Ver alerta. Um alerta é acionado quando é criada ou atualizada uma submissão de administrador. Selecionar esta ação leva-o aos detalhes do alerta.