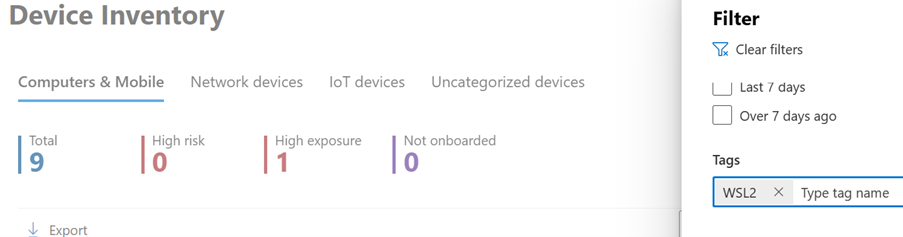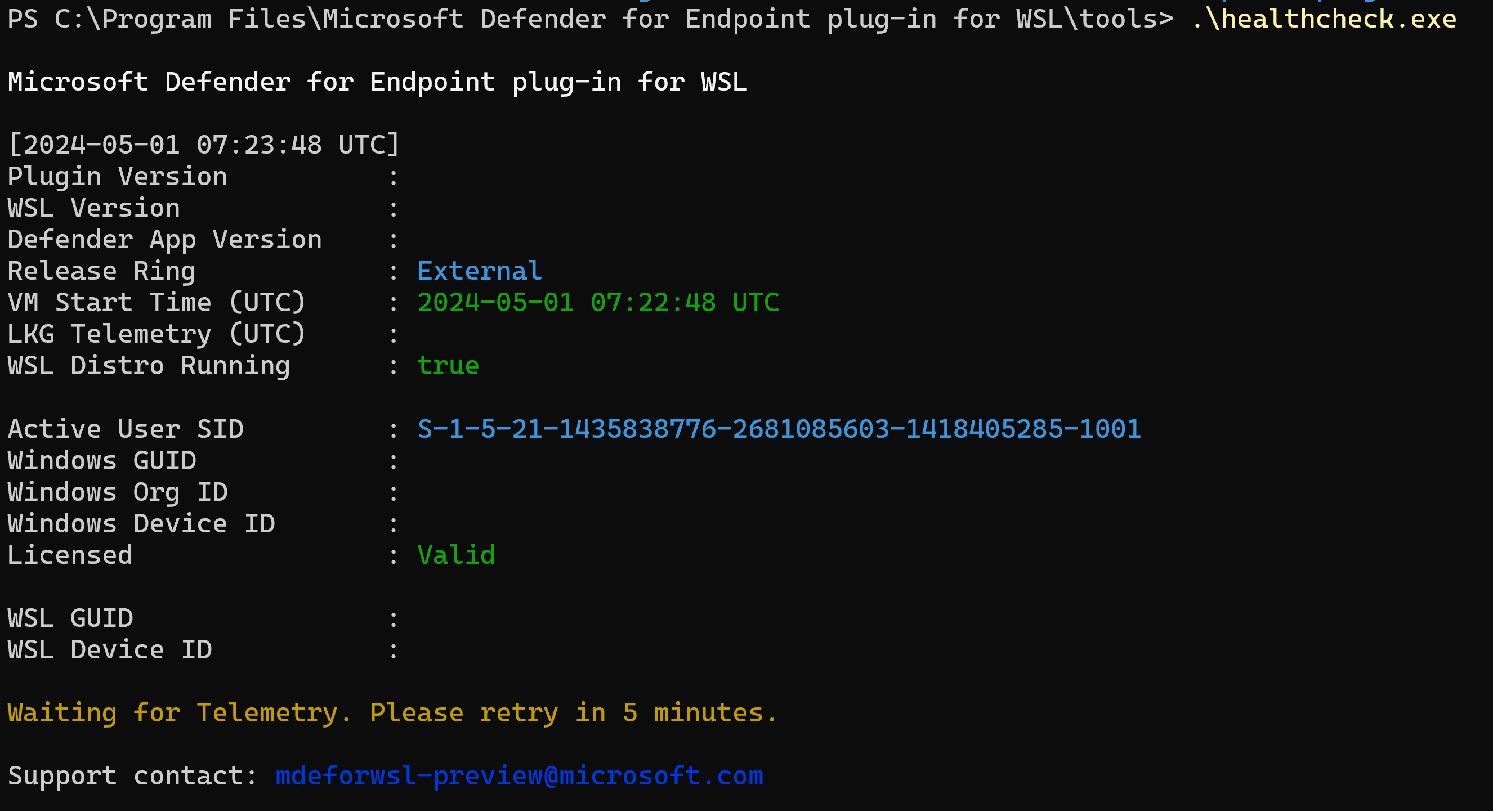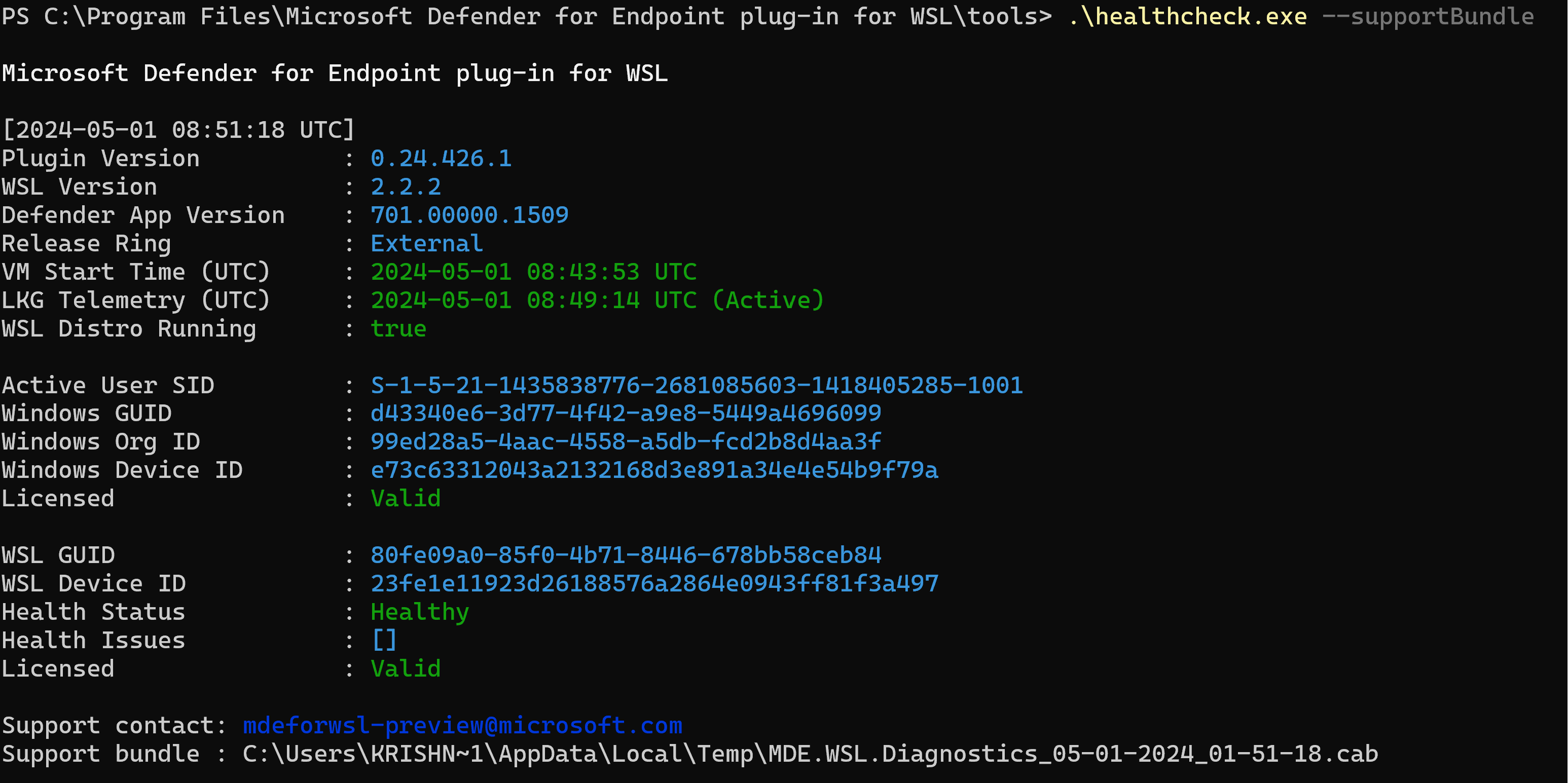plug-in Microsoft Defender para Ponto de Extremidade para Subsistema do Windows para Linux (WSL)
Aplica-se a:
- Plano 2 do Microsoft Defender para Ponto de Extremidade
- Windows 11
- Windows 10, versão 2004 e posterior (compilação 19044 e posterior)
Visão Geral
Subsistema do Windows para Linux (WSL) 2, que substitui a versão anterior do WSL (suportada por Microsoft Defender para Ponto de Extremidade sem um plug-in), fornece um ambiente Linux totalmente integrado com o Windows, mas está isolado através da tecnologia de virtualização. O plug-in do Defender para Endpoint para WSL permite que o Defender para Endpoint dê mais visibilidade a todos os contentores WSL em execução ao ligar ao subsistema isolado.
Limitações e problemas conhecidos
Tenha em atenção as seguintes considerações antes de começar:
O plug-in não suporta atualizações automáticas em versões anteriores a
1.24.522.2. Na versão1.24.522.2e posterior. Atualizações são suportados através de Windows Update em todos os anéis. Atualizações através de Windows Server Update Services (WSUS), system center Configuration Manager (SCCM) e catálogo do Microsoft Update são suportados apenas na cadência de Produção para garantir a estabilidade do pacote.O plug-in demora alguns minutos a instanciar totalmente e até 30 minutos para que uma instância WSL2 se integre. As instâncias de contentor WSL de curta duração podem fazer com que a instância do WSL2 não apareça no portal do Microsoft Defender (https://security.microsoft.com). Quando qualquer distribuição estiver em execução há tempo suficiente (pelo menos 30 minutos), é apresentada.
A execução de um kernel personalizado e de uma linha de comandos de kernel personalizada não é suportada. Embora o plug-in não bloqueie a execução nessa configuração, não garante visibilidade no WSL quando está a executar um kernel personalizado e uma linha de comandos de kernel personalizada. Recomendamos que bloqueie essas configurações com Microsoft Intune definições wsl.
O plug-in não é suportado em computadores com um processador ARM64.
O plug-in fornece visibilidade sobre os eventos do WSL, mas outras funcionalidades como antimalware, Gerenciamento de Ameaças e Vulnerabilidades e comandos de resposta não estão disponíveis para o dispositivo lógico WSL.
Pré-requisitos de software
A versão
2.0.7.0do WSL ou posterior tem de estar em execução com, pelo menos, uma distribuição ativa. Executewsl --updatepara se certificar de que está na versão mais recente. Sewsl -–versionmostrar uma versão anterior a2.0.7.0, executewsl -–update –pre-releasepara obter a atualização mais recente.O dispositivo cliente Windows tem de estar integrado no Defender para Endpoint.
O dispositivo cliente Windows tem de estar a executar Windows 10, versão 2004 e posterior (compilação 19044 e posterior) ou Windows 11 para suportar as versões WSL que podem funcionar com o plug-in.
Nomes de ficheiros de instalador e componentes de software
Instalador: DefenderPlugin-x64-0.24.426.1.msi. Pode transferi-lo a partir da página de inclusão no portal Microsoft Defender. (Aceda a Definições>Pontos finais>Inclusão.)
Diretórios de instalação:
%ProgramFiles%%ProgramData%
Componentes instalados:
DefenderforEndpointPlug-in.dll. Esta DLL é a biblioteca para carregar o Defender para Endpoint para funcionar no WSL. Pode encontrá-la em%ProgramFiles%\Microsoft Defender for Endpoint plug-in for WSL\plug-in.healthcheck.exe. Este programa verifica o estado de funcionamento status do Defender para Endpoint e permite-lhe ver as versões instaladas do WSL, plug-in e Defender para Endpoint. Pode encontrá-la em%ProgramFiles%\Microsoft Defender for Endpoint plug-in for WSL\tools.
Etapas de instalação
Se a sua Subsistema do Windows para Linux ainda não estiver instalada, siga estes passos:
Abra o Terminal ou a Linha de Comandos. (No Windows, aceda a Iniciar>Linha de Comandos. Em alternativa, clique com o botão direito do rato no botão iniciar e, em seguida, selecione Terminal.)
Execute o comando
wsl -–install.Confirme que o WSL está instalado e em execução.
Com o Terminal ou a Linha de Comandos, execute
wsl –-updatepara se certificar de que tem a versão mais recente.Execute o
wslcomando para garantir que o WSL está em execução antes do teste.
Instale o plug-in ao seguir estes passos:
Instale o ficheiro MSI transferido a partir da secção de inclusão no portal do Microsoft Defender (Inclusão dePontos Finais>> de Definições>Subsistema do Windows para Linux 2 (plug-in)).
Abra uma linha de comandos/terminal e execute
wsl.
Observação
Se WslService estiver em execução, para durante o processo de instalação. Não precisa de integrar o subsistema separadamente. Em vez disso, o plug-in é automaticamente integrado no inquilino para o qual o anfitrião do Windows está integrado.
Microsoft Defender para Ponto de Extremidade atualização para o plug-in para a Atualização da BDC WSL.
Lista de verificação de validação da instalação
Após a atualização ou instalação, aguarde pelo menos cinco minutos para que o plug-in inicialize e escreva a saída do registo.
Abra o Terminal ou a Linha de Comandos. (No Windows, aceda a Iniciar>Linha de Comandos. Em alternativa, clique com o botão direito do rato no botão iniciar e, em seguida, selecione Terminal.)
Execute o comando:
cd "%ProgramFiles%\Microsoft Defender for Endpoint plug-in for WSL\tools".Execute o comando
.\healthcheck.exe.Reveja os detalhes do Defender e WSL e certifique-se de que correspondem ou excedem os seguintes requisitos:
-
Versão do Plug-in:
1.24.522.2 -
Versão do WSL:
2.0.7.0ou posterior -
Versão da Aplicação Defender:
101.24032.0007 -
Estado de Funcionamento do Defender:
Healthy
-
Versão do Plug-in:
Definir um proxy para o Defender em execução no WSL
Esta secção descreve como configurar a conectividade de proxy para o plug-in do Defender para Endpoint. Se a sua empresa utilizar um proxy para fornecer conectividade ao Defender para Endpoint em execução no anfitrião do Windows, continue a ler para determinar se precisa de o configurar para o plug-in.
Se quiser utilizar a configuração do proxy de telemetria do windows anfitrião EDR para MDPE para o plug-in WSL, nada mais é necessário. Esta configuração é adotada automaticamente pelo plug-in.
Se quiser utilizar a configuração do proxy winhttp do anfitrião para MDPE para o plug-in WSL, nada mais é necessário. Esta configuração é adotada automaticamente pelo plug-in.
Se quiser utilizar a rede de anfitrião e a definição de proxy de rede para MDPE para o plug-in WSL, nada mais é necessário. Esta configuração é adotada automaticamente pelo plug-in.
Observação
O WSL Defender suporta apenas http o proxy.
Seleção do Proxy de Plug-in
Se o computador anfitrião contiver várias definições de proxy, o plug-in seleciona as configurações de proxy com a seguinte hierarquia:
Definição de proxy estático do Defender para Endpoint (
TelemetryProxyServer).Winhttpproxy (configurado através donetshcomando).Definições de proxy de Internet & de rede.
Por exemplo, se o computador anfitrião tiver Winhttp proxy e Network & Internet proxy, o plug-in seleciona Winhttp proxy como a configuração do proxy.
Observação
A DefenderProxyServer chave de registo já não é suportada. Siga os passos descritos anteriormente neste artigo para configurar o proxy no plug-in.
Teste de conectividade do Defender para Endpoint em execução no WSL
O teste de conectividade do Defender para Endpoint é acionado sempre que existir uma modificação de proxy no seu dispositivo e está agendado para ser executado a cada hora.
Ao iniciar o computador wsl, aguarde 5 minutos e, em seguida, execute healthcheck.exe (localizado em %ProgramFiles%\Microsoft Defender for Endpoint plug-in for WSL\tools para obter os resultados do teste de conectividade). Se tiver êxito, pode ver que o teste de conectividade foi um êxito. Se tiver falhado, pode ver que o teste de conectividade estava invalid a indicar que a conectividade do cliente do MDPE plug-in do WSL para o Defender para URLs de serviço do Ponto Final está a falhar.
Observação
A ConnectivityTest chave de registo já não é suportada.
Para definir um proxy para utilização em contentores WSL (as distribuições em execução no subsistema), veja Configuração de definições avançadas no WSL.
Verificar a funcionalidade e a experiência dos analistas do SOC
Depois de instalar o plug-in, o subsistema e todos os contentores em execução são integrados no portal do Microsoft Defender.
Inicie sessão no portal Microsoft Defender e abra a vista Dispositivos.
Filtre com a etiqueta WSL2.
Pode ver todas as instâncias do WSL no seu ambiente com um plug-in ativo do Defender para Endpoint para WSL. Estas instâncias representam todas as distribuições em execução no WSL num determinado anfitrião. O nome do anfitrião de um dispositivo corresponde ao do anfitrião do Windows. No entanto, é representado como um dispositivo Linux.
Abra a página do dispositivo. No painel Descrição geral , existe uma ligação para onde o dispositivo está alojado. A ligação permite-lhe compreender que o dispositivo está a ser executado num anfitrião do Windows. Em seguida, pode deslocar-se para o anfitrião para uma investigação e/ou resposta mais aprofundadas.
O linha do tempo é preenchido, semelhante ao Defender para Endpoint no Linux, com eventos do interior do subsistema (ficheiro, processo, rede). Pode observar a atividade e as deteções na vista linha do tempo. Os alertas e incidentes também são gerados conforme adequado.
Configurar uma etiqueta personalizada para o seu computador WSL
O plug-in integra o computador WSL com a etiqueta WSL2. Se você ou a sua organização precisarem de uma etiqueta personalizada, siga os passos descritos abaixo:
Abra a Editor de Registo como administrador.
Crie uma chave de registo com os seguintes detalhes:
- Nome:
GROUP - Tipo:
REG_SZou cadeia de registo - Valor:
Custom tag - Caminho:
HKEY_LOCAL_MACHINE\SOFTWARE\Policies\Microsoft\Windows Advanced Threat Protection\DeviceTagging
- Nome:
Assim que o registo estiver definido, reinicie o wsl com os seguintes passos:
Abra a Linha de Comandos e execute o comando .
wsl --shutdownExecute o comando
wsl.
Aguarde 5 a 10 minutos para que o portal reflita as alterações.
Observação
O conjunto de etiquetas personalizadas no registo será seguido de um _WSL2.
Por exemplo, se o conjunto de valores do registo for Microsoft, a etiqueta personalizada será Microsoft_WSL2 e a mesma será visível no portal.
Testar o plug-in
Para testar o plug-in após a instalação, siga estes passos:
Abra o Terminal ou a Linha de Comandos. (No Windows, aceda a Iniciar>Linha de Comandos. Em alternativa, clique com o botão direito do rato no botão iniciar e, em seguida, selecione Terminal.)
Execute o comando
wsl.Transfira e extraia o ficheiro de script de https://aka.ms/MDE-Linux-EDR-DIY.
Na linha de comandos do Linux, execute o comando
./mde_linux_edr_diy.sh.Um alerta deverá aparecer no portal após alguns minutos para uma deteção na instância do WSL2.
Observação
Os eventos demoram cerca de cinco minutos a aparecer no portal do Microsoft Defender.
Trate o computador como se fosse um anfitrião Linux normal no seu ambiente para efetuar testes. Em particular, gostaríamos de obter o seu feedback sobre a capacidade de apresentar comportamentos potencialmente maliciosos com o novo plug-in.
Busca avançada
No esquema Investigação Avançada, na tabela, existe um novo atributo chamado HostDeviceId que pode utilizar para mapear uma instância do WSL para o DeviceInfo respetivo dispositivo anfitrião Windows. Seguem-se algumas consultas de investigação de exemplo:
Obter todos os IDs do dispositivo WSL para a organização/inquilino atual
//Get all WSL device ids for the current organization/tenant
let wsl_endpoints = DeviceInfo
| where OSPlatform == "Linux" and isempty(HostDeviceId) != true
| distinct DeviceId;
wsl_endpoints
Obter IDs de dispositivo WSL e os respetivos IDs de dispositivo anfitrião correspondentes
//Get WSL device ids and their corresponding host device ids
DeviceInfo
| where OSPlatform == "Linux" and isempty(HostDeviceId) != true
| distinct WSLDeviceId=DeviceId, HostDeviceId
Obter uma lista de IDs de dispositivos WSL em que curl ou wget foi executado
//Get a list of WSL device ids where curl or wget was run
let wsl_endpoints = DeviceInfo
| where OSPlatform == "Linux" and isempty(HostDeviceId) != true
| distinct DeviceId;
DeviceProcessEvents
| where FileName == "curl" or FileName == "wget"
| where DeviceId in (wsl_endpoints)
| sort by Timestamp desc
Solução de problemas
Falha na instalação
Se vir um erro ao iniciar o WSL, como A fatal error was returned by plugin 'DefenderforEndpointPlug-in' Error code: Wsl/Service/CreateInstance/CreateVm/Plugin/ERROR_FILE_NOT_FOUND, significa que o plug-in do Defender para Endpoint para a instalação do WSL está com falhas. Para o reparar, siga estes passos:
No Painel de Controle, aceda a Programas>e Funcionalidades.
Procure e selecione Microsoft Defender para Ponto de Extremidade plug-in para WSL. Em seguida, selecione Reparar. Esta ação deve corrigir o problema ao colocar os ficheiros corretos nos diretórios esperados.
O comando healthcheck.exe mostra a saída "Iniciar distribuição WSL com o comando "bash" e tentar novamente em cinco minutos."
Abra uma instância de terminal e execute o comando
wsl.Aguarde pelo menos cinco minutos antes de voltar a executar o marcar de estado de funcionamento.
O healthcheck.exe comando pode mostrar o resultado " A aguardar telemetria. Tente novamente dentro de cinco minutos."
Se esse erro ocorrer, aguarde cinco minutos e volte a executar healthcheck.exe.
Não vê nenhum dispositivo no portal do Microsoft Defender ou não vê nenhum evento no linha do tempo
Verifique os seguintes itens:
Se não estiver a ver um objeto de computador, certifique-se de que passou tempo suficiente para concluir a integração (normalmente, até 10 minutos).
Certifique-se de que utiliza os filtros corretos e de que tem as permissões adequadas atribuídas para ver todos os objetos do dispositivo. (Por exemplo, a sua conta/grupo está restrito a um grupo específico?)
Utilize a ferramenta de marcar de estado de funcionamento para fornecer uma descrição geral do estado de funcionamento geral do plug-in. Abra o Terminal e execute a ferramenta a
healthcheck.exepartir de%ProgramFiles%\Microsoft Defender for Endpoint plug-in for WSL\tools.Ative o teste de conectividade e marcar para a conectividade do Defender para Endpoint no WSL. Se o teste de conectividade falhar, forneça a saída da ferramenta de marcar de estado de funcionamento à nossa equipa de suporte.
O teste de conectividade comunica "inválido" no marcar de estado de funcionamento
Se o computador tiver uma configuração de proxy, execute o comando
healthCheck --extendedProxy. Isto irá fornecer informações sobre que proxy(s) está definido(s) no seu computador e se estas configurações são inválidas para o WSL Defender.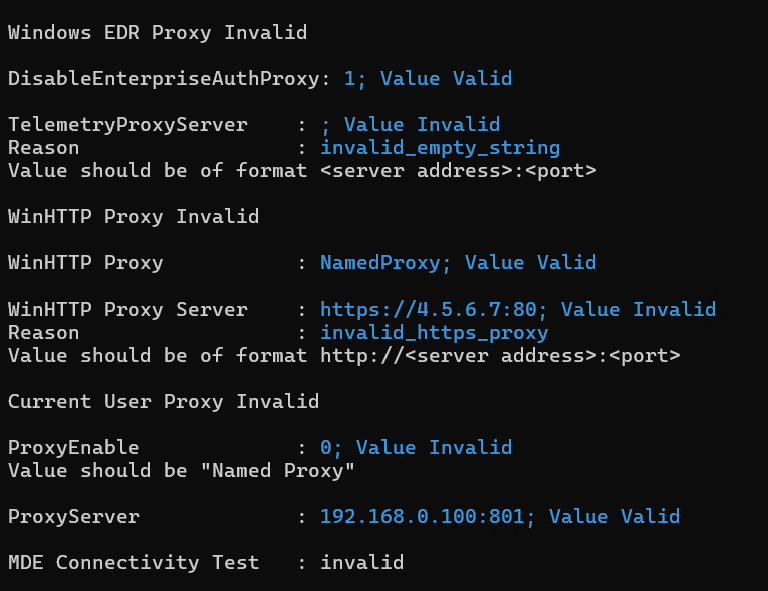
Se os passos mencionados acima não corrigirem o problema, inclua as seguintes definições de configuração no
.wslconfiglocalizado no WSL%UserProfile%e reinicie o WSL. Pode encontrar detalhes sobre as definições nas Definições do WSL.Em Windows 11
# Settings apply across all Linux distros running on WSL 2 [wsl2] dnsTunneling=true networkingMode=mirroredEm Windows 10
# Settings apply across all Linux distros running on WSL 2 [wsl2] dnsProxy=false
Os problemas de conectividade persistem
Recolha os registos de rede ao seguir estes passos:
Abra uma linha de comandos elevada (administrador) do PowerShell.
Transferir e executar:
.\collect-networking-logs.ps1Invoke-WebRequest -UseBasicParsing "https://raw.githubusercontent.com/microsoft/WSL/master/diagnostics/collect-networking-logs.ps1" -OutFile collect-networking-logs.ps1 Set-ExecutionPolicy Bypass -Scope Process -Force .\collect-networking-logs.ps1Abra uma nova linha de comandos e execute o seguinte comando:
wsl.Abra uma linha de comandos elevada (admin) e execute o seguinte comando:
wsl --debug-shell.Na shell de depuração, execute:
mdatp connectivity test.Permitir que o teste de conectividade seja concluído.
Pare a .ps1 executada no passo 2.
Partilhe o ficheiro de .zip gerado juntamente com o pacote de suporte que pode ser recolhido conforme mencionado nos passos.
Recolher um pacote de suporte
Se se deparar com outros desafios ou problemas, abra o Terminal e execute os seguintes comandos para gerar um grupo de suporte:
cd "%ProgramFiles%\Microsoft Defender for Endpoint plug-in for WSL\tools".\healthcheck.exe --supportBundleO pacote de suporte pode ser encontrado no caminho fornecido pelo comando anterior.
WSL1 vs WSL2
Microsoft Defender plug-in do Ponto Final para WSL suporta distribuições do Linux em execução no WSL 2. Se estiverem associados ao WSL 1, poderá deparar-se com problemas. Por conseguinte, é aconselhável desativar o WSL 1. Para tal com a política de Intune, execute os seguintes passos:
Aceda ao centro de administração do Microsoft Intune.
Aceda aPerfis de Configuração de Dispositivos>>Criar>Nova Política.
Selecione Windows 10 e catálogo deDefinições posterior>.
Crie um nome para o novo perfil e procure Subsistema do Windows para Linux para ver e adicionar a lista completa de definições disponíveis.
Defina a definição Permitir WSL1 como Desativado, para garantir que apenas as distribuições do WSL 2 podem ser utilizadas.
Em alternativa, se quiser continuar a utilizar o WSL 1 ou não utilizar a Política de Intune, pode associar seletivamente as distribuições instaladas para executar no WSL 2 ao executar o comando no PowerShell:
wsl --set-version <YourDistroName> 2Para ter o WSL 2 como a sua versão WSL predefinida para novas distribuições a serem instaladas no sistema, execute o seguinte comando no PowerShell:
wsl --set-default-version 2
Substituir Cadência de versão
O plug-in utiliza a cadência EDR do Windows por predefinição. Se quiser mudar para uma cadência anterior, defina
OverrideReleaseRingum dos seguintes no registo e reinicie o WSL:-
Nome:
OverrideReleaseRing -
Tipo:
REG_SZ -
Valor:
Dogfood or External or InsiderFast or Production -
Caminho:
Computer\HKEY_LOCAL_MACHINE\SOFTWARE\Microsoft\Microsoft Defender for Endpoint plug-in for WSL
-
Nome: