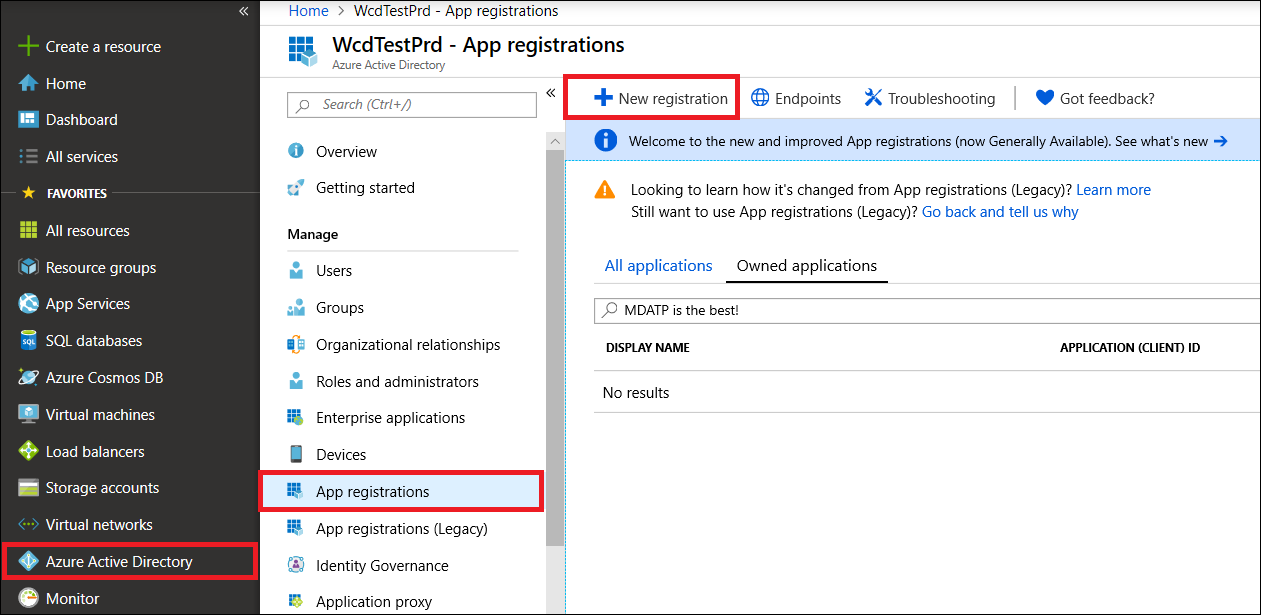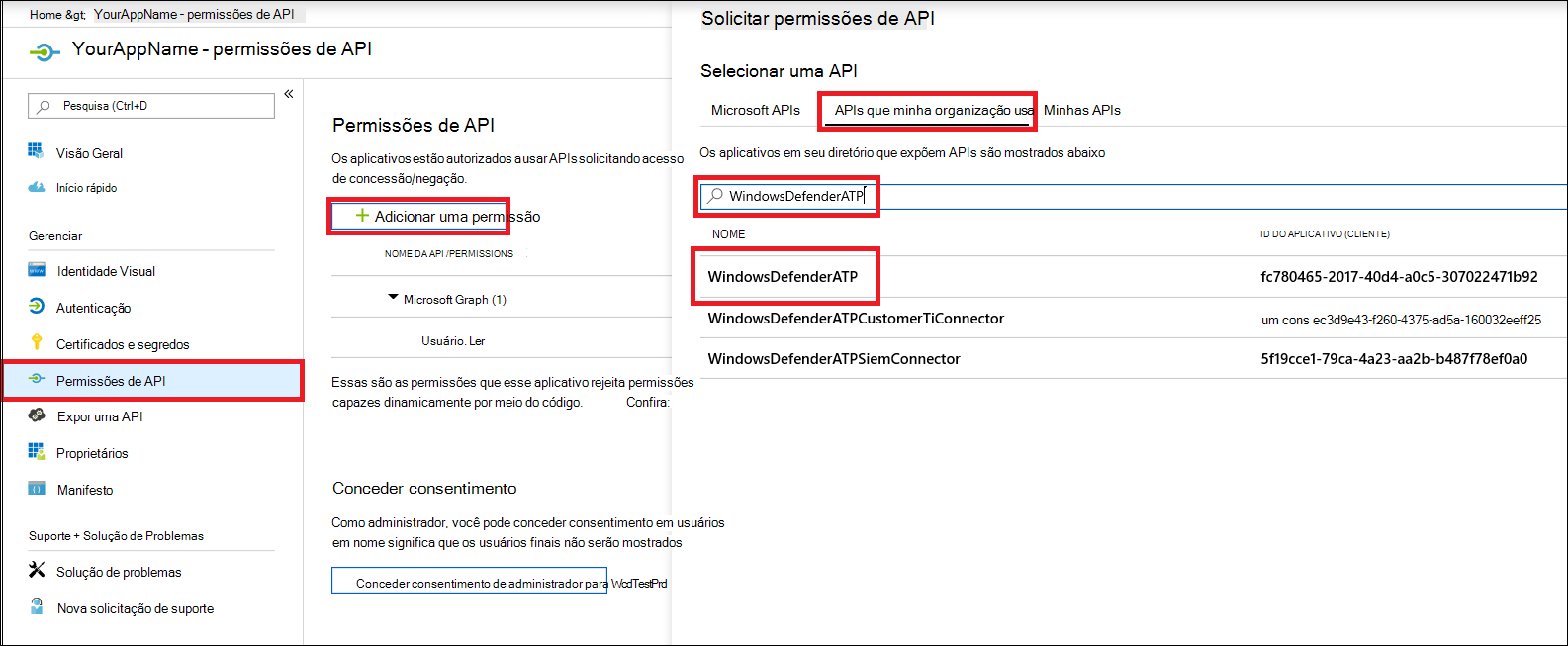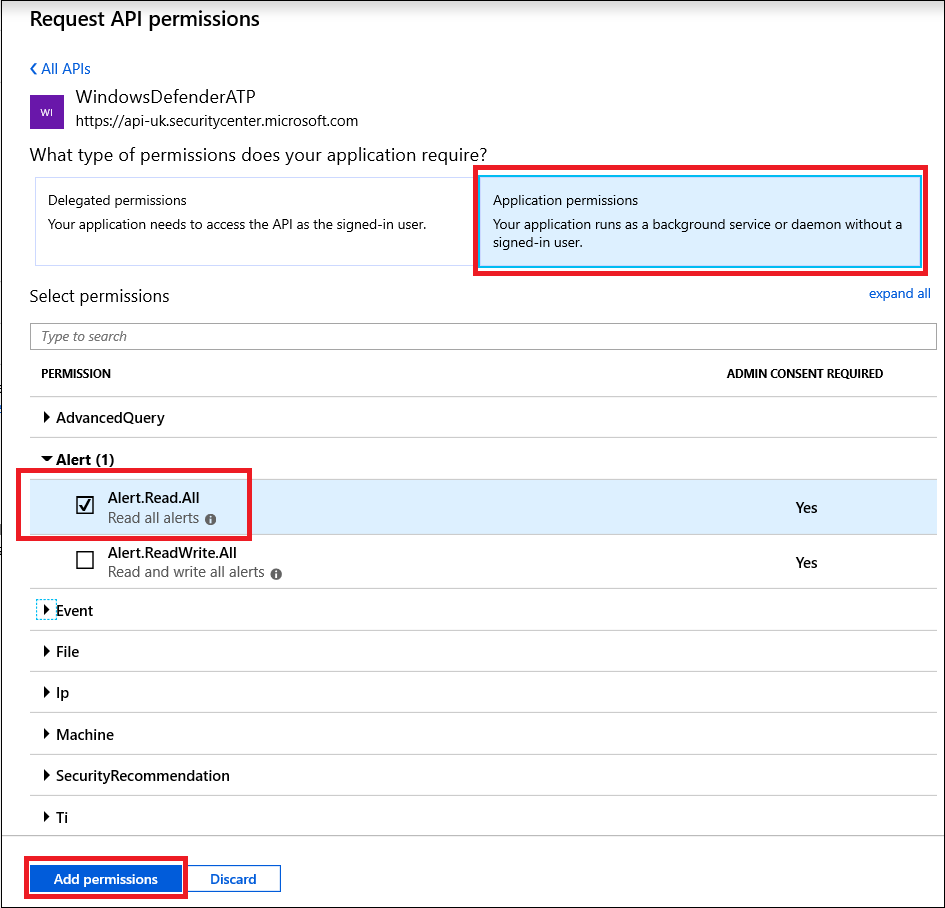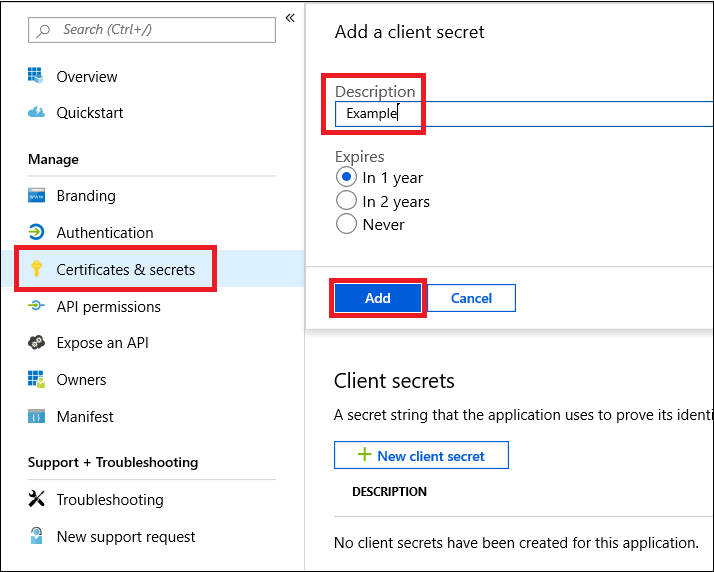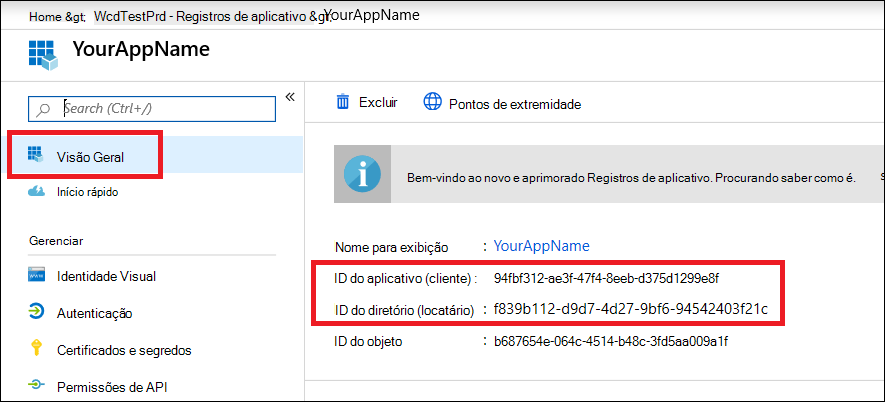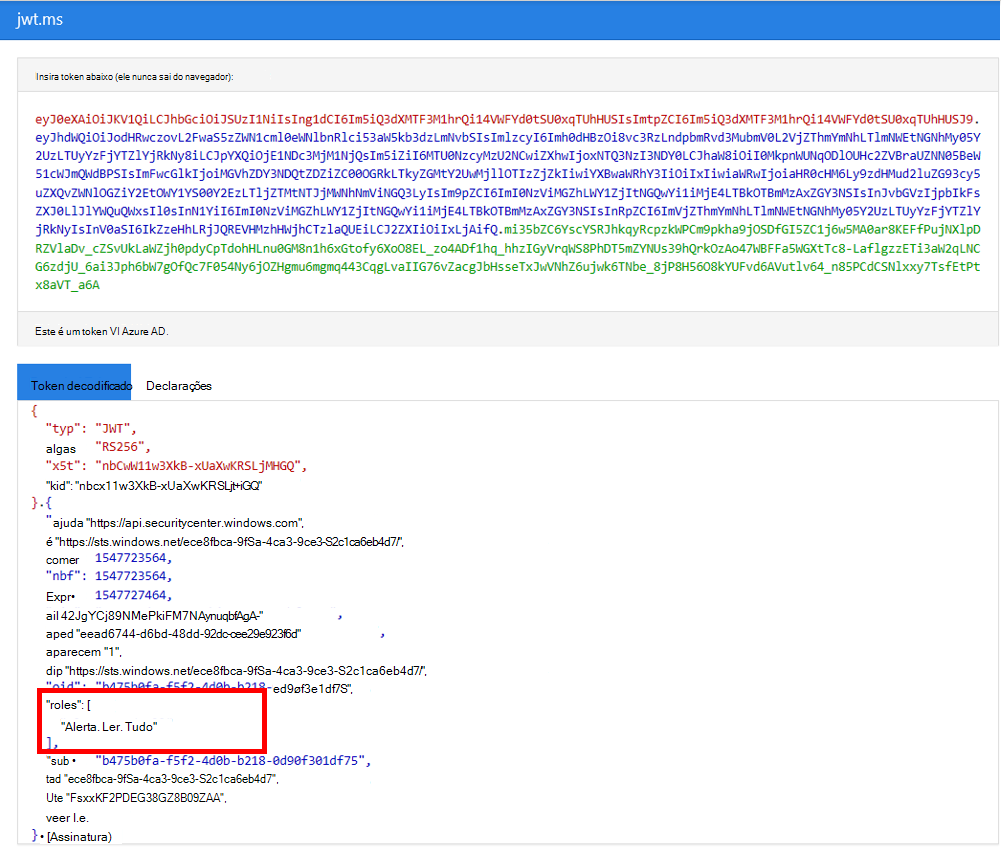API de Microsoft Defender para Ponto de Extremidade - Olá, Mundo
Aplica-se a:
- Plano 1 do Microsoft Defender para Ponto de Extremidade
- Plano 2 do Microsoft Defender para Ponto de Extremidade
Deseja experimentar o Microsoft Defender para Ponto de Extremidade? Inscreva-se para uma avaliação gratuita.
Observação
Se for um cliente do Governo norte-americano, utilize os URIs listados no Microsoft Defender para Ponto de Extremidade para clientes do Us Government.
Dica
Para um melhor desempenho, pode utilizar o servidor mais próximo da localização geográfica:
- us.api.security.microsoft.com
- eu.api.security.microsoft.com
- uk.api.security.microsoft.com
- au.api.security.microsoft.com
- swa.api.security.microsoft.com
- ina.api.security.microsoft.com
Obter Alertas com um script simples do PowerShell
Quanto tempo demora a percorrer este exemplo?
Demora apenas 5 minutos efetuada em dois passos:
- Registro de aplicativo
- Utilizar exemplos: só requer a cópia/colagem de um script curto do PowerShell
Preciso de uma permissão para ligar?
Para a fase de Registo de aplicações, tem de ter uma função adequada atribuída no inquilino do Microsoft Entra. Para obter mais detalhes sobre as funções, veja Opções de permissão.
Passo 1 – Criar uma Aplicação no Microsoft Entra ID
Entre no portal do Azure.
Navegue para Microsoft Entra ID>Registros de aplicativo>Novo registo.
No formulário de registo, selecione um nome para a sua aplicação e, em seguida, selecione Registar.
Permita que a aplicação aceda ao Defender para Endpoint e atribua-lhe a permissão "Ler todos os alertas" :
Na página da sua aplicação, selecione Permissões> da API Adicionar APIs depermissão> quea minha organização utiliza>, escreva WindowsDefenderATP e selecione WindowsDefenderATP.
Observação
WindowsDefenderATP não aparece na lista original. Tem de começar a escrever o respetivo nome na caixa de texto para vê-lo aparecer.
Selecione Alerta de permissões> daaplicação.Read.All e, em seguida, selecione Adicionar permissões.
Importante
Tem de selecionar as permissões relevantes. Ler Todos os Alertas é apenas um exemplo.
Por exemplo:
- Para executar consultas avançadas, selecione a permissão "Executar consultas avançadas".
- Para isolar uma máquina, selecione a permissão "Isolar máquina".
- Para determinar de que permissão precisa, veja a secção Permissões na API que está interessado em chamar.
Selecione Conceder consentimento.
Observação
Sempre que adicionar permissão, tem de clicar em Conceder consentimento para que a nova permissão entre em vigor.
Adicione um segredo à aplicação.
Selecione Certificados & segredos, adicione a descrição ao segredo e selecione Adicionar.
Importante
Depois de clicar em Adicionar, copie o valor do segredo gerado. Não poderá obter depois de sair!
Anote o ID da aplicação e o ID do inquilino.
Na página da aplicação, aceda a Descrição geral e copie o seguinte:
Concluído! Registou uma aplicação com êxito!
Passo 2 – obter um token com a Aplicação e utilizar este token para aceder à API.
Copie o seguinte script para o ISE do PowerShell ou para um editor de texto e guarde-o como
Get-Token.ps1.A execução deste script gera um token e guarda-o na pasta de trabalho com o nome
Latest-token.txt.# That code gets the App Context Token and save it to a file named "Latest-token.txt" under the current directory # Paste below your Tenant ID, App ID and App Secret (App key). $tenantId = '' ### Paste your tenant ID here $appId = '' ### Paste your Application ID here $appSecret = '' ### Paste your Application secret here $resourceAppIdUri = 'https://api.securitycenter.microsoft.com' $oAuthUri = "https://login.microsoftonline.com/$TenantId/oauth2/token" $authBody = [Ordered] @{ resource = "$resourceAppIdUri" client_id = "$appId" client_secret = "$appSecret" grant_type = 'client_credentials' } $authResponse = Invoke-RestMethod -Method Post -Uri $oAuthUri -Body $authBody -ErrorAction Stop $token = $authResponse.access_token Out-File -FilePath "./Latest-token.txt" -InputObject $token return $tokenVerificação de Sanidade:
- Execute o script.
- No browser, aceda a: https://jwt.ms/.
- Copie o token (o conteúdo do ficheiro Latest-token.txt).
- Cole na caixa superior.
- Procure a secção "funções". Localize a função Alert.Read.All .
Vamos obter os Alertas!
O seguinte script utiliza
Get-Token.ps1para aceder à API e recebe alertas nas últimas 48 horas.Guarde este script na mesma pasta que guardou o script
Get-Token.ps1anterior.O script cria dois ficheiros (json e csv) com os dados na mesma pasta que os scripts.
# Returns Alerts created in the past 48 hours. $token = ./Get-Token.ps1 #run the script Get-Token.ps1 - make sure you are running this script from the same folder of Get-Token.ps1 # Get Alert from the last 48 hours. Make sure you have alerts in that time frame. $dateTime = (Get-Date).ToUniversalTime().AddHours(-48).ToString("o") # The URL contains the type of query and the time filter we create above # Read more about [other query options and filters](get-alerts.md). $url = "https://api.securitycenter.microsoft.com/api/alerts?`$filter=alertCreationTime ge $dateTime" # Set the WebRequest headers $headers = @{ 'Content-Type' = 'application/json' Accept = 'application/json' Authorization = "Bearer $token" } # Send the webrequest and get the results. $response = Invoke-WebRequest -Method Get -Uri $url -Headers $headers -ErrorAction Stop # Extract the alerts from the results. $alerts = ($response | ConvertFrom-Json).value | ConvertTo-Json # Get string with the execution time. We concatenate that string to the output file to avoid overwrite the file $dateTimeForFileName = Get-Date -Format o | foreach {$_ -replace ":", "."} # Save the result as json and as csv $outputJsonPath = "./Latest Alerts $dateTimeForFileName.json" $outputCsvPath = "./Latest Alerts $dateTimeForFileName.csv" Out-File -FilePath $outputJsonPath -InputObject $alerts ($alerts | ConvertFrom-Json) | Export-CSV $outputCsvPath -NoTypeInformation
Está tudo pronto! Conseguiu:
- Criado e registado e aplicação
- Foi concedida permissão para essa aplicação ler alertas
- Ligar a API
- Utilizou um script do PowerShell para devolver alertas criados nas últimas 48 horas
Artigos relacionados
- APIs Microsoft Defender para Ponto de Extremidade
- Aceder Microsoft Defender para Ponto de Extremidade com o contexto da aplicação
- Aceder Microsoft Defender para Ponto de Extremidade com contexto de utilizador
Dica
Você deseja aprender mais? Engage com a comunidade de Segurança da Microsoft na nossa Comunidade Tecnológica: Microsoft Defender para Ponto de Extremidade Tech Community.