Dicas e truques do Build Insights
Aprenda dicas de economia de tempo para usar o Build Insights.
Executar o Build Insights em arquivos selecionados
Esse recurso requer o Visual Studio 2022 17.12 ou posterior.
Se você estiver trabalhando em um arquivo ou arquivos específicos e quiser ver como eles afetam o tempo de build, poderá executar o Build Insights apenas nesses arquivos. Esse recurso é útil quando você deseja se concentrar em um subconjunto de arquivos em seu projeto.
Para experimentá-lo, no Gerenciador de Soluções, selecione os arquivos em seu projeto que você deseja criar o perfil, clique com o botão direito do mouse e escolha Executar Insights de Build em Arquivos Selecionados:
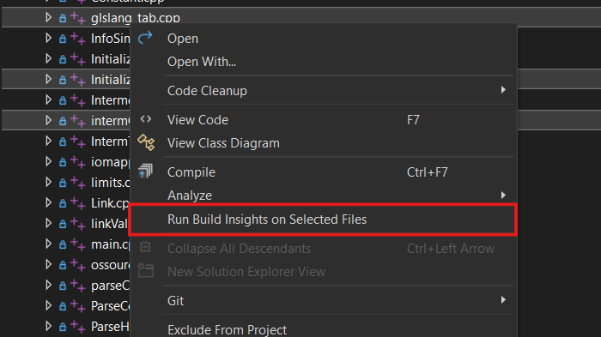
Filtrar resultados do Build Insights
Esse recurso requer o Visual Studio 2022 17.12 ou posterior.
Se você tiver uma solução grande com muitos projetos, poderá filtrar os resultados do Build Insights para ver os arquivos apenas os projetos nos quais está interessado. Esse recurso é útil quando você deseja se concentrar em um subconjunto de projetos em sua solução.
Para experimentá-lo, clique no botão de filtro no cabeçalho da coluna de filtro e selecione os projetos para os quais deseja ver os resultados:

O botão de filtro é selecionado e uma lista de projetos é exibida. As caixas de seleção ao lado de dois projetos estão marcadas.":::
Você também pode usar curingas de arquivo para filtrar os resultados. A pesquisa não diferencia maiúsculas de minúsculas:

Isso permite excluir arquivos de uma pasta específica ou incluir apenas arquivos de uma pasta específica. Por exemplo, se sua origem estiver localizada em C:\src\, você poderá incluir arquivos somente do diretório do renderizador e seus subdiretórios, colocando C:/src/dev/renderer/** na caixa de texto arquivos a serem incluídos .
Aqui estão alguns exemplos:
- Todos os arquivos no diretório do renderizador:
C:/src/dev/renderer/* - Todos os
C:/src/dev/renderer/arquivos no diretório e todos os seus subdiretórios:C:/src/dev/renderer/** - Todos os arquivos de cabeçalho no
C:/src/dev/renderer/diretório e todos os seus subdiretórios:C:/src/dev/renderer/**/*.h
Para obter mais exemplos, consulte o testador de padrão glob online.
O filtro inserido em qualquer caixa de texto persiste por solução. Não há suporte para a filtragem por curingas para projetos do CMAK.
Salvar relatórios do Build Insights em uma pasta designada
Esse recurso requer o Visual Studio 2022 17.12 ou posterior.
Agora você pode designar uma pasta para salvar automaticamente os relatórios do Build Insight para que possa acessá-los facilmente.
Para definir a pasta designada, acesse Opções>de Ferramentas>Coleta de Rastreamento do C++ Build Insights.> Defina um caminho nos relatórios do Store Build Insights neste campo de diretório :
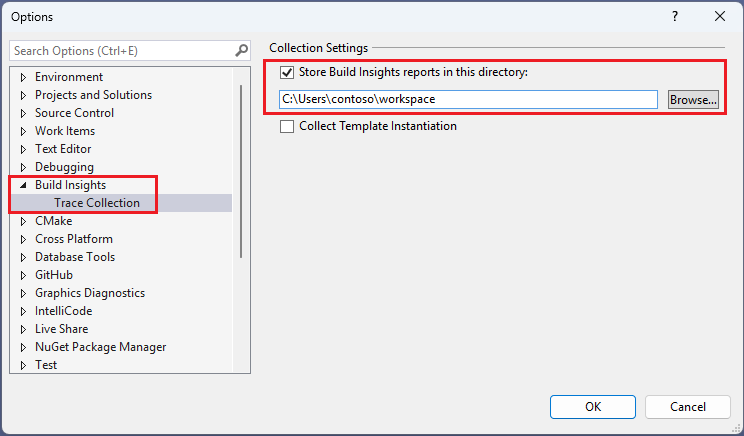
ferramentas > Opções. Insights de Build > Coleta de Rastreamento está selecionado no painel esquerdo. Configurações de coleção aparece à direita. A caixa de seleção Insights do Build da Loja relata neste diretório está marcada e a caixa de texto contém o caminho c:\users\contoso\workspace como exemplo.":::
Os relatórios são salvos automaticamente nessa pasta quando você executa o Build Insights. Se um caminho não estiver definido, a TEMP pasta será usada.
Obter ajuda sobre a janela Build Insight
Esse recurso requer o Visual Studio 2022 17.12 ou posterior.
Para ver uma breve descrição das guias na janela Insights de Build, juntamente com um link para a documentação para obter uma explicação detalhada, clique no ícone de ponto de interrogação na janela Insights de Build:
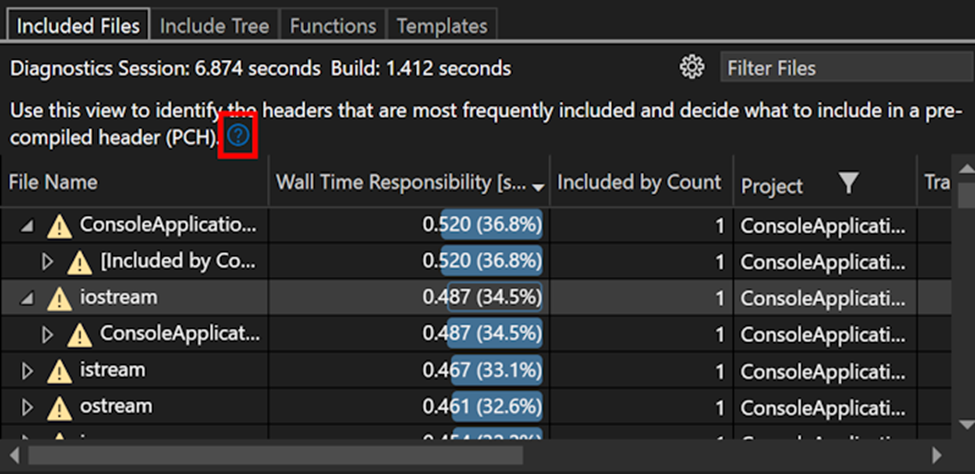
Confira também
Build Insights no vídeo do Visual Studio – Pure Virtual C++ 2023
Melhorando o tempo de geração de código com o C++ Build Insights
Solucionar problemas de impacto do arquivo de cabeçalho no tempo de compilação
Tutorial: solucionar problemas da função embutida no tempo de compilação